相信许多用户已经升到了win10系统专业版,不过win10系统专业版会自动更新,自动更新是微软发布了一些补丁。自动更新对于有些用户来说是很烦,突然弹出要更新有时候会影响我们对电
相信许多用户已经升到了win10系统专业版,不过win10系统专业版会自动更新,自动更新是微软发布了一些补丁。自动更新对于有些用户来说是很烦,突然弹出要更新有时候会影响我们对电脑的操作。要如何关闭自动更新呢?下面我们就一起来看看如何关闭自动更新。
win10关闭自动更新步骤:
方法一:配置组策略
1、按下组合键Win+R,输入gpedit.msc,回车(按下enter)打开组策略编辑器。
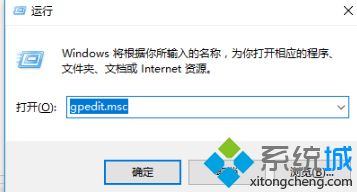
2、依次点击进入“本地计算机策略”-“计算机配置”-“管理模板”-“Windows组件”-“Windows 更新”-“配置自动更新”。
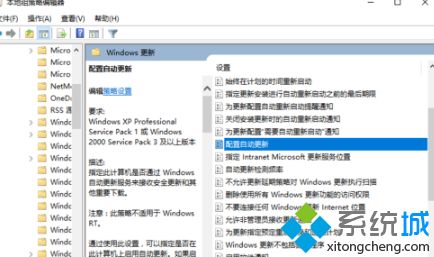
3、选择“已禁用”。应用更改关闭界面。
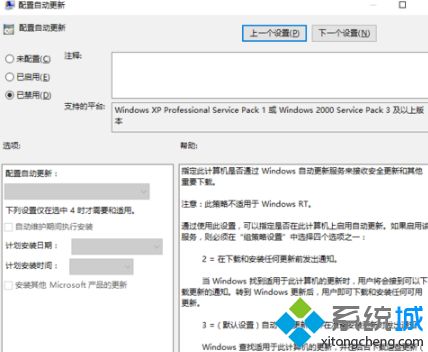
方法二:配置windows服务
1、按下组合键Win+R,输入services.msc,回车(按下enter)打开Windows服务。
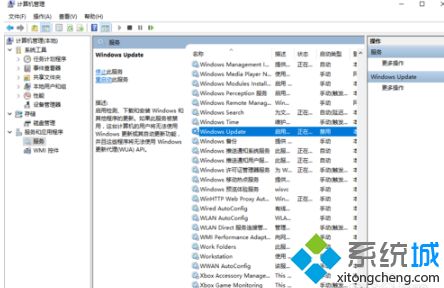
2、在“服务”下面找到 “Windows Update”,并双击打开配置窗口。在“常规”选项卡下的“启动类型”选择“禁用”,点击“应用”,先不要关闭配置窗口。
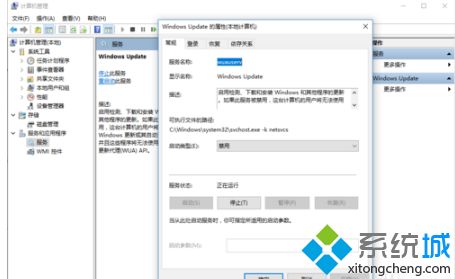
3、再点击“恢复”选项卡,将下面的“第一次失败”、“第二次失败”、“后续失败”全部设为“无操作”,应用更改关闭界面即完成操作。
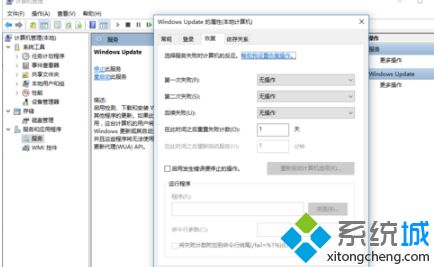
以上就是win10专业版关闭自动更新的方法,有需要的用户可以根据以上步骤来操作,希望可以帮到大家。
相关教程:win10怎么关闭自动更新win7系统关闭自动更新win8系统关闭自动更新