Win10开机任务栏转圈怎么回事?最近有Win10用户跟小编反应自己电脑开机之后,任务栏就一直转圈,导致无法进行操作。遇到这种问题不要着急,下面我们就来看看Win10开机任务栏转圈的
Win10开机任务栏转圈怎么回事?最近有Win10用户跟小编反应自己电脑开机之后,任务栏就一直转圈,导致无法进行操作。遇到这种问题不要着急,下面我们就来看看Win10开机任务栏转圈的详细解决方法。
解决方法:
1、重启win10进入安全模式,在重启后我们会进入到选择一个选项界面,在这里选择疑难解答,并按回车。
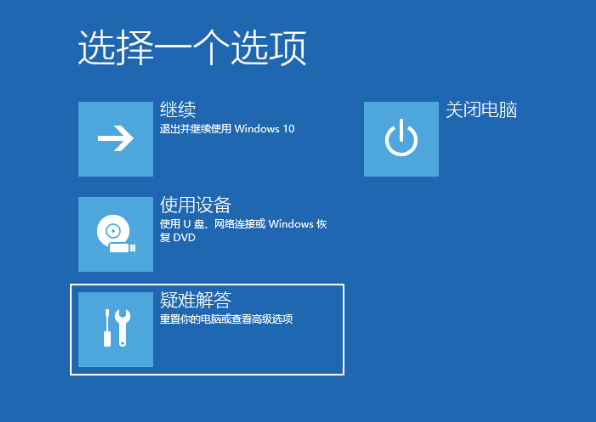
2、然后点击高级选项。
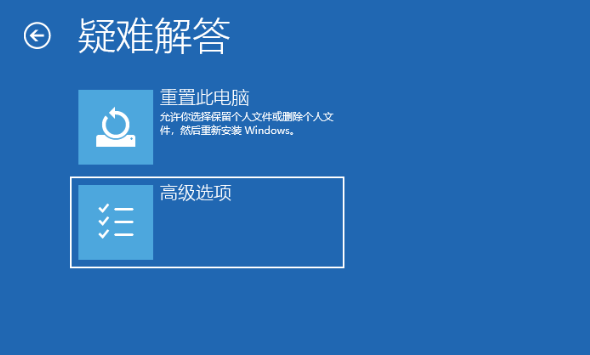
3、进入后点击启动设置。
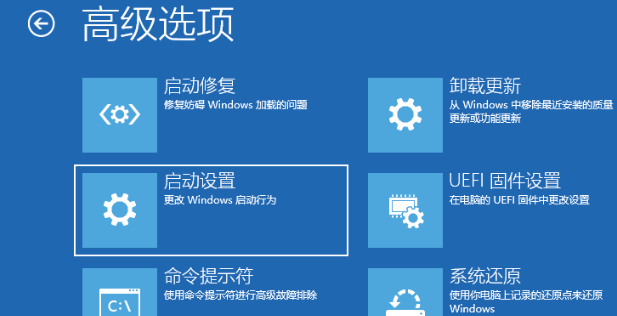
4、在启动设置这里我们直接点击重启按钮。
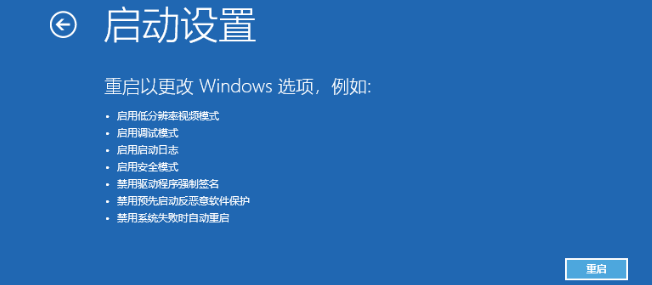
5、再次重启后我们就会来到启动设置,这时候我们只需要按 4 数字键即可进入安全模式。
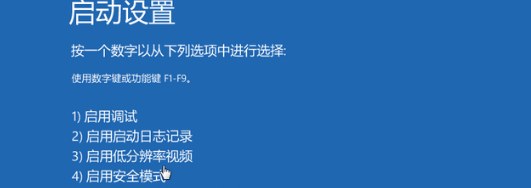
6、接着我们进入到安全模式后,我们使用键盘快捷键“win+i”进入设置,然后点击应用,进去选择卸载程序,可以将安装的驱动和软件都可以卸载掉。
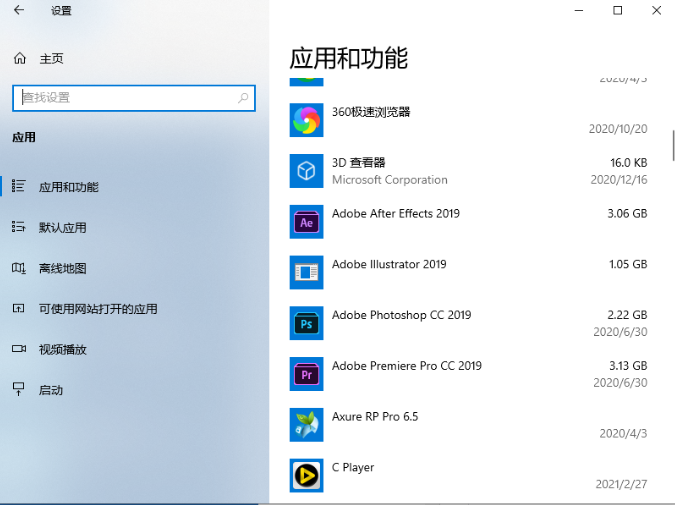
7、如果还有不确定的软件,我们可以在运行框里输入命令:msconfig。
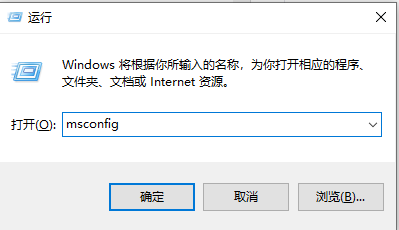
8、切换到服务选项,勾选上隐藏所有Microsoft服务,并点击全部禁用,然后重启电脑即可。
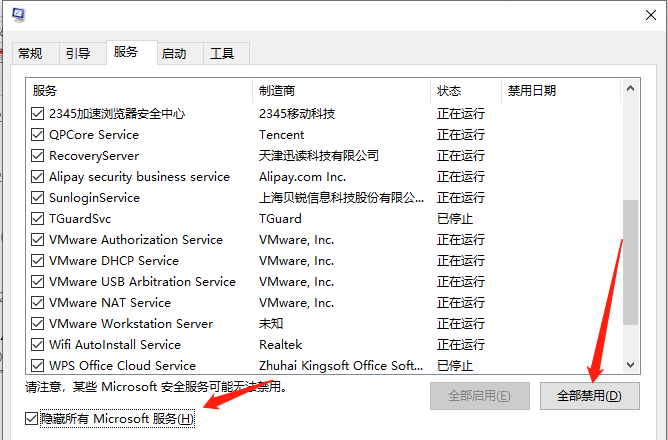
以上就是小编为大家整理的win10开机任务栏转圈的解决方法,希望对大家有所帮助
