平时我们在使用win10电脑过程中,如果需要快速寻找要用到的文件,一般会使用搜索框功能,这样不仅快捷而且方便。不过也有网友说win10系统搜索框点不动,导致无法正常查找文件,这
平时我们在使用win10电脑过程中,如果需要快速寻找要用到的文件,一般会使用搜索框功能,这样不仅快捷而且方便。不过也有网友说win10系统搜索框点不动,导致无法正常查找文件,这该怎么办?下面一起看看两种具体解决方法。
方法一:重启window资源管理器
1、按Ctrl+Alt+Delete键\右键任务栏菜打开任务管理器(K)。
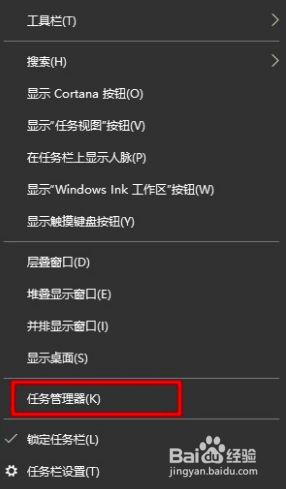
2、在任务管理器中,找到Widnwo资源管理器,点击重新启动即可。
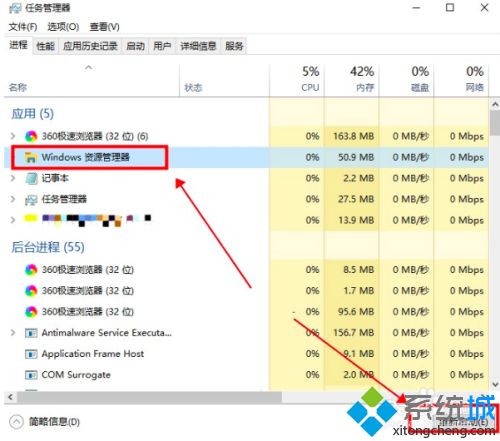
方法二:PowerShell中执行修复
1、任务管理器中,点击文件,选择运行新任务。
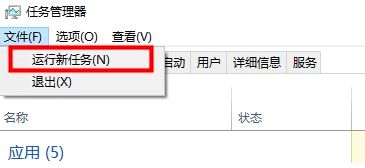
2、在运行新任务窗口输入PowerShell,勾选以系统管理权限创建此任务,点击确定。
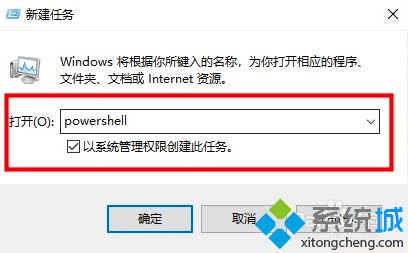
3、在PowerShell终端中,输入命令并执行,
Get-AppXPackage -AllUsers | Foreach {Add-AppxPackage -DisableDevelopmentMode -Register “$($_.InstallLocation)\AppXManifest.xml”}
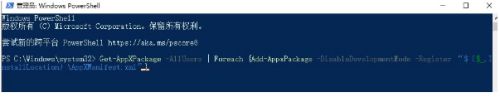
4.等待命令执行完成,过程中可能会报告一些错误信息,不用管它们。
命令执行完成之后,查看是否已经修复问题。
以上详解win10搜索框点不动的两种解决方法,大家可以选择其中一种方法修复,简单又实用的方法。
