win10系统电脑出现u盘驱动异常的情况,相信很多小伙伴都遇到过。但我们碰到这一问题要怎么来解决呢?有些不熟悉的小伙伴不是很清楚,所以针对这一情况,今天系统城小编就来我大
win10系统电脑出现u盘驱动异常的情况,相信很多小伙伴都遇到过。但我们碰到这一问题要怎么来解决呢?有些不熟悉的小伙伴不是很清楚,所以针对这一情况,今天系统城小编就来我大家整理分享关于win10u盘驱动异常的处理办法。
推荐下载:windows10免激活系统下载
处理办法如下:
1、先按下“win+x”,打开菜单栏随后点击“设备管理器”。
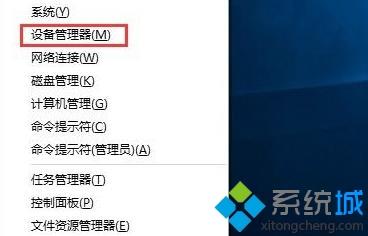
2、再打开的界面中找到安装的异常设备,右击选择“属性”。
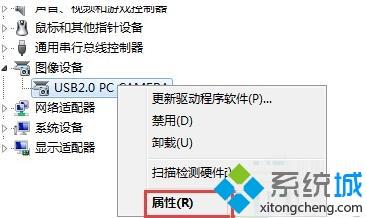
3、属性打开后将其切换到“驱动程序”并点击“滚回驱动程序”即可。
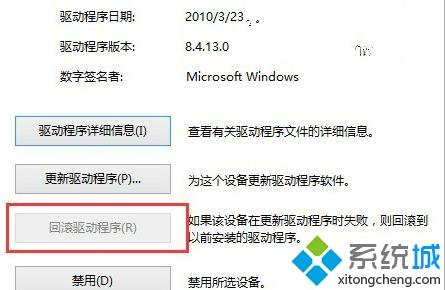
4、最后在重启一下电脑即可完成修复。
win10u盘驱动异常的处理办法就为大家分享到这里啦,有遇到同样情况的可以参考上面的方法来解决哦。
