当电脑物理内存不够时,适当设置虚拟内存可以提高系统运行速度,但一开始都是win10系统自动分配的,那么怎么把win10虚拟内存设置成8g?其实方法步骤很简单,接下来小编教你把win
当电脑物理内存不够时,适当设置虚拟内存可以提高系统运行速度,但一开始都是win10系统自动分配的,那么怎么把win10虚拟内存设置成8g?其实方法步骤很简单,接下来小编教你把win10虚拟内存设置成8g的方法
具体方法如下:
1、我们先右键“此电脑”选择“属性”一栏,进入属性界面之后选择“高级系统设置”一项。
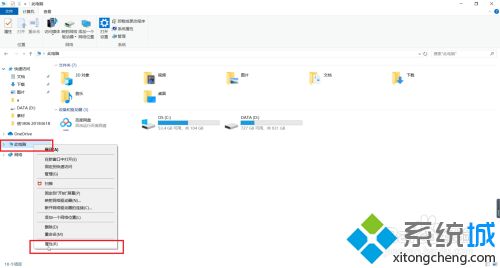
2、进入高级系统设置之后我们再点击高级一项,然后找到性能一栏中的设置,我们点击它进入设置。
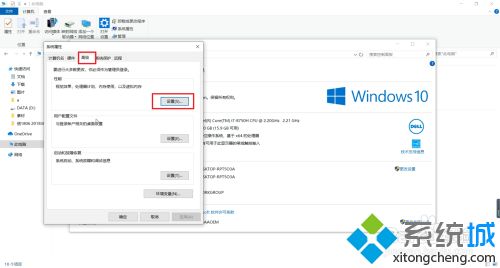
3、我们进入了这个设置之后呢再点击高级一栏之后就可以看到我们的虚拟内存一栏了,我们进入它的设置界面。
4、进入之后我们将”自动管理所有驱动的分页文件大小“前面的勾去掉,勾上“自定义布局”一项,这里我们如果要设置8g的把最大值设成8g即可。
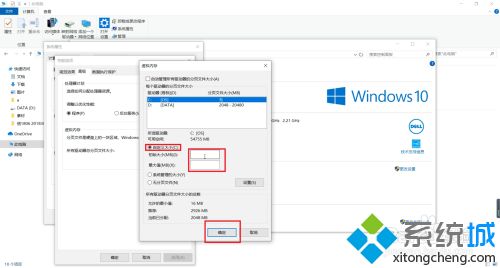
很多人都不太清楚win10虚拟内存怎么设置成8g?其实此操作步骤很简单,有需要的快来调整一下!
