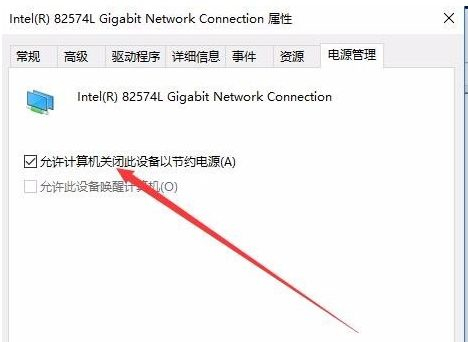Win10系统可以说是最常用的系统之一,而网络是使用电脑的必备功能,不过有一些小伙伴在使用电脑的时候经常会自动断网,那么遇到这种情况应该怎么办呢?下面就和小编一起来看看
Win10系统可以说是最常用的系统之一,而网络是使用电脑的必备功能,不过有一些小伙伴在使用电脑的时候经常会自动断网,那么遇到这种情况应该怎么办呢?下面就和小编一起来看看有什么解决方法吧。
Win10经常自动断网的解决方法
1、在Windows10系统桌面,我们右键点击“此电脑”图标,在弹出的菜单中选择“属性”菜单项。
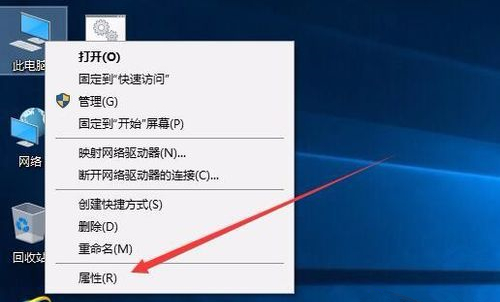
2、此时可以打开计算机系统属性窗口,点击左侧边栏的“设备管理器”菜单项。
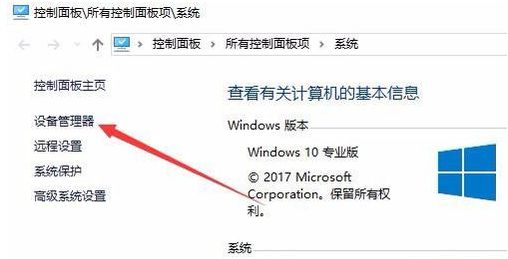
3、这时可以打开电脑的设备管理器窗口,在这里找到“网络适配器”一项。
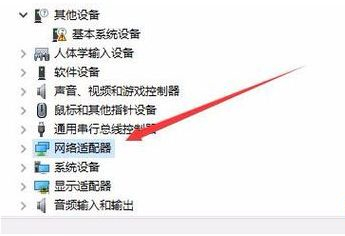
4、双击网络适配器菜单项后,可以打开该菜单,找到我们的网卡驱动。
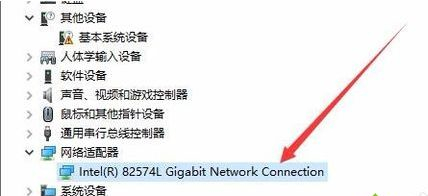
5、右键点击网卡驱动程序,然后在弹出菜单中选择“属性”菜单项。
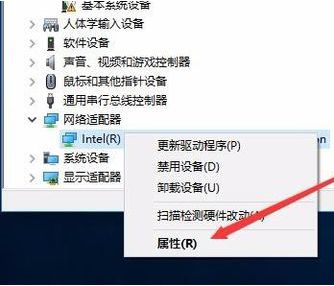
6、这时会打开网卡属性窗口,点击上面的“电源管理”标签。
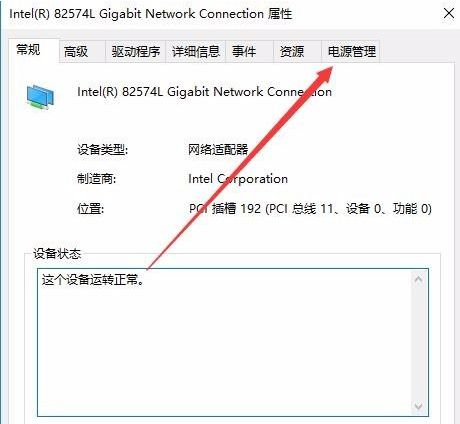
7、在打开的新窗口中,我们取消“允许计算机关闭该设备以节约电源”前的勾选,最后点击确定按钮 ,重新启动后就不再出现断网的问题了。