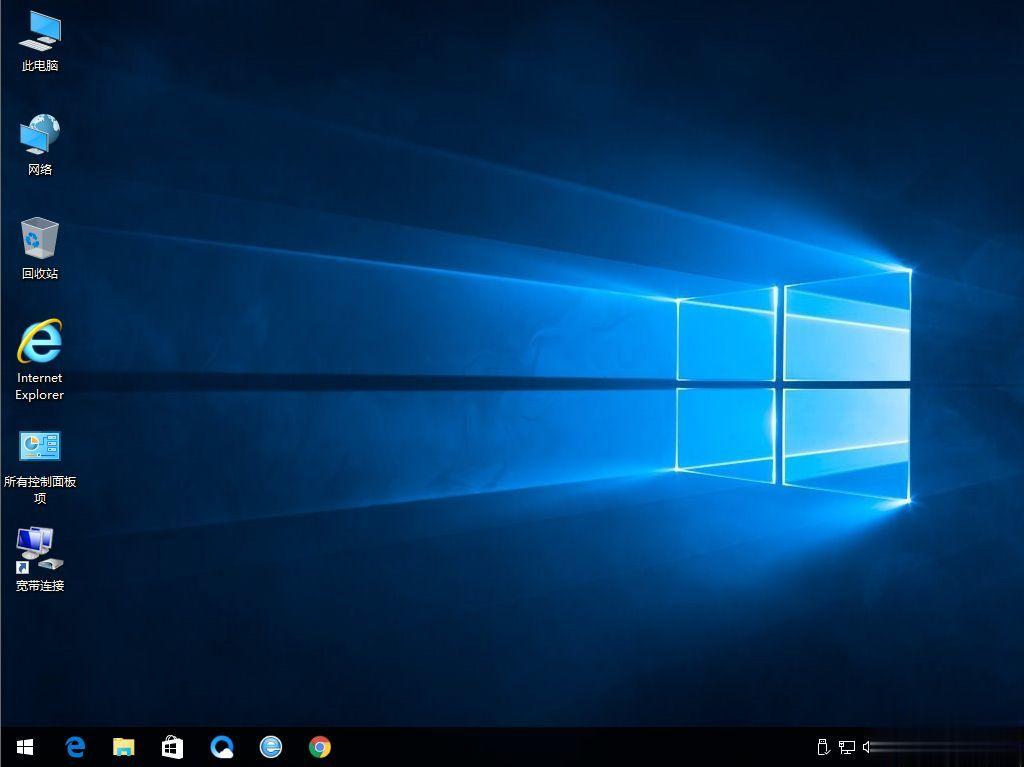ThinkPad T480是联想推出一款仅仅14英寸、Win10系统的笔记本,它采用了英特尔i7 8代系列,性能非常好,是办公人士首选的笔记本。如果这款笔记本出现了问题,您可以选择重装系统来解决问题,如果您不知道怎么重装系统就参考下面的重装步骤吧。
具体步骤:
一、准备工作
1、8G或更大容量空U盘
2、制作uefi pe启动盘:微pe工具箱怎么制作u盘启动盘(UEFI&Legacy双模式)
3、win10系统下载:联想笔记本ghost win10 64位正式版v2019.06
二、ThinkPad T480 UHH笔记本重装win10步骤
1、制作好wepe启动盘之后,将下载的win10系统iso镜像文件直接复制到U盘;
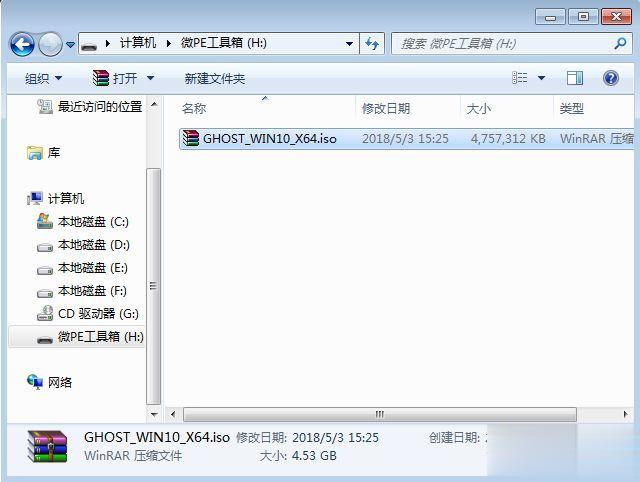
2、在ThinkPad T480 UHH笔记本电脑上插入uefi启动U盘,开机启动过程中,不停按F12调出启动菜单。如果没有反应,则在启动过程中,先按住Fn,再不停按F12,调出启动菜单,在Boot Menu中选择USB HDD项,按回车键即可进入U盘启动;
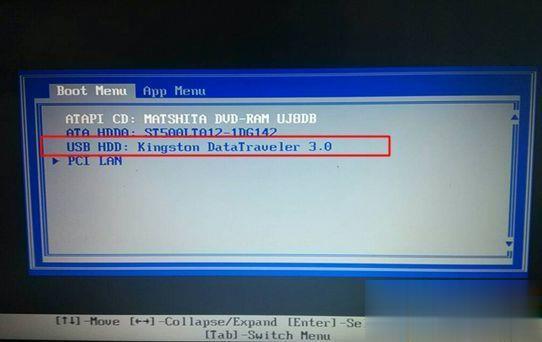
3、进入到pe之后,双击桌面上的【分区助手(无损)】,选择磁盘1,点击【快速分区】;
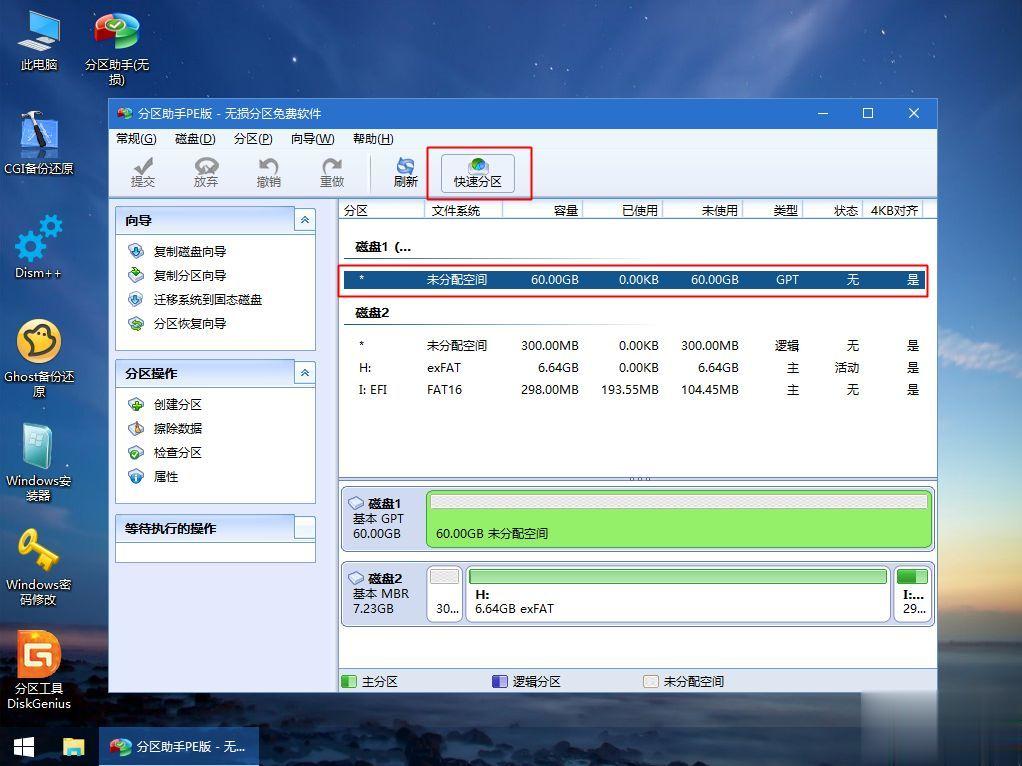
4、给ThinkPad T480 UHH笔记本电脑设置分区数目、分区大小以及分区类型,卷标为【系统】的系统盘建议60G以上,由于选择了UEFI启动,磁盘类型要选择GPT,确认无误后点击开始执行;
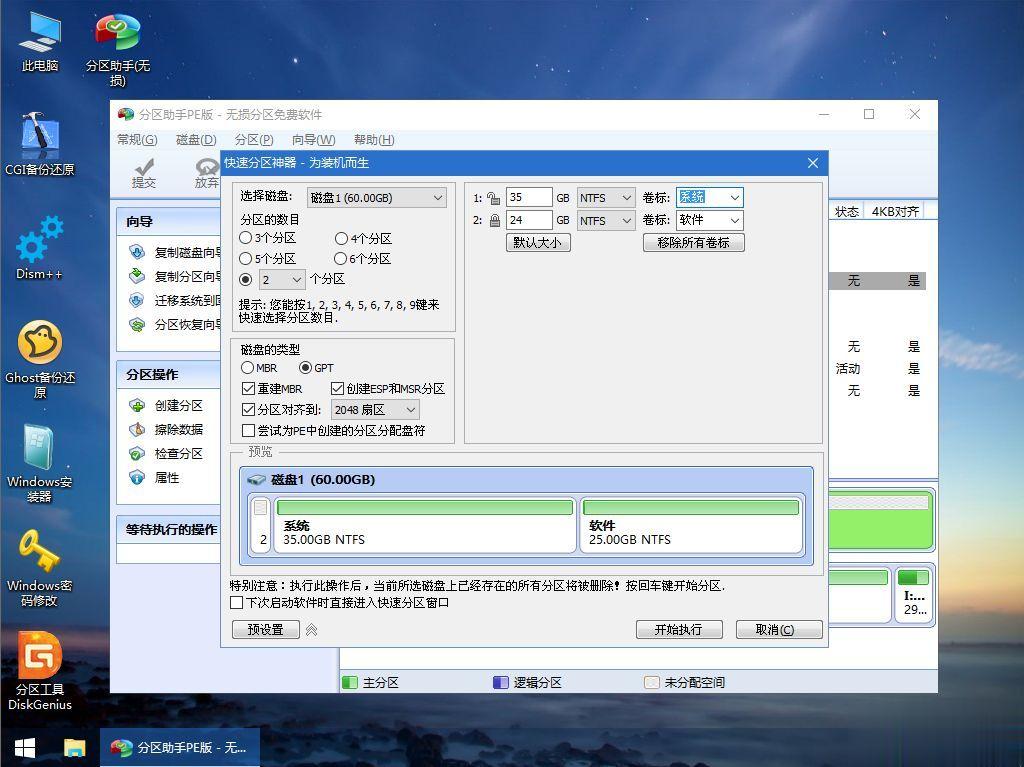
5、分区完成后,GPT分区会有两个没有盘符的ESP和MSR,这两个分区不要去动。打开此电脑—微PE工具箱,右键点击win10系统iso镜像,选择【装载】,如果没有装载,右键—打开方式—资源管理器;
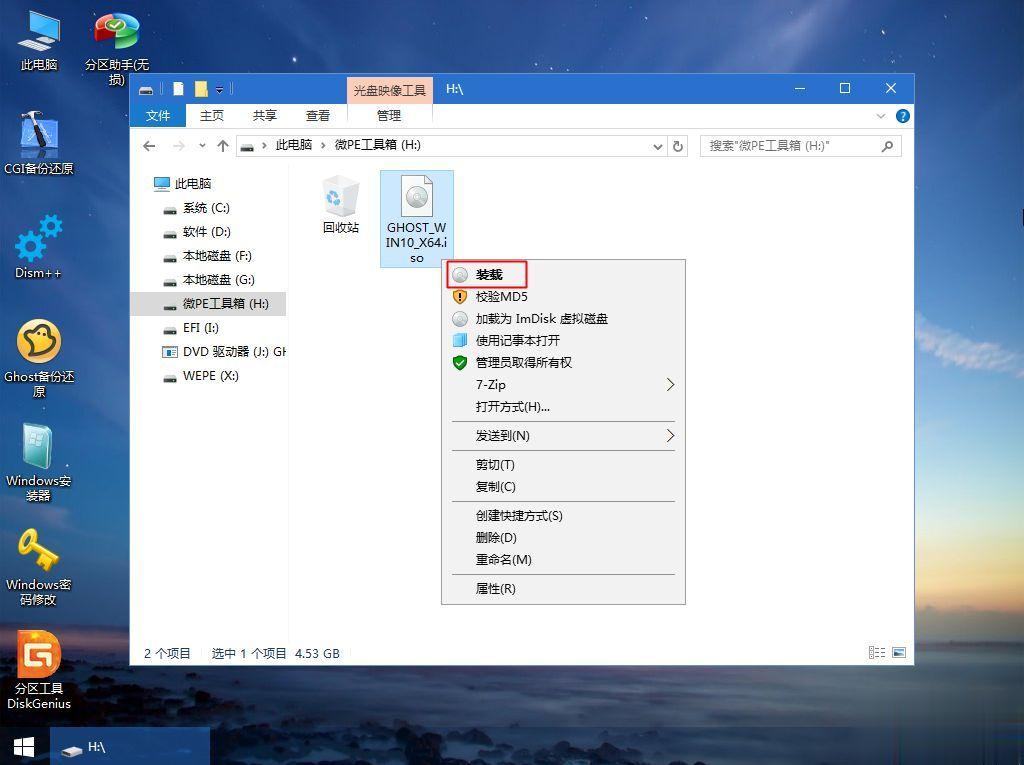
6、双击【双击安装系统.exe】,运行安装工具,选择【还原分区】,GHO WIM ISO映像路径会自动提取到win10.gho,接着选择安装位置,一般是C盘,或者根据卷标或总大小来判断,选择之后,点击确定;
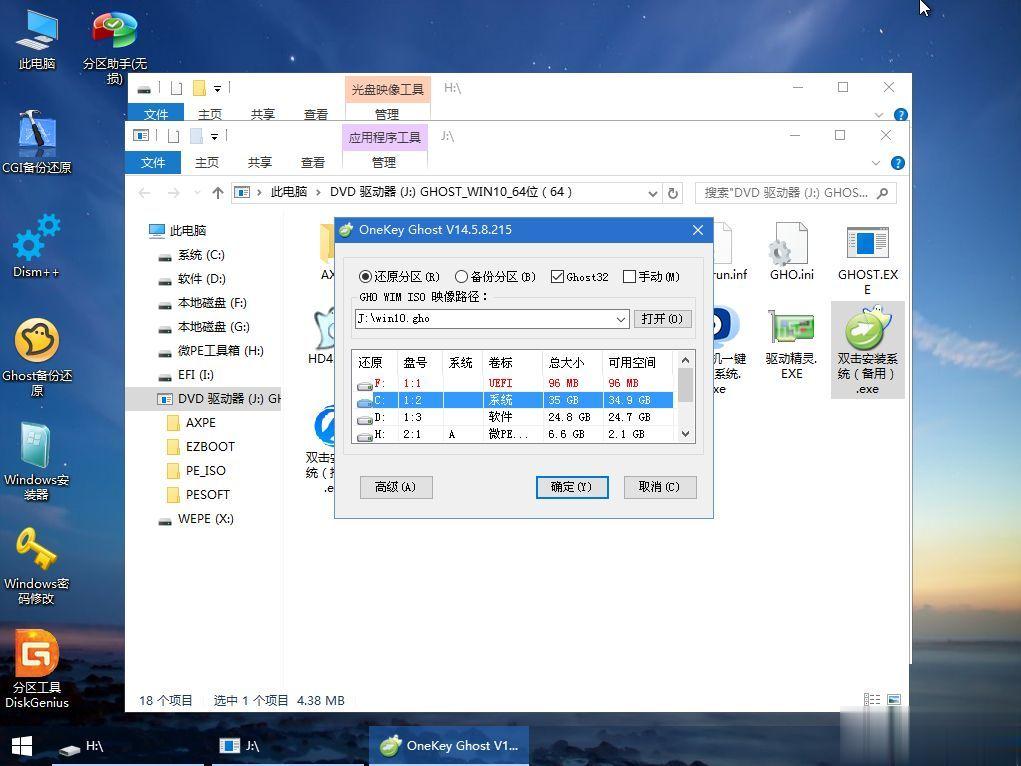
7、如果弹出这个提示,直接点击是,继续;
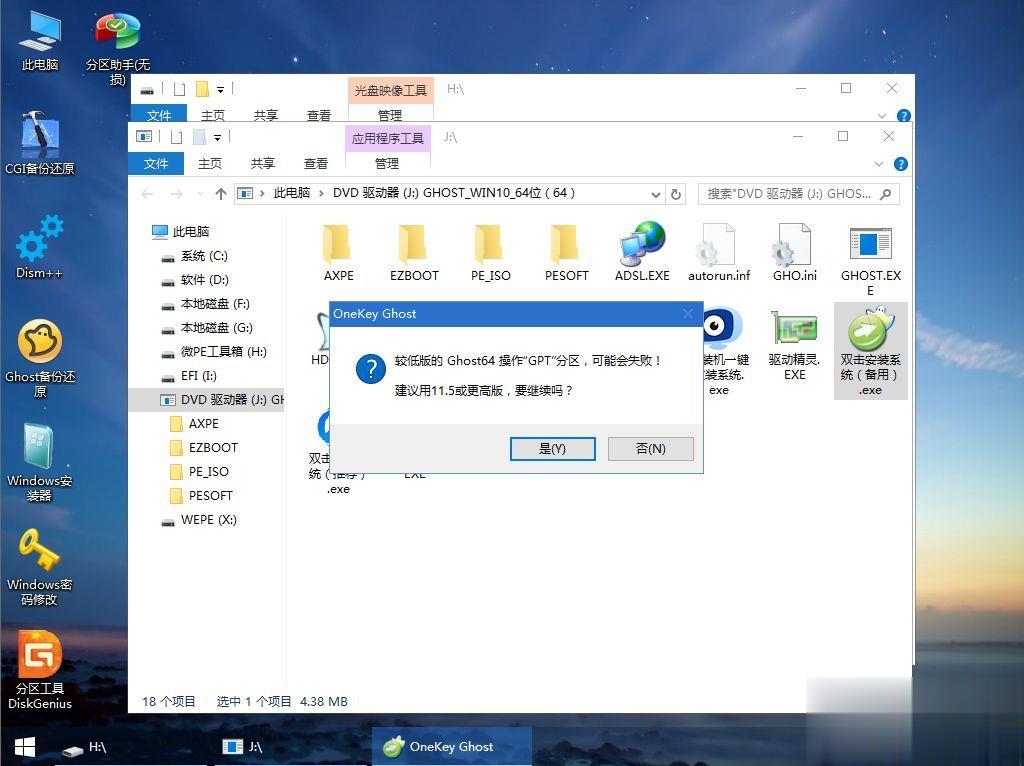
8、在这个对话框当中,选择完成后重启以及引导修复,点击是;
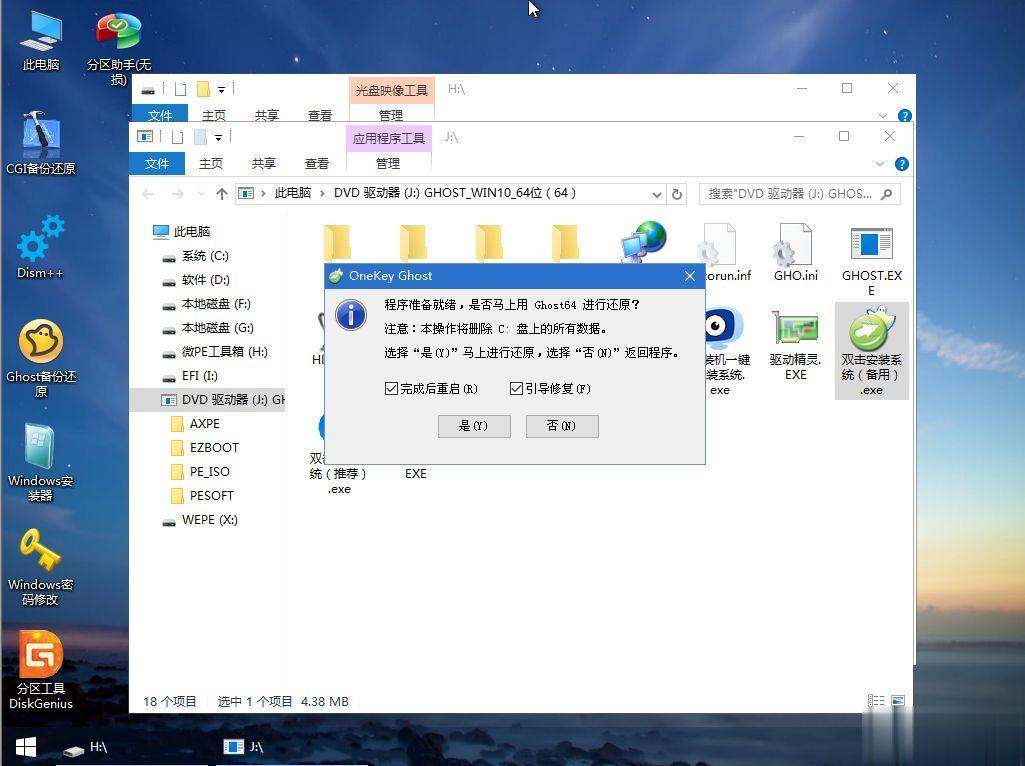
9、转到这个界面,执行win10系统安装部署到C盘的过程,需要等待一段时间;
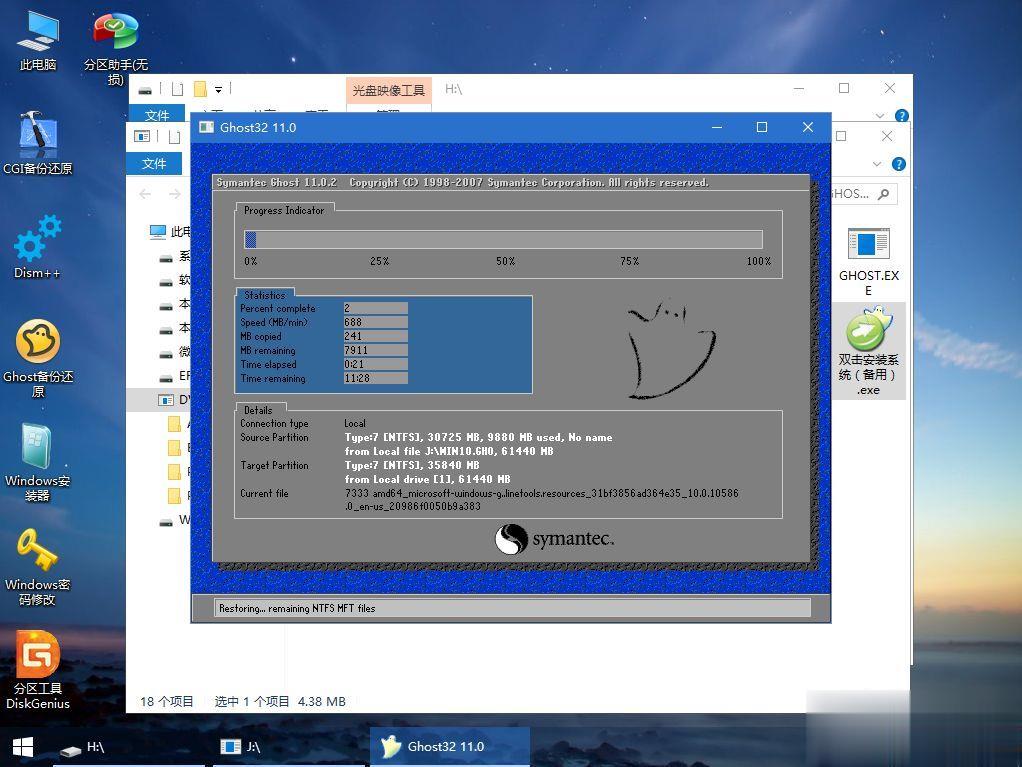
10、操作完成后,10秒后会自动重启ThinkPad T480 UHH笔记本,重启过程拔出U盘,之后进入到这个界面,执行win10系统组件安装、驱动安装以及激活操作;
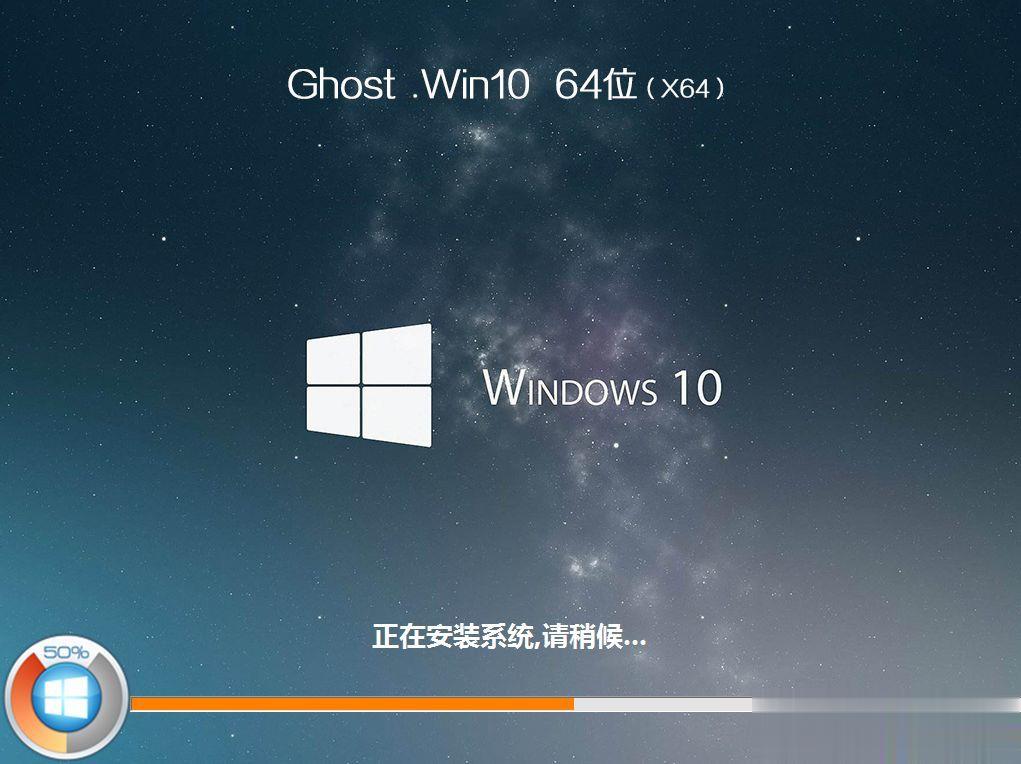
11、最后启动进入win10系统桌面,ThinkPad T480 UHH笔记本重装win10系统过程结束。