在macbook上安装windows的方法:首先插入U盘,并依次点击【前往-实用工具-Boot Camp助理】;然后依次点【继续】,等待ISO文件写U盘完成;最后完成安装后设置用户名密码即可。
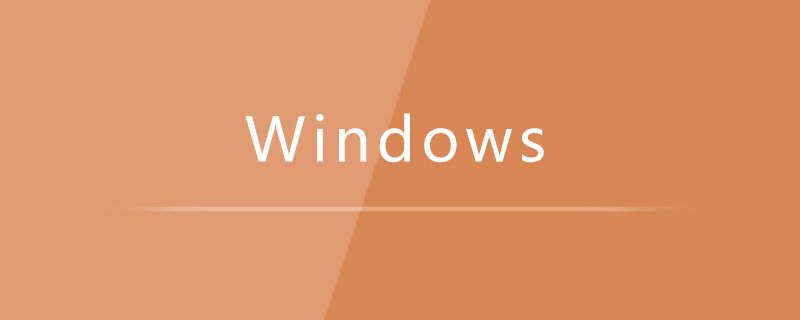
在macbook上安装windows的方法:
1、插上U盘,将U盘中内容备份一下,因为安装的时候会将U盘格式;将ISO文件放置电脑上,不能放在U盘上。
在桌面点“前往”—“实用工具”,选择”Boot Camp助理”
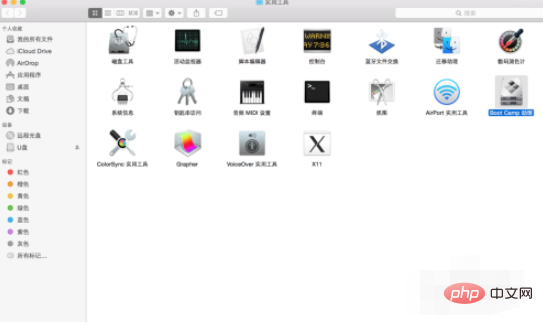
2、 打开后首先是介绍,点解“继续”
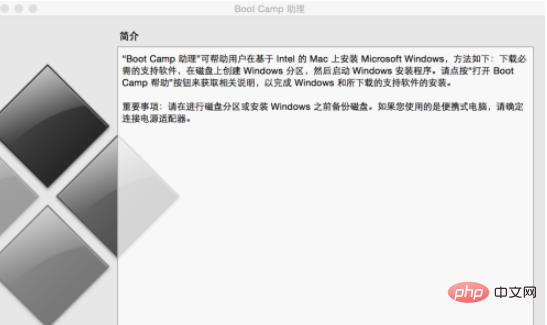
3、提示选择安装window8以上版本,并点继续
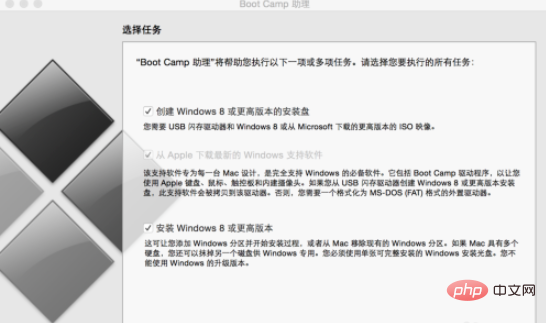
4、选择准备好的ISO文件后点“继续”
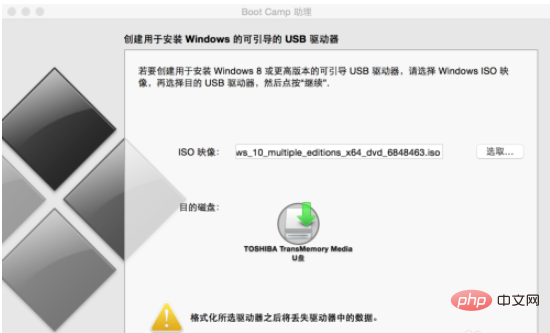
5、此时会提示格式U盘中的内容,格式化后U盘中原内容全部丢失,切记备份,点击“继续”
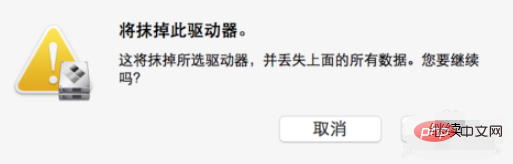
6、等待ISO文件写U盘完成
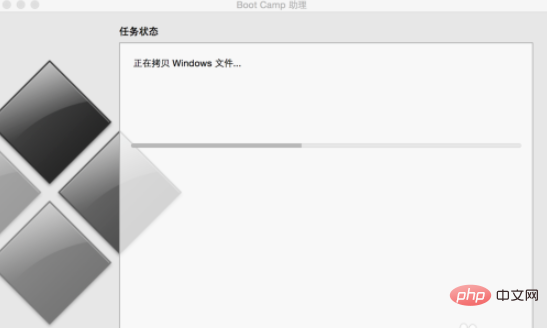
7、完成后会有安装新程序输入密码的提示,输入密码后进入下一步
给硬盘分区,可以根据自己的实际选择给windows分多大,给mac分多大。分好硬盘后点击“安装”
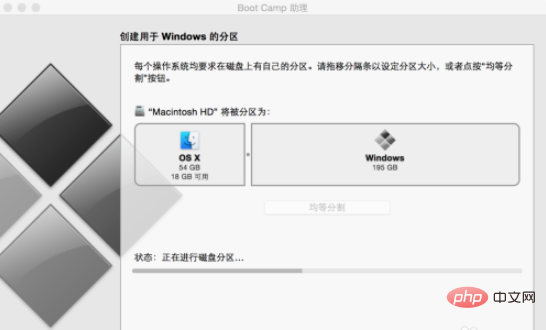
8、安装时首先出现许可条款,确认后点下一步,然后让输入win10的序列号,如果有请输入,如果没有请选择跳过,然后选择安装的版本;
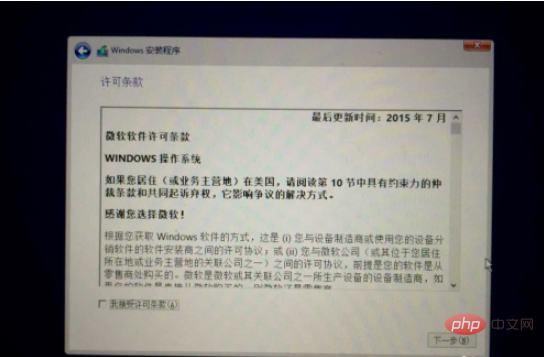
9、选择完版本后需要选择系统安装到的分区,一定要选择BOOTCAMP对应的那个
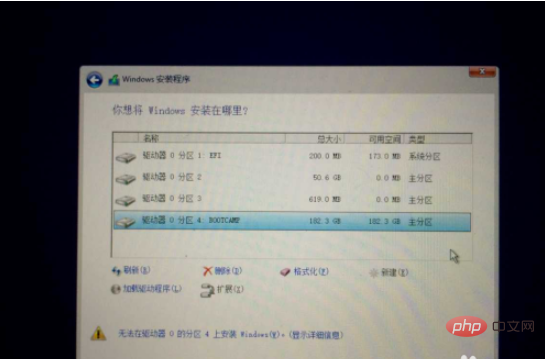
10、选择对应的分区后下面会有一个无法安装到这个分区的提示,是由于这个分区不是NTFS的,点击下面的“格式化”按钮,格式化后就可以了;
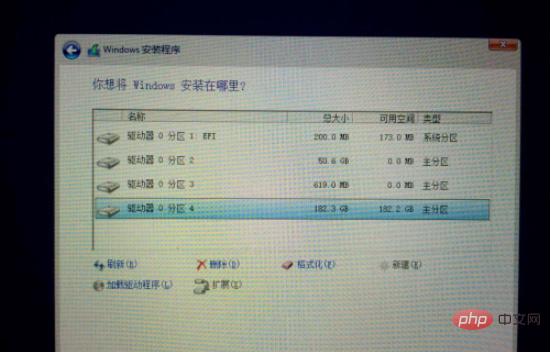
11、点“下一步”后开始安装系统,如果在前面没有输入序列号,安装的后期还好提示输入序列号,此时可以选择“以后再说”
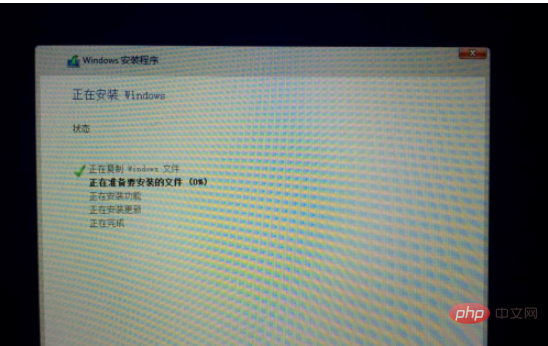
12、安装windows10的最后是设置用户名密码;
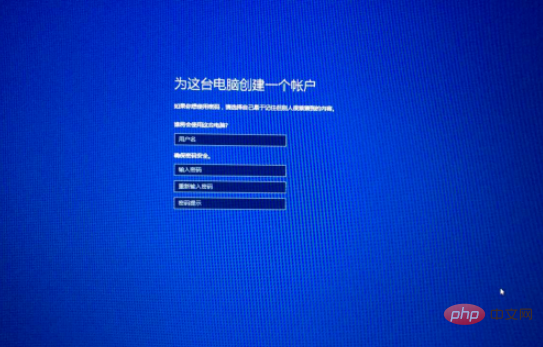
13、安装完成进入系统后最重要的一步是安装BootCamp,这个软件是mac将ISO文件写入U盘时自动放在U盘中的,直接安装即可,如果不安装系统很多硬件无法识别。
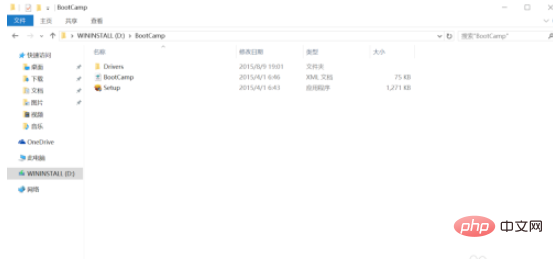
14、安装完成后,由于rmbp是视网膜屏幕,分辨率太高,字体显得特别小,可以在“个性化设置”中调整显示比例
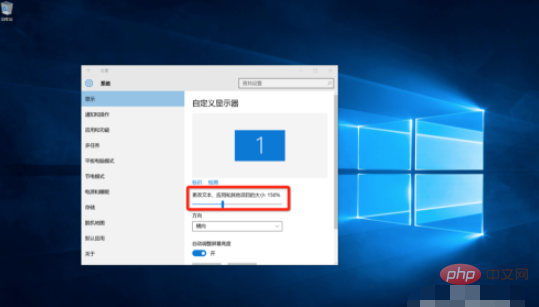
相关学习推荐:windows服务器运维教程
以上就是如何在macbook上安装windows?的详细内容,更多请关注自由互联其它相关文章!
