联想笔记本是现在很多人喜欢使用的笔记本品牌。很多用户有时候会因为系统垃圾过多或者系统损坏等情况想要重装系统,但是不知道联想笔记本怎么重装win10系统,其实操作非常简单,下面一起看看吧。
联想笔记本重装win10系统教程
1、首先准备一个8G或以上的u盘,制作成系统盘,然后下载一个iso镜像文件放入u盘。
【win10专业版iso镜像下载】
这款iso镜像文件经过了很多型号计算机的测试,都没有出现过黑屏、蓝屏等问题,安装非常便捷。
此外,这款系统还对大量软件和驱动进行了优化,提高了更多程序的兼容性和稳定性。

【win10原版iso镜像下载】
这是win10原版的iso镜像文件,适用于笔记本电脑、台式机等很多电脑型号,可以简单地安装到系统中使用。
同时,它还自带丰富的驱动程序,能够适配各种硬件的正常使用,提供给用户更好的操作使用环境。

2、将u盘插入电脑,在开机时连按键盘“F12”或者“Fn+F12”进入菜单,然后使用键盘“↓”选择Boot Menu。
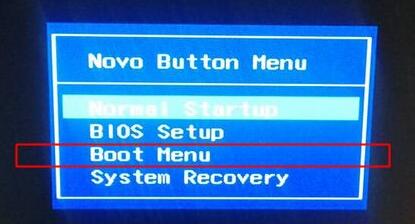
3、如果没有办法通过热键进入Boot菜单,可以在笔记本侧边找到如图所示的novo键,按下它(有些笔记本需要使用顶针等细小物品戳入)。
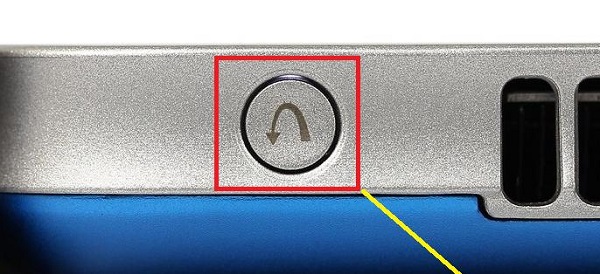
4、然后在新的窗口中找到u盘,一般是USB HDD,按下回车(Enter)。
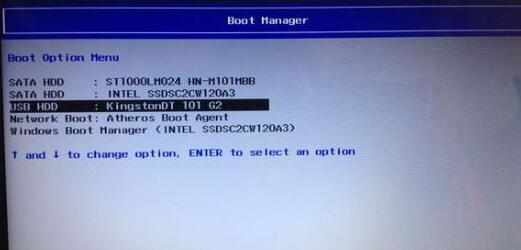
5、接着选择pe系统分辨率,一般选择第一个,当然第二个也可以。
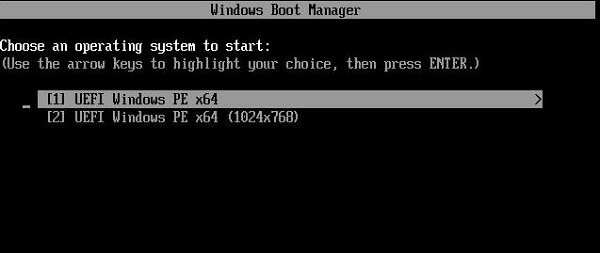
6、进入pe系统之后,如果需要分区,双击桌面分区助手,然后选择快速分区。如果不需要分区直接看第7步。
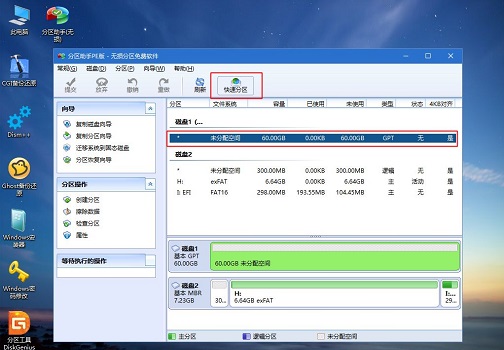
7、然后安装图示更改设置,点击开始执行就可以分区了。
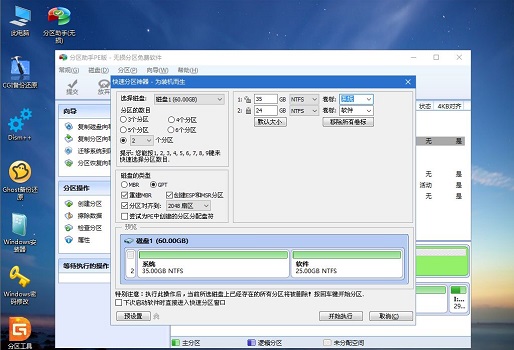
8、接着打开我的电脑,找到微pe工具箱,右键选择之前下载的iso文件,点击装载。如果没有装载就选择下面的打开方式,然后选择资源管理器。
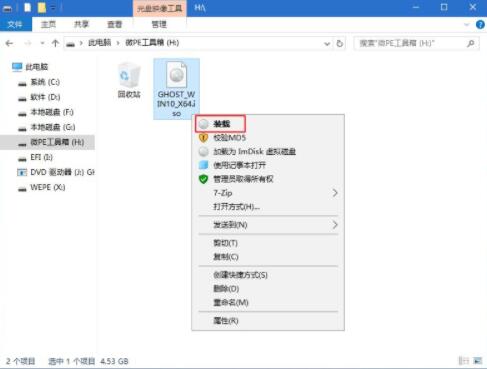
9、装载成功之后,打开双击安装系统,然后安装图示方法设置。
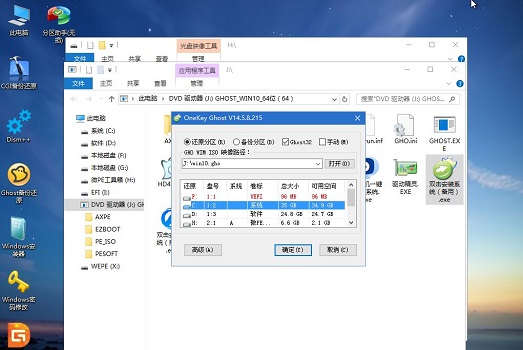
10、如果弹出窗口,一律选是,如果是如下窗口,先勾选两个选项然后选是。
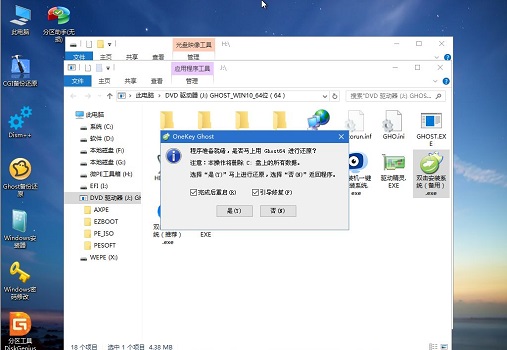
11、之后等待系统安装完成,电脑会自动重启,重启过程中拔掉u盘,等待进入系统即可。
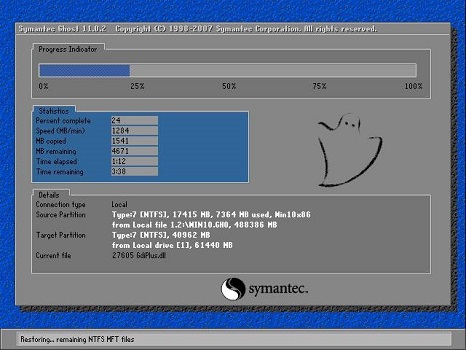
相关文章:win10一键安装教程 | 台式电脑系统重装 | 重装常见问题汇总
以上就是联想笔记本重装win10系统教程了。看上去比较复杂,实际操作装机的时候其实还是非常方便的,上面推荐的两款系统也都非常好用,大家可以马上就去试一试。
