随着电脑中所安装的程序越来越多,右键菜单中的选项也都随着多了起来。这虽然说对我们使用电脑没有什么太大的影响,但是看着如此多的没用的右键菜单也是烦烦的,那么,电脑桌
随着电脑中所安装的程序越来越多,右键菜单中的选项也都随着多了起来。这虽然说对我们使用电脑没有什么太大的影响,但是看着如此多的没用的右键菜单也是烦烦的,那么,电脑桌面右键菜单怎么清除多余的选项呢?对此,本文就为大家带来两种实用的Windows右键菜单设置删除方法,希望能够帮助到有需要的伙伴。
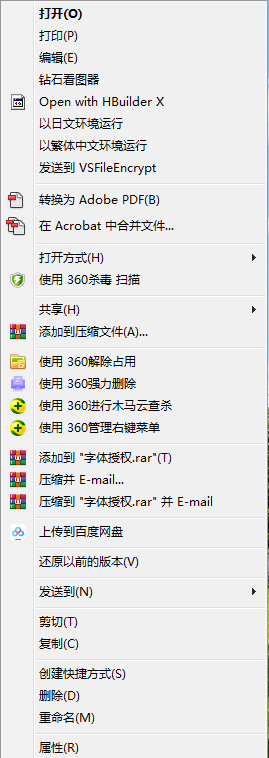
Windows右键菜单设置删除方法
第一种方法:使用360安全卫士
1、打开360安全位置,点击【更多】,查找更多功能
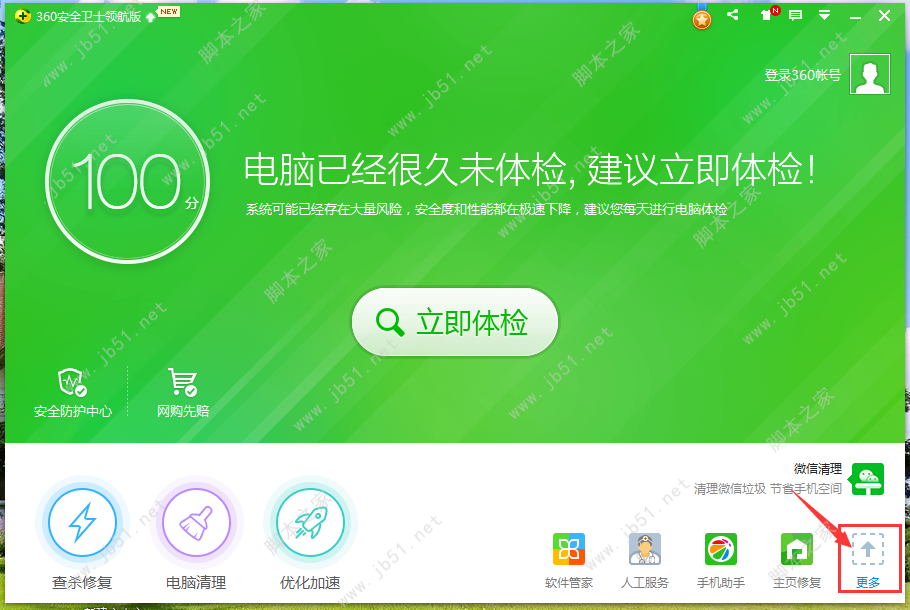
2、找到【右键管理】功能,并点击
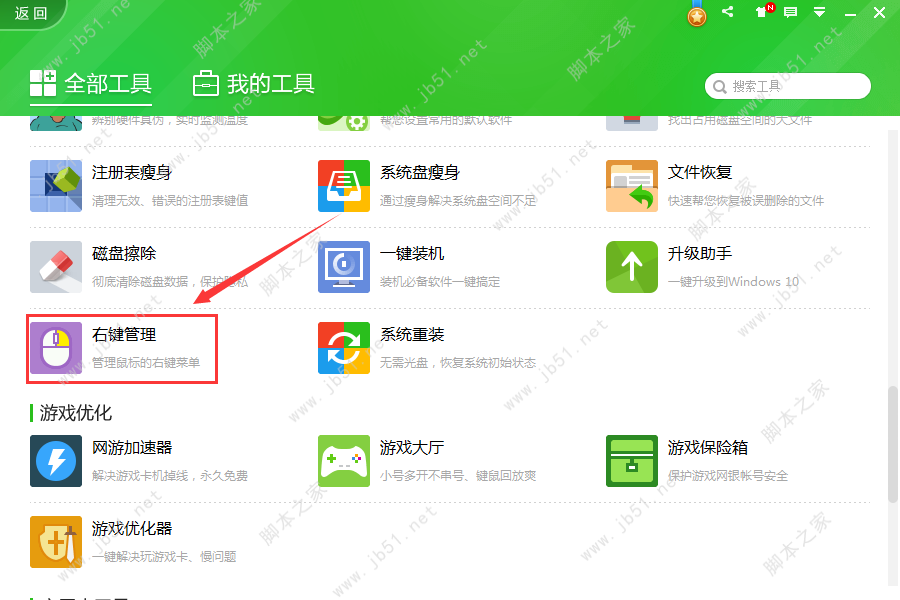
3、选择【立即管理】
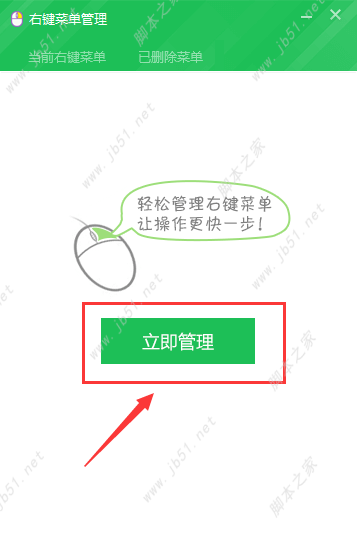
4、找到无用的右键菜单选项,点击【删除】即可
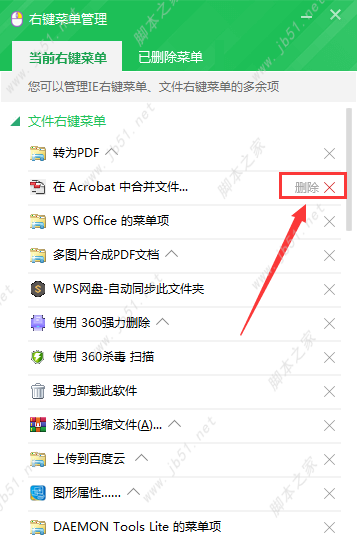
5、如果出现误删除的情况,还可以通过【已删除菜单】,选择恢复
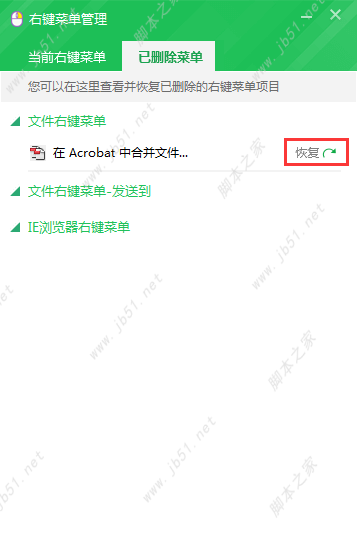
6、看看,刚刚的选项确实不在桌面文件打开右键菜单中了
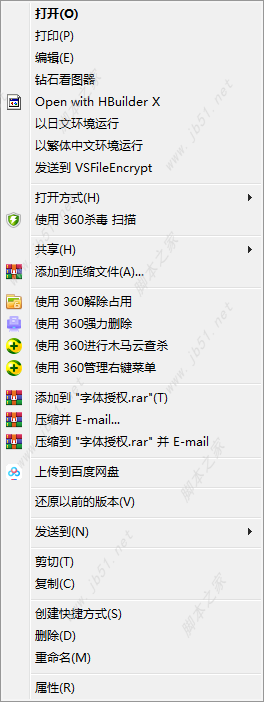
以上方法是针对电脑中安装了360安全卫士的伙伴,下面将介绍另一款程序
- 软件名称:
- 右键管家(删除多余右键菜单工具) v1.2 绿色免费版
- 软件大小:
- 564KB
- 更新时间:
- 2016-07-31立即下载
第二种方法:右键管家
1、下载并安装右键管家
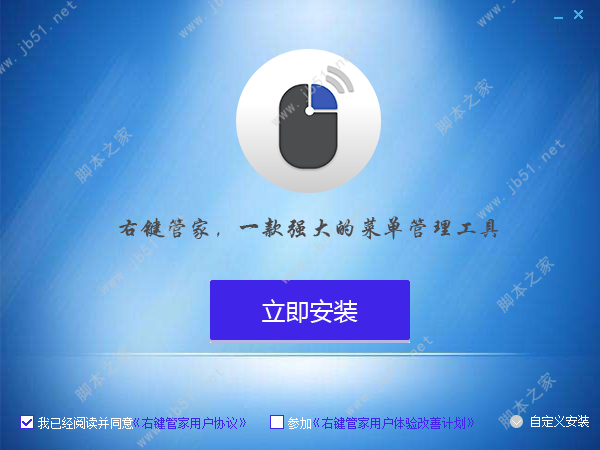
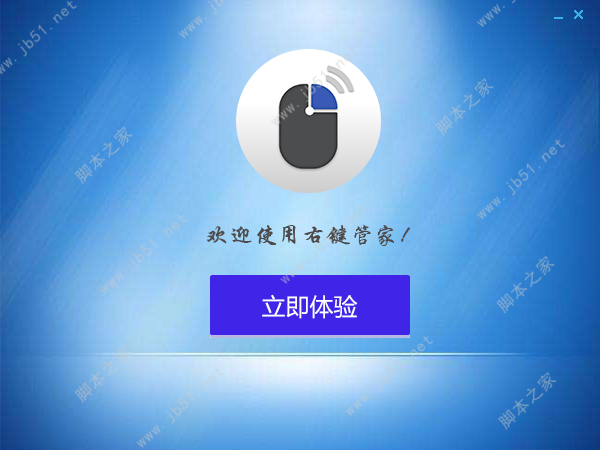
2、可以看到有许多选项
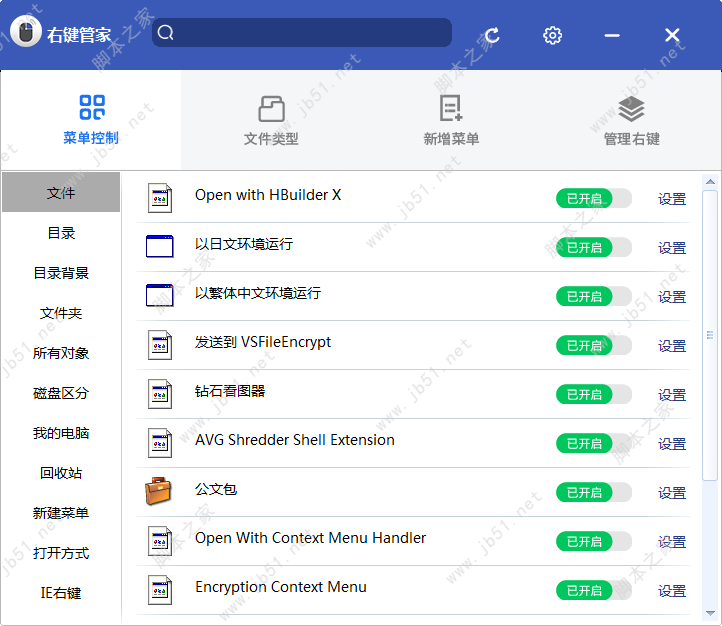
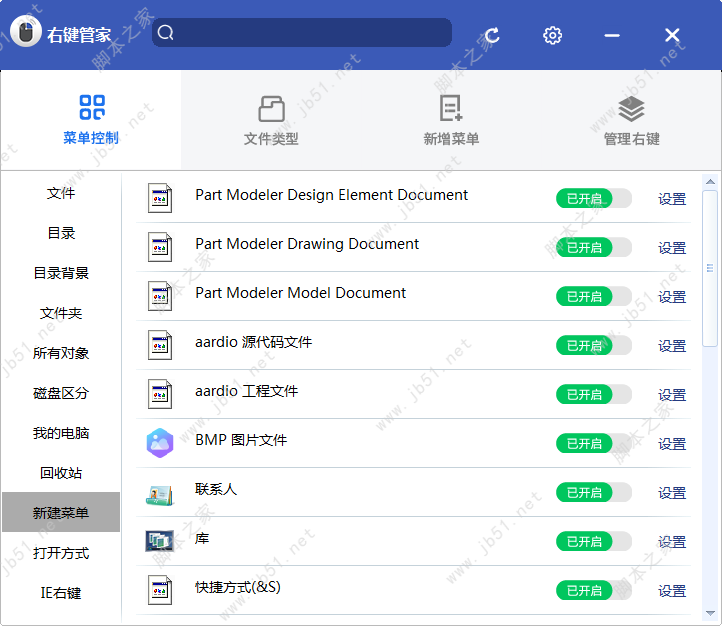
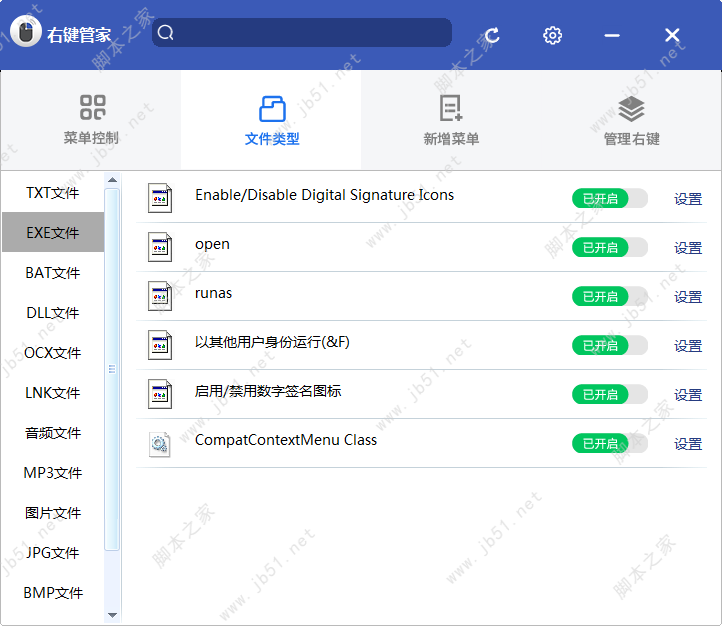
3、大家在找到无用的选项后,可以点击【已开启】来关闭,也可以直接选择【设置——删除此项】
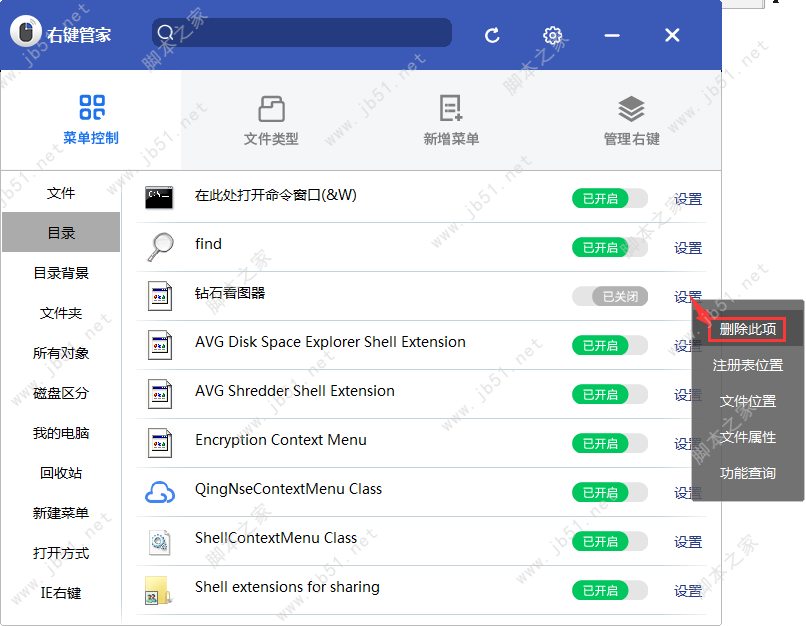
4、删除完了,可以点击【管理右键——锁定右键新建菜单】,这样以后就算安装新程序了,右键也不会在新增选项
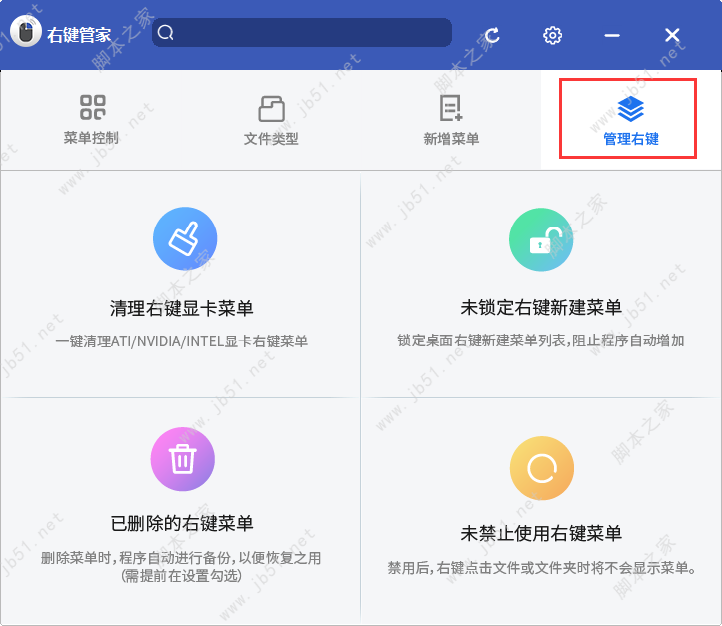
综合上方两种删除右键多余菜单的方法,最后小编的桌面鼠标右键菜单就很干净了,快来设置使用吧。
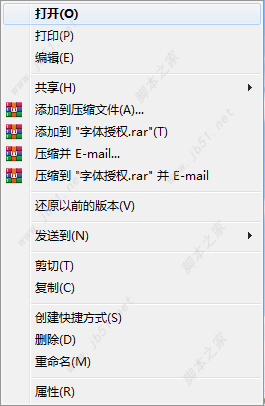
以上就是自由互联小编为大家带来的Windows右键菜单设置删除方法了,希望大家还是一如既往的支持自由互联(www.jb51.net),本站除了提供手机咨询教程类的服务之外,还有许多实用的内容。
