在操作PS处理图片中,最简单的是调制图片,有很多人在用到PSps通道进行抠图不知道怎么操作,下面就来为大家来发ps通道抠图步骤,一起来看看吧! ps怎么用通道抠图 1、将你的图片在
在操作PS处理图片中,最简单的是调制图片,有很多人在用到PSps通道进行抠图不知道怎么操作,下面就来为大家来发ps通道抠图步骤,一起来看看吧!

ps怎么用通道抠图
1、将你的图片在PS里面打开,鼠标轻轻双击一下你打开的图层进行解锁,然后进入通道。会看到RPG和红绿蓝几个通道,在红绿蓝3个通道里面找出一个人物和背景图像对比度最大的一个。

2、我这里示范的图片是要选用蓝色的,然后鼠标右键轻轻单点一下,复制通道。然后选择蓝色通道副本。

3、接着就是,按一下Ctrl+L快捷键,让它将色阶窗口调取出来,调整色阶,提高人物和背景对比度。
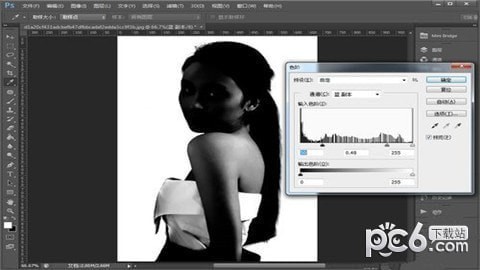
4、紧接着就是按Ctrl+M快捷键,让它将曲线窗口调取出来,调整曲线,明暗度,同样也是为了提高人物和背景的对比度。

5、我们选用白色画笔工具,最主要的目的就是将人物左面的虚影擦掉,右侧头发的部分用高光的减淡工具慢慢擦除,使头发丝明显些。这里的曝光度影响擦除的效果,调整到适中即可。其他暗色背景也用白色画笔擦除。
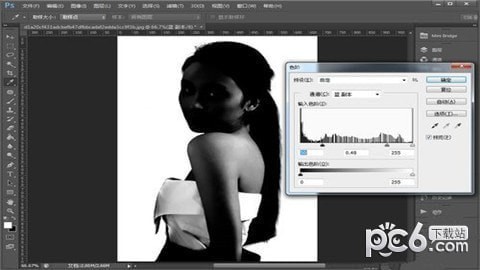
6、然后我们用黑色画笔,将属于人物的高光进行涂改掉,把人物换成全黑色。

7、接着,我们一根手指按着Ctrl,鼠标则是要点蓝色通道副本,会在白色区域形成一个选区。

8、返回图层里面去,你所选择的选区就是背景的选区了。

9、当你反选之后,要记着按Ctrl+J快捷键,复制选区新建图层,人物的大概效果就出现了。但是身体部分有些部分不存在了,请往下看。

10、你要返回到原始图层,只要有人物损缺的部分,都在原始图层上面用套索工具圈起来,建立选区,然后仍然是按Ctrl+J,复制选区新建图层。

11、最后,你还是要点一下被抠出来的的人物图层,按住Ctrl+E快捷键,将下面一个图层,也就是刚刚复制的选区图层合并。这样一个简单的人物就抠好了。

