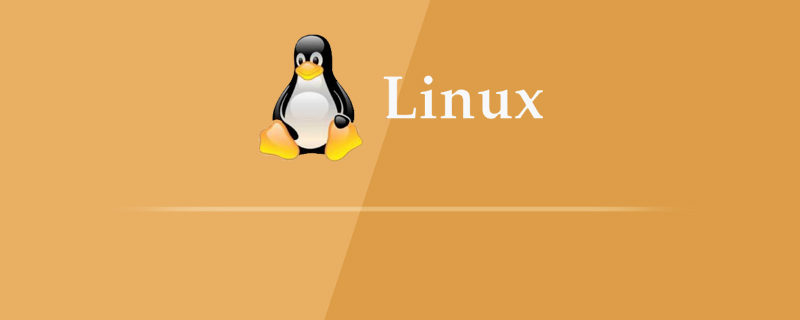
一、准备工作
1、大于8GU盘
2、ultralSo软碟通
3、CentOS 7.4 ISO镜像
二、制作Linux启动盘
建议用ultralSo软碟通写入磁盘镜像
1、安装UltraISO
2、安装完成后点击【试用】
3、点击【文件】,选择【打开】
4、找到Centos7包所在的文件夹,选择Centos7包,点击【打开】
5、插入准备好的U盘
6、点击顶部菜单中的【启动】 选择【写入硬盘映像】
在线视频教程分享:linux视频教程
ps:注意是硬盘不是软盘
7、硬盘驱动器选择你的U盘 ,写入方式 usb+hdd+
8、点击【写入】
三、安装系统
1、把U盘插到电脑上
2、启动电脑,一直按【F2】进BIOS修改第一启动项
3、选择U盘后跳转到下图界面

4、按下键盘键进入第二个Test this media & install Centos 7,将最下面的
vmlinuz initrd=initrd.img inst.stage2=hd:LABEL=CentOS\x207\x20x86_64 rd.live.check quiet改为
inst.stage2=hd:/dev/sdb4(你自己u盘的盘符) quiet Ctrl + x 开始安装
如果你的硬盘只有一块,那么sda就是本机硬盘,sdb就是移动硬盘,大部分都是sdb4分区,如果不对的话重启先修改为vmlinuz initrd=initrd.img linux dd quiet,进入后可以看到磁盘是哪个再修改sdb4为正确的磁盘进入安装
5、之后等待安装到图形界面
6、选择中文→简体中文→点击【继续】
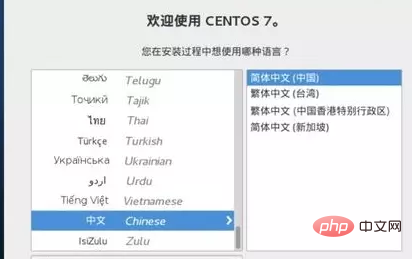
7、安装源:本地介质;软件选择:GNOME桌面(如果默认的看不到可视化桌面只是命令行,选择的是最小安装);安装位置:选择你的硬盘,自动分配(内存最大的,自己也可分配);网络和主机名:打开(默认关闭的)
8、设置完成点击【开始安装】
9、出现设置root账号和常用账号的界面,点进去设置root密码然后创建常用账号。密码过于简单点击确定会有提示,如果就想用这个密码可以再次点击确定
10、等待安装完成会让重启,点击【重启】按钮
11、重启后会有一个安全协议的操作,有些可以界面选择有些是命令行,界面不多说,命令行的话 输入:1,回车,2,回车,c,回车,c,回车
12、安装完成。
linux文章教程推荐:linux教程
以上就是如何使用u盘安装linux系统的详细内容,更多请关注自由互联其它相关文章!
