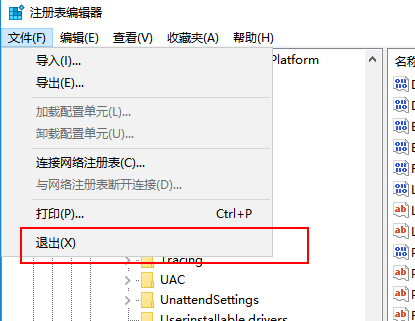品牌型号:联想GeekPro 2020 操作系统:win10 1909 64位企业版 部分用户可能电脑型号不一样,但系统版本一致都适合该方法。 win10更新后桌面黑屏只有鼠标 ?下面就一起来了解一下。 1、按下
品牌型号:联想GeekPro 2020
操作系统:win10 1909 64位企业版
部分用户可能电脑型号不一样,但系统版本一致都适合该方法。
win10更新后桌面黑屏只有鼠标?下面就一起来了解一下。
1、按下键盘上的Ctrl+Alt+Del组合键,点击任务管理器。

2、打开的任务管理器窗口,点击文件,菜单栏中选择运行新任务,输入Explorer.exe,点击以系统管理权限创建此任务打勾,点击确定。
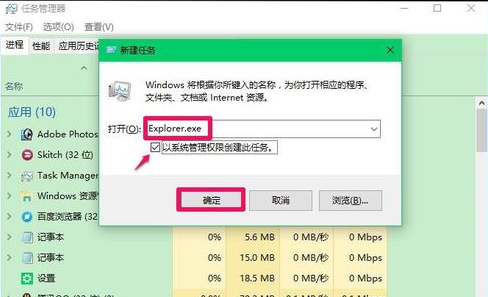
3、桌面左下角的搜索栏中输入regedit命令,点击regedit运行命令,打开系统注册表编辑器。
注册表路径:HKEY_Local_MACHINE\Software\Microsoft\Windows NT\CurrentVersion\Winlogon
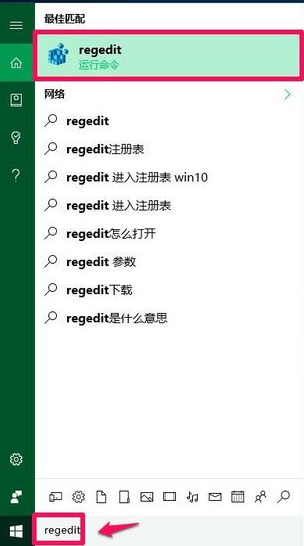
4、接着打开的注册表编辑器窗口,依次点击HKEY_Local_MACHINE\Software\Microsoft\Windows NT\CurrentVersion
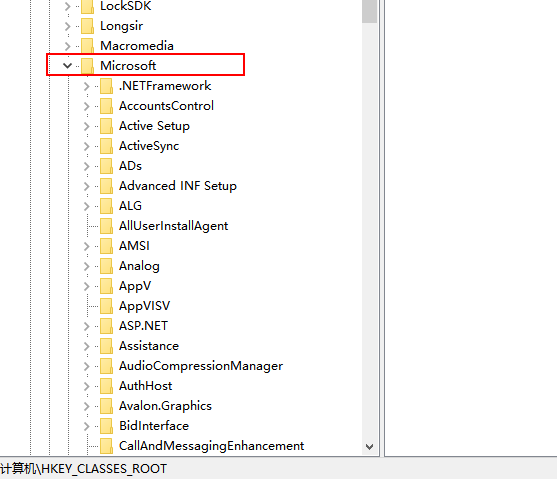
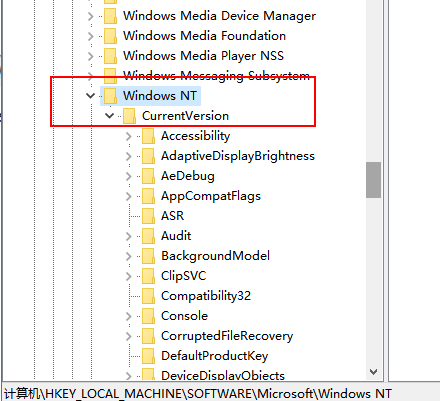
5、CurrentVersion的展开项中找到Winlogon,左键单击Winlogon。
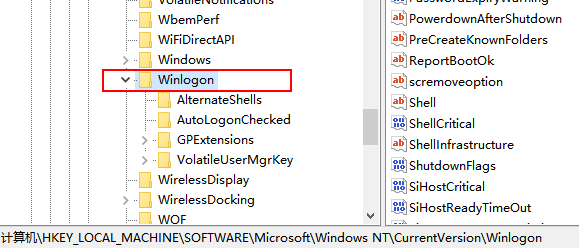
6、Winlogon对应的右侧窗口,找到Shell,左键双击Shell,如果Shell的数值数据为:explorer.exe,则是正确的,如果不是explorer.exe,则把Shell的数值数据更改为:explorer.exe(如还有其它字符,请删除),点击确定。
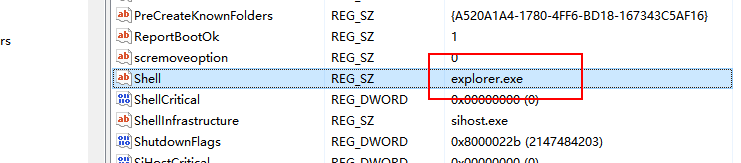
7、点击注册表编辑器左上角的文件,在下拉菜单中点击退出,退出注册表编辑器即可。