时间一长,很多朋友可能会把自己之前设置的wifi密码忘记,有很多用户不知道TOTOLINK无线路由器IP地址如何修改,如果你使用的是totolink的无线路由器,在忘记wifi密码的时候,可以通过以下方法来解决。下面为大家讲解一下totolink路由器设置的3种方法。
第1种totolink路由器设置方法
第一步、获取无线WiFi设置网址
TOTOLINK路由器的WiFi设置网址,其实就是管理页面的登录IP地址,这个地址大家可以在TOTOLINK路由器底部或者侧边中的铭牌中查看到,IP地址是:192.168.0.1,也就是说WiFi设置网址是:192.168.0.1

第二步、登录到设置页面
1、在浏览器中输入:192.168.0.1 并按下键盘中的回车按键——>在弹出的对话框中,“用户名”输入:admin——>“密码”输入:admin——>然后点击“登录”
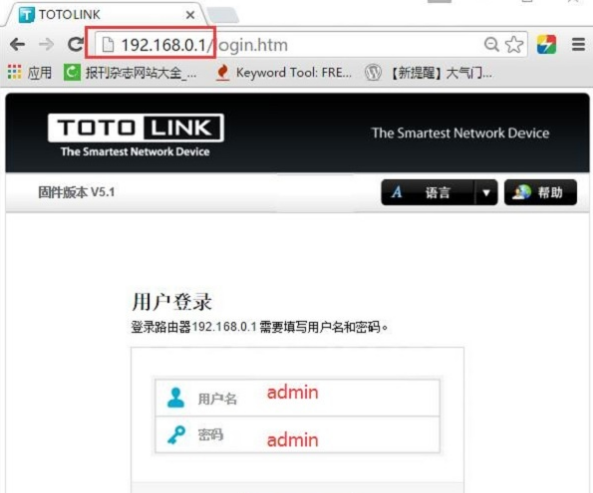
温馨提示:
(1)、TOTOLINK路由器的默认登录用户名、默认登录密码都是:admin,可以在TOTOLINK路由器底部(侧边)中的铭牌中查看到。
(2)、如果输入默认的用户名、默认密码后,无法登录。说明这台TOTOLINK路由器的密码已经被修改了,需要输入修改后的密码才能登录。
(3)、如果你忘记了修改后的登录密码,或者不是你自己修改的。那么此时的解决办法是,把这台TOTOLINK路由器恢复出厂设置,然后用默认密码登录到设置页面,再重新设置路由器联网,重新设置无线WiFi。
(4)、如果你不知道如何把TOTOLINK路由器恢复出厂设置,可以参考教程:TOTOLINK路由器恢复出厂设置的方法
第三步、设置无线WiFi名称和密码
1、2.4G无线WiFi设置
点击“2.4G无线设置”——>点击“基础设置”——>设置右侧的“SSID”——>“安全加密”选择:WPA/WPA2-PSK——>设置“密钥”——>点击“应用”
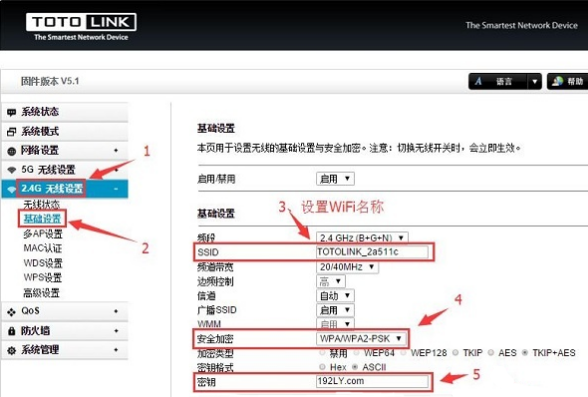
2、5G无线WiFi设置
点击“5G无线设置”——>点击“基础设置”——>设置右侧的“SSID”——>“安全加密”选择:WPA/WPA2-PSK——>设置“密钥”——>点击“应用”。
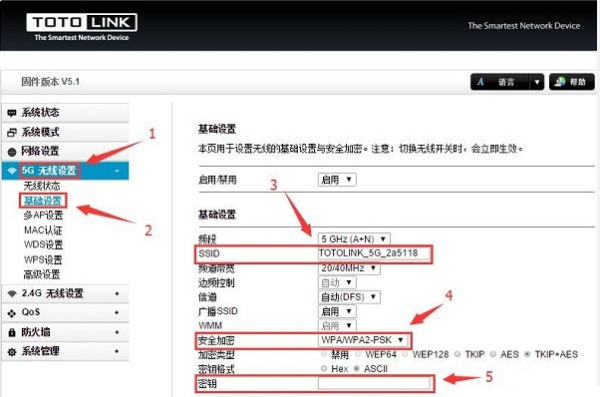
注意问题:
(1)、“SSID”就是WiFi名称,不要用中文设置。因为有些手机、笔记本电脑的无线网卡,不支持中文名称WiFi的;有时候会搜索不到中文名称的WiFi信号,或者是连接中文名称WiFi信号后,网络不稳定。
(2)、“密钥”指的就是WiFi密码,建议用大写字母+小写字母+数字+符号的组合来设置,且密码的长度不得小于8位。
(3)、“安全加密”,一定要选择:WPA-PSK/WPA2-PSK,因为WPA-PSK/WPA2-PSK是几种加密方式中最安全的一种,可以保护WiFi密码不被轻易破解。
(4)、本文用的TOTOLINK N600R双频无线路由器来演示的,因为是双频无线路由器,所以有2.4G无线设置和5G无线设置 2个选项。如果你的是单频路由器,则只有2.4G无线设置选项(无线设置)。
也就是不同型号的TOTOLINK无线路由器,设置界面可能会有所不同;不过设置思路都是一样的:获取WiFi设置网址——>登录到设置页面——>设置WiFi密码和名称。
第2种totolink路由器设置方法
很多朋友都困扰如何设置路由器,为了解决这个问题,韩国第一网络品牌ipTIME旗下的中国区品牌TOTOLINK推出的产品均可以简单轻松设置,只需要几个步骤就能快速的设置好路由器。下面让我们具体看一下其操作的手段吧。
首先硬件连接,
现在我们大多数采用的是为宽带上网,这样你只需把网络供应商提供给你的网线接口连接到你的路由器WAN即可。再用网线把路由器的LAN口与电脑相连接。

下面我们在电脑上进行操作:
目前我们的电脑系统普通是XP系统或windows7系统,根据你的电脑系统的不同,设置的方法也有些许不同。
首选我们要先设定自动获取IP地址及DNS服务器地址:
下图是XP系统的设置方法,
选择“网上邻居”右键单击,选择“属性”选择“本地连接”右键单击,选择“属性”双击“Internet 协议(TCP/IP),双击”自动获取IP地址“和”自动获得DNS服务器地址“。点击”确定“。返回上一界面,点击确定
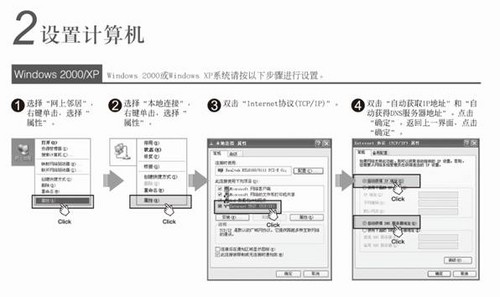
Windows7的设置方法
点击”开始-控制面板-网络和Internet-网络连接-本地连接“,选择”本地连接“,右键单击,选择”属性“,双击”Internet协议版本4(TCP/IPv4),选择自动获得IP地址:和“自动获得DNS服务器地址”。点击“确定”。返回上一界面点击“确定”。
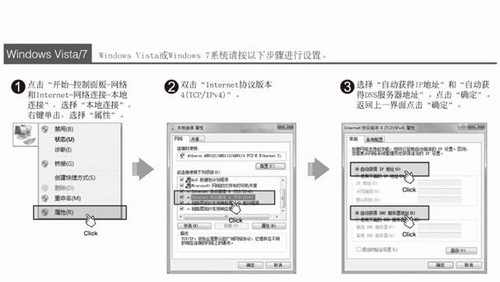
下面我们将进入TOTOLINK产品界面进行路由器的设置
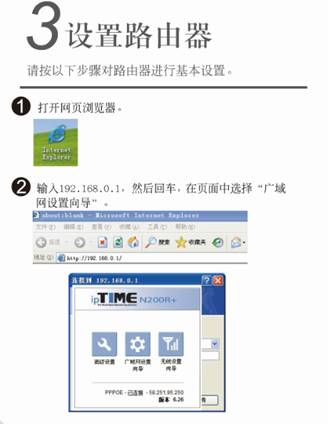
选择手动网络配置来配置您的宽带网络,点击下一步,
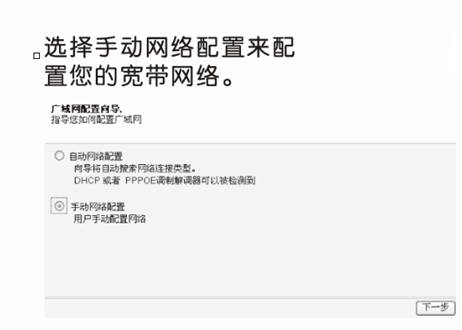
有三种网络连接类型供您选择,包括动态IP方式,PPPOE及静态IP进入网络连接类型的选择:
PPPOE:
选择PPPOE,点击下一步
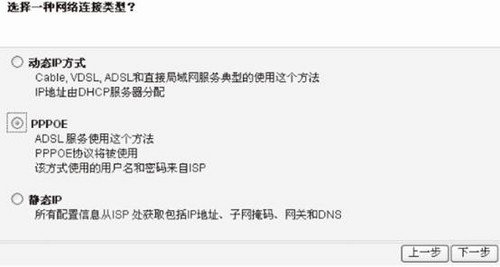
输入用户名及账号,并点击下一步
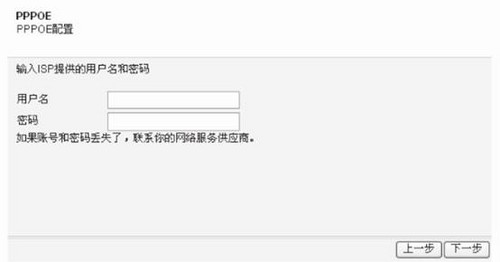
点击“保存”按钮,保存当前配置
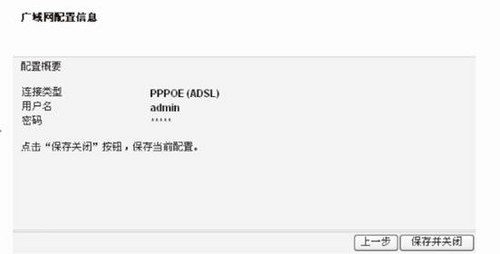
静态IP方式:
选择静态IP,并点击下一步
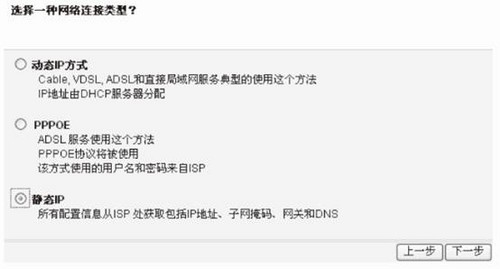
输入IP地址,子网掩码、网关和DNS,并点击下一步,
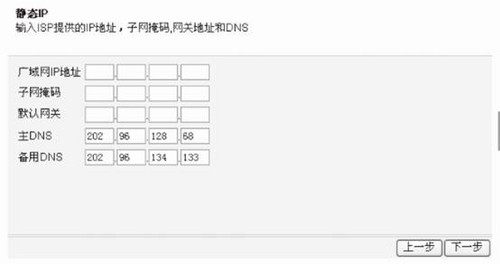
保存并关闭
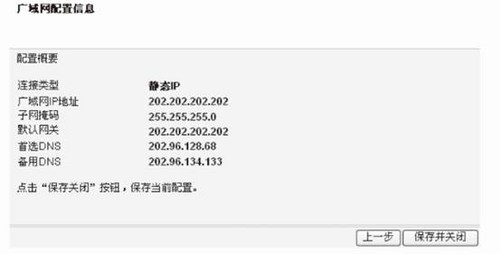
静态IP方式:
选择动态IP,并点击下一步
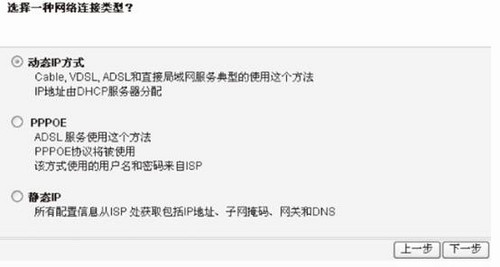
选择自动克隆本机MAC地址
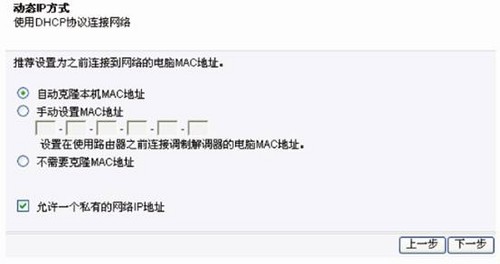
保存并关闭
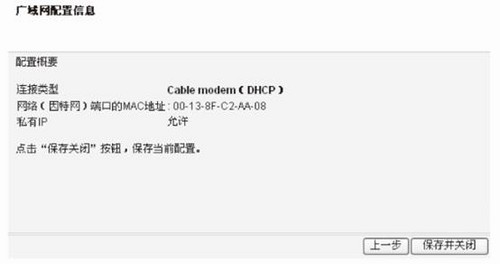
无线网络连接
右键点击“网上邻居”,点击“属性”栏,
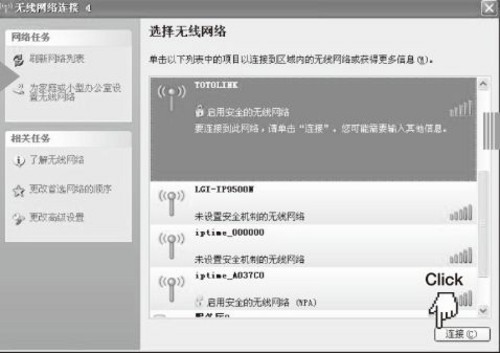
右键点击“无线网络连接”,点击“查看可用的无线连接”

确定无线网络的SSID名称,选择您想连接的无线网络,点击连接
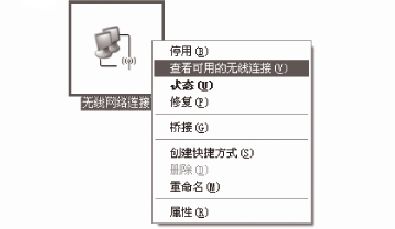
输入无线密码,点击连接
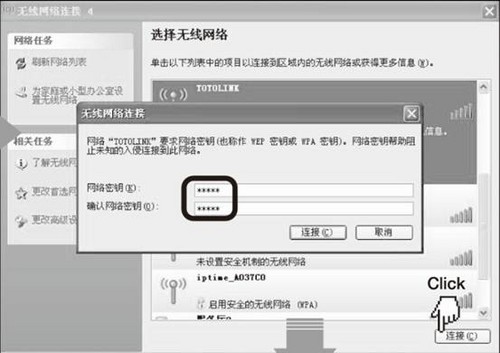
已经连接上了无线网络,您可通过无线方式访问网络了
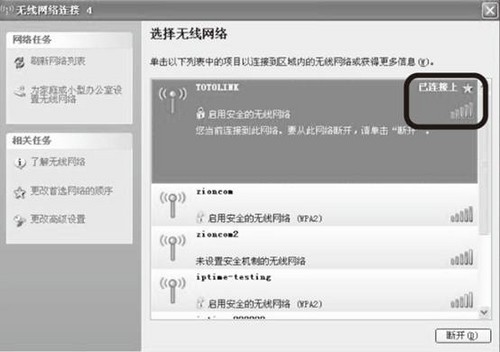
最后我们一起来看一下无线路由器相关配置界面图解
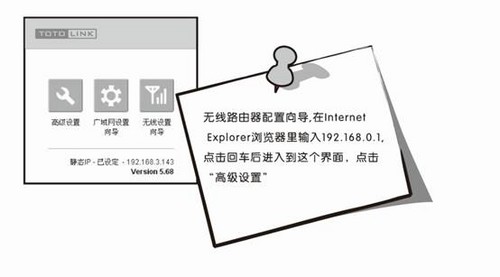
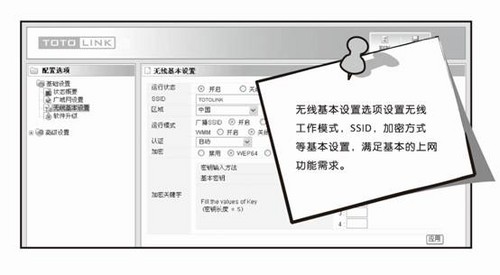
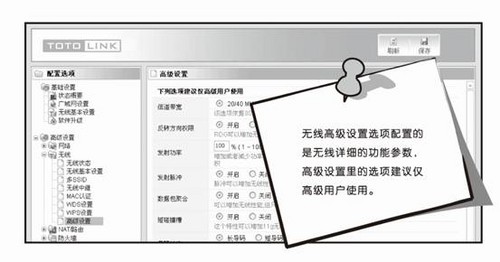
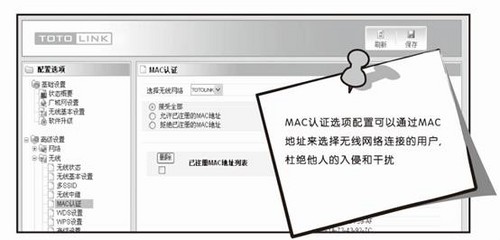
第3种totolink路由器设置方法
TOTOLINK无线路由器的外观非常的简约大方,配置也同样的简单,因为TOTOLINK的无线设备默认开启无线并且没有设置无线加密,所以用户可以直接使用无线的方式登陆到管理界面进行配置(DHCP服务默认开启,客户端无需配置IP),默认的管理地址为192.168.0.1,用户名和密码都是admin,鉴于PPPOE上网应用非常广泛,我们就以此为例进行配置并开启QOS功能(说白了就是流量控制)。
配置WAN口联网
首先确定WAN口的联网方式为PPPOE,找到“网络设置-WAN设置”:
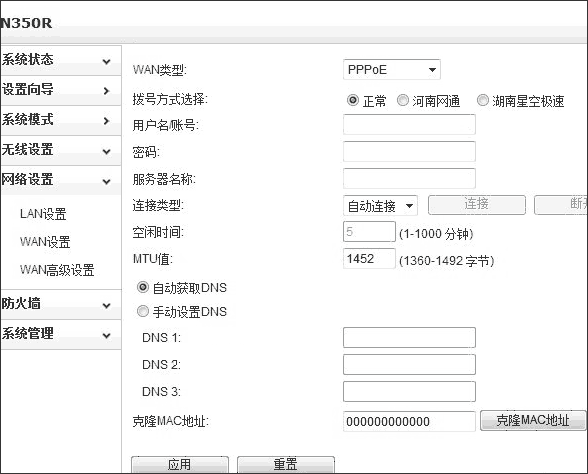
WAN类型:选择PPPOE,PPPOE通常用做ADSL上网认证。
拨号方式:选择正常,特殊地区的用户可以选择相应的选项。
用户名/账号、密码:办理宽带业务时运营商会提供。
服务器名称:不用填写。
连接类型:推荐选择“自动连接”,好处就是无需人工干预拨号连接。
空闲时间:如果选择自动连接的话这个选项是不起作用的,选择按需或者手动时才能调整。
MTU值:最大传输单元,不建议用户更改默认设定值。
自动获取DNS:推荐,高级用户可以自定义DNS服务器地址。
克隆MAC地址:有些运营商会采用绑定MAC的方式来阻止用户分享连接,用户将绑定的MAC地址填到这里就能轻松破解。
填写完毕,点击应用之后无线路由器就开始进行拨号了。
调整无线设置
定位到“无线设置-基本设置”来调整默认的无线设置:
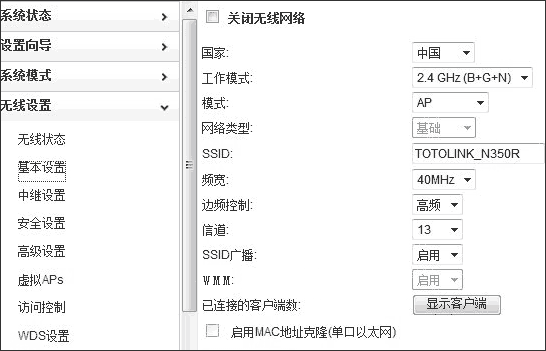
国家:这个随意吧。
工作模式:目前市面上的无线路由器都支持2.4G频段,选择B/G/N则是兼容各种无线网卡。
模式:选择AP,TOTOLINK的无线模式和其他品牌略有不同,其他品牌这里一般要选择WIRELESS ROUTER,关于工作模式在无线路由器常用的五种工作模式详细介绍这篇文章中有详细的讲解。
SSID:无线网络名称,用户可以随意发挥。
边频控制:保持默认。
信道:一共13条,任意选择一条或者自动。
SSID广播:关闭广播的话客户端就不能扫描到此无线网络了,普通用户一定要开启。
WMM:这个相当于无线QOS,开启可以保证实时数据有较高的传输优先级。
完成之后点击应用生效。
设置无线加密
定位到“无线设置-安全设置”来调整无线加密设置:
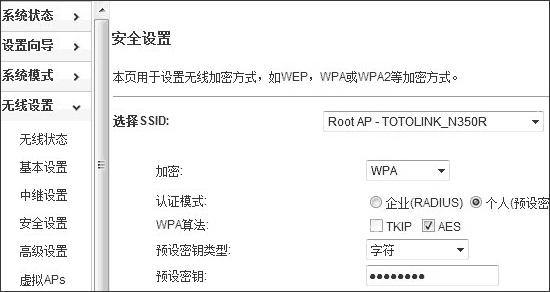
选择SSID:默认会出现刚才设置的SSID号。
加密:可选WEP、WPA、WPA2,这里选择WPA最然安全性不及WPA2,但兼容性好,不推荐使用WEP,加密方式的详细说明请围观无线路由器经常使用的几种加密方式详解这篇文章。
认证模式:RADIUS的话需要另外配置认证服务器,一般家庭就选择“个人”好了。
WPA算法:AES比TKIP要优秀,推荐选择。
预设密钥类型:有字符、八进制以及十六进制几个选项,普通用户推荐选择“字符”类型。
预设密钥:填写一串字符作为无线密码。
填写完毕点击应用生效。
设置QOS
这里说的QOS就是流量控制了,定位到“系统管理-QOS”进行配置,勾选“启用QOS”开启总开关:
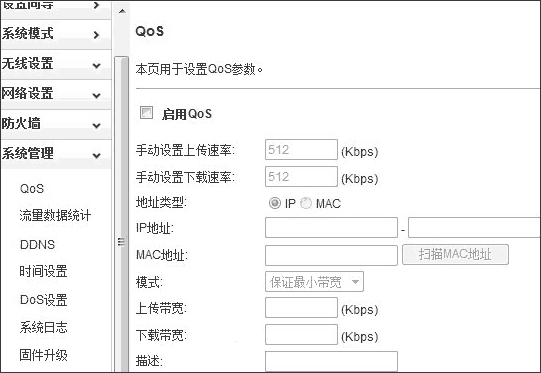
手动设置上传速率:设定上传总带宽,上传的话可以随意设置,一般ADSL设置512就可以。
手动设置下载速率:设置下载总带宽,4M带宽的标准最大下载带宽是4096Kbps,其他以此类推。
地址类型:可以按照IP或者MAC来限制某些客户端的带宽。
模式:选择保证最小带宽表示客户端至少可以使用的带宽,其他几个选项大家因该都懂的。
上传、下载带宽:针对某些客户端设置具体的上传于下载带宽。
描述:写不写都行啦,填写完毕点击应用即可完成配置。
TOTOLINK无线路由器的拨号设置写到这里就算完结了,其他高级设置大家可以自己琢磨也可以借鉴其他品牌的设置教程,原理都是一样的
