Ready 品牌型号:联想GeekPro 2020 系统:win10 1909 64位企业版 软件版本:Microsoft Excel 2019 MSO 16.0 部分用户可能电脑型号不一样,但系统版本一致都适合该方法。 vlookup函数下拉出错na怎么办
品牌型号:联想GeekPro 2020
系统:win10 1909 64位企业版
软件版本:Microsoft Excel 2019 MSO 16.0
部分用户可能电脑型号不一样,但系统版本一致都适合该方法。
vlookup函数下拉出错na怎么办?下面就给大家分享vlookup函数下拉出错NA的解决方法。
这里演示使用vlookup函数,查找另一张表格5号学生的成绩。
1第一步打开两个excel表格,在空白表格选择单元格,点击Fx
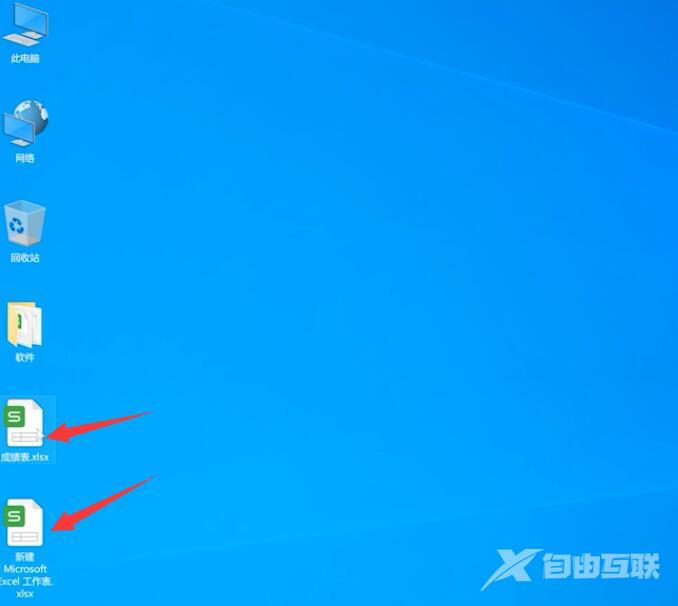
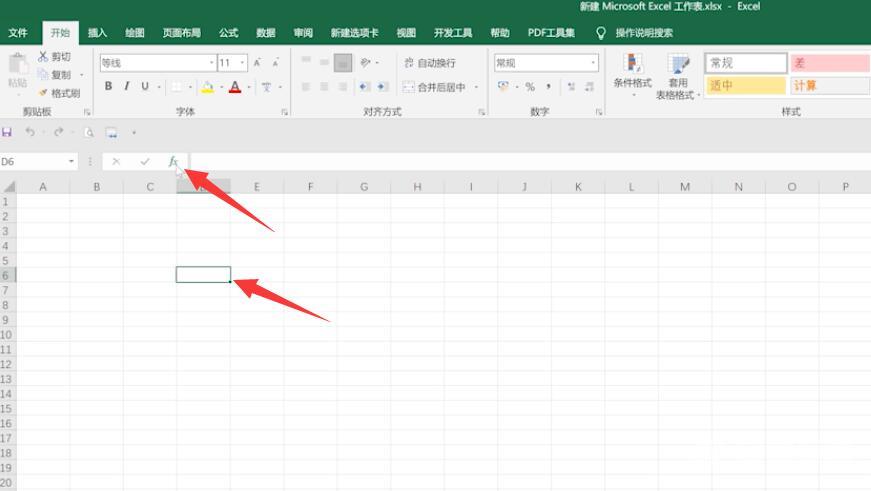
2第二步输入VLOOKUP,点击转到,确定
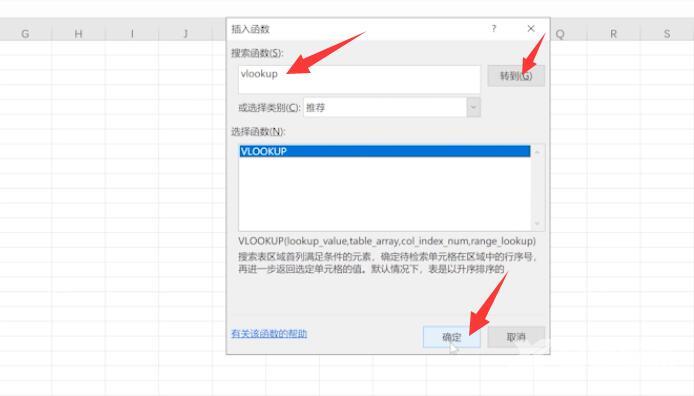
3第三步在第一行输入5,表示查找数字5
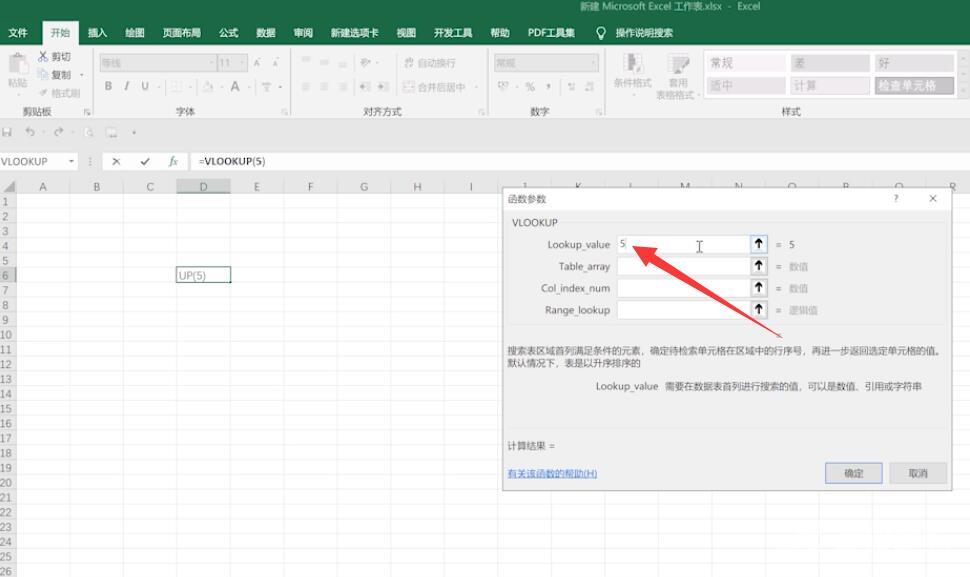
4第四步点击第二行右侧的箭头,选择成绩表中的数据区域,作为查找范围
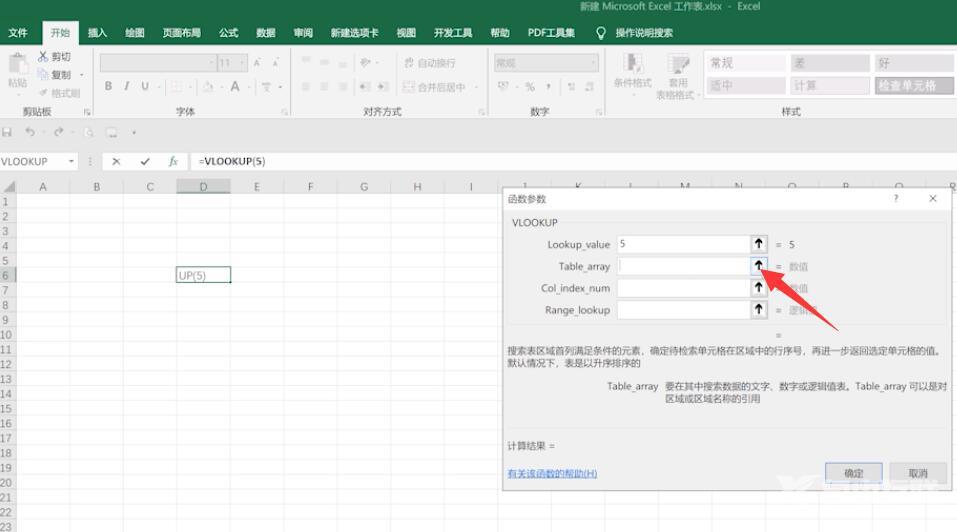
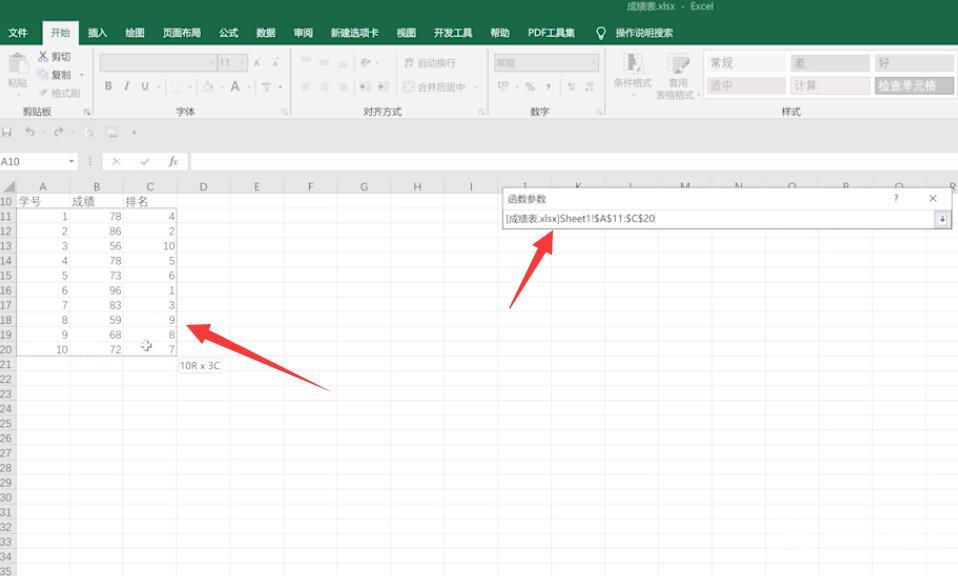
5第五步点击弹窗右侧的箭头展开弹窗
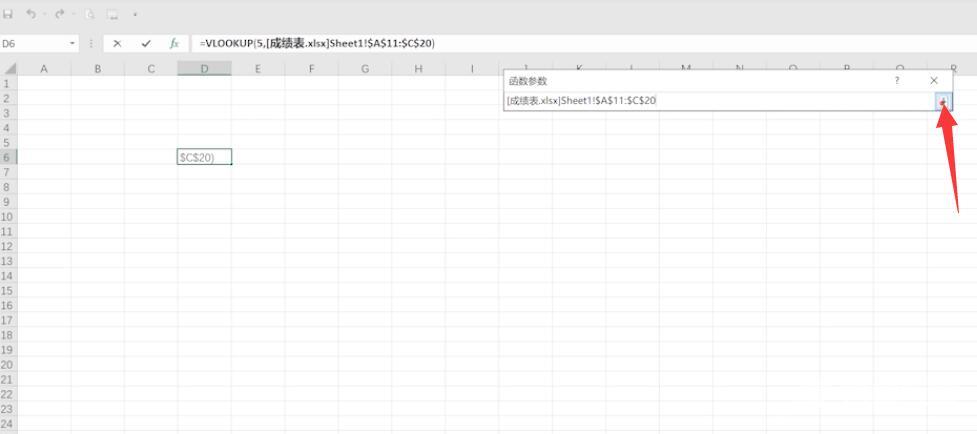
6第六步第三行输入2,表示从第二列中返回答案,最后点击确定即可
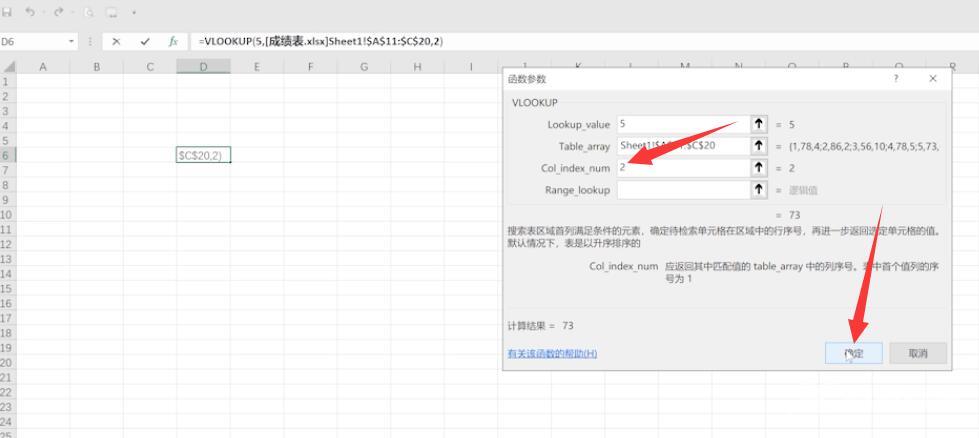
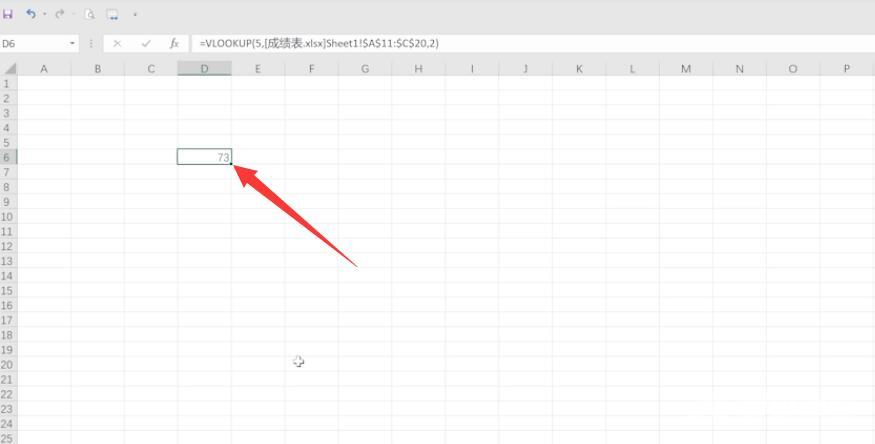
以上就是vlookup函数下拉出错NA怎么解决的内容,希望对各位有所帮助。
