Ready 系统:win10 1909 64位企业版 软件版本:Microsoft Excel 2019 MSO 16.0 excel表格自动求平均值 ,或许还有小伙伴不清楚,下面与大家分享下excel平均值怎么算的教程。 方法一: 1 第一步 打开
系统:win10 1909 64位企业版
软件版本:Microsoft Excel 2019 MSO 16.0
excel表格自动求平均值,或许还有小伙伴不清楚,下面与大家分享下excel平均值怎么算的教程。
方法一:
1第一步打开excel,选中需要求平均值的单元格
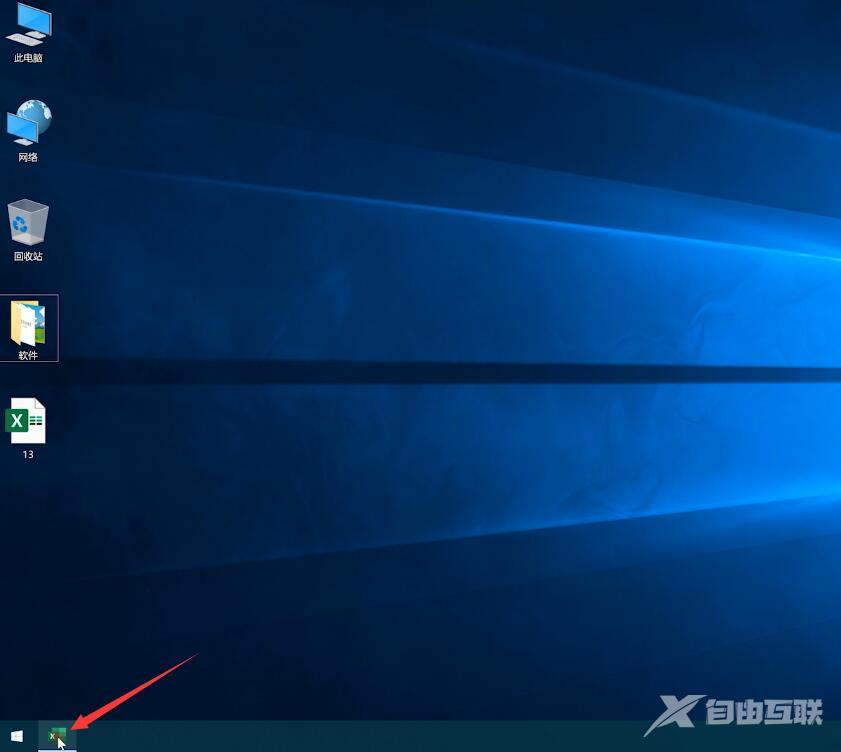
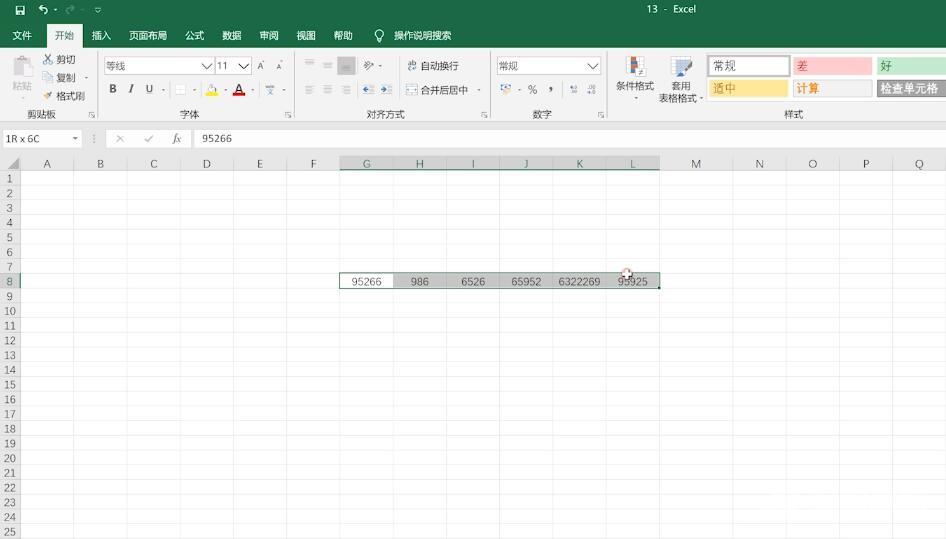
2第二步在开始选项栏中,点击自动求和旁边的下拉图标,选择平均值
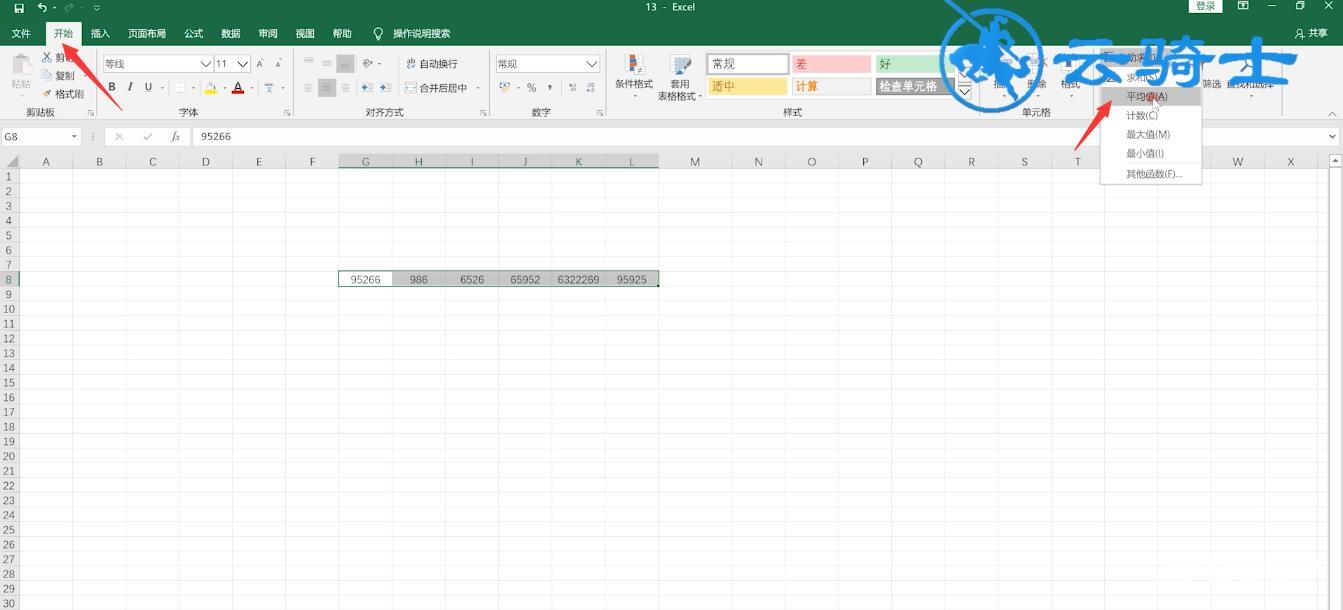
3第三步即可在选中的单元格旁边看到平均值
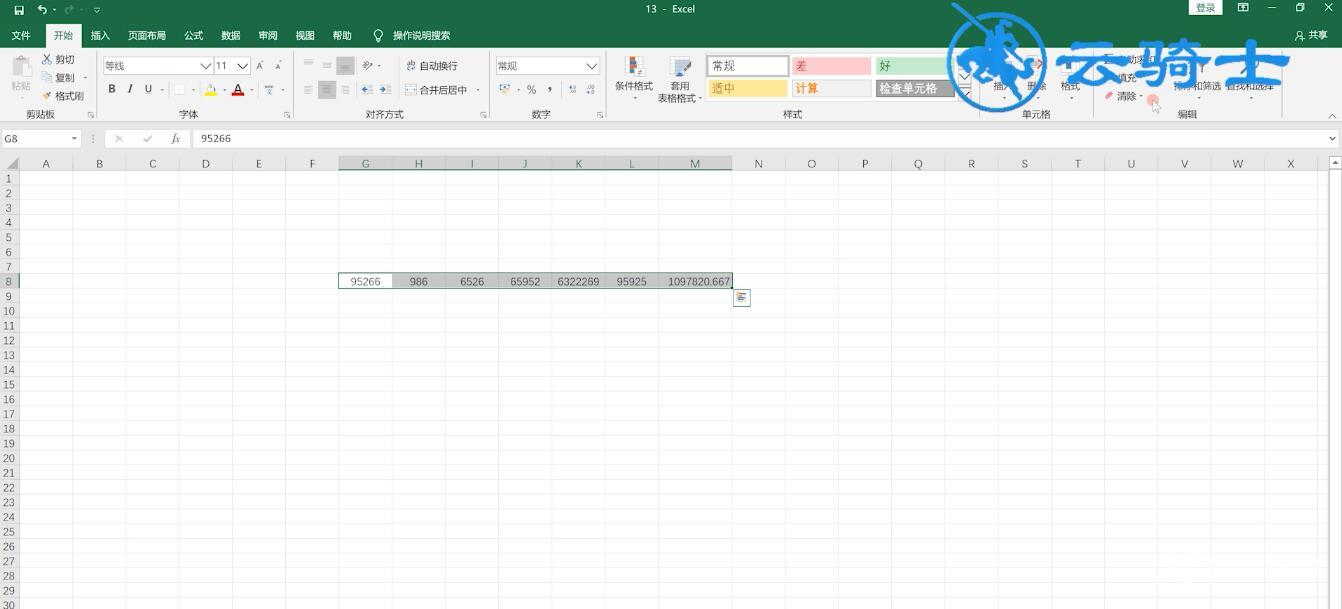
方法二:
4第四步打开excel,选中放置平均值的单元格,输入=average(
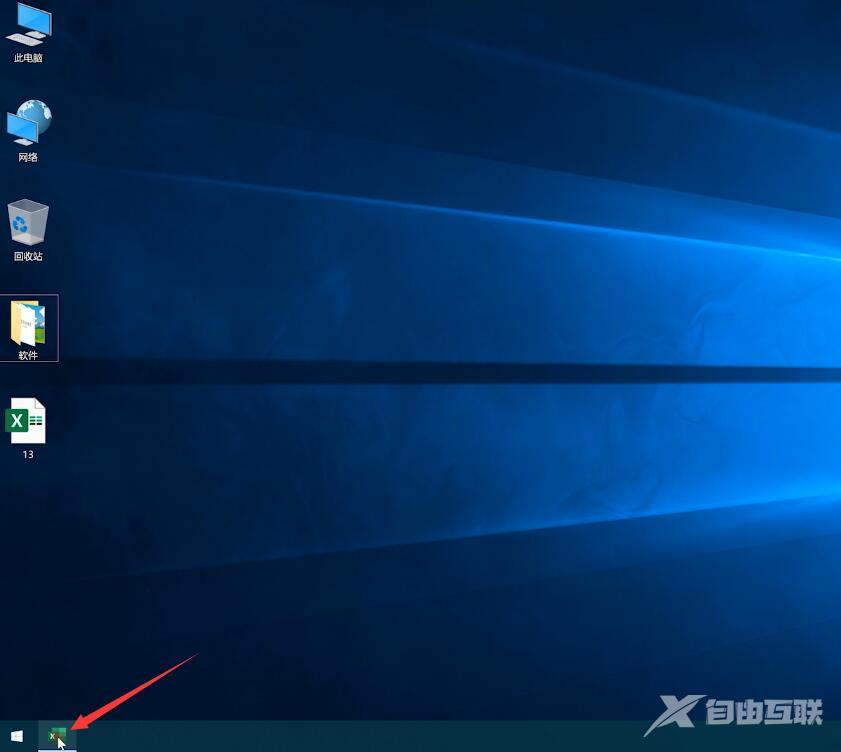
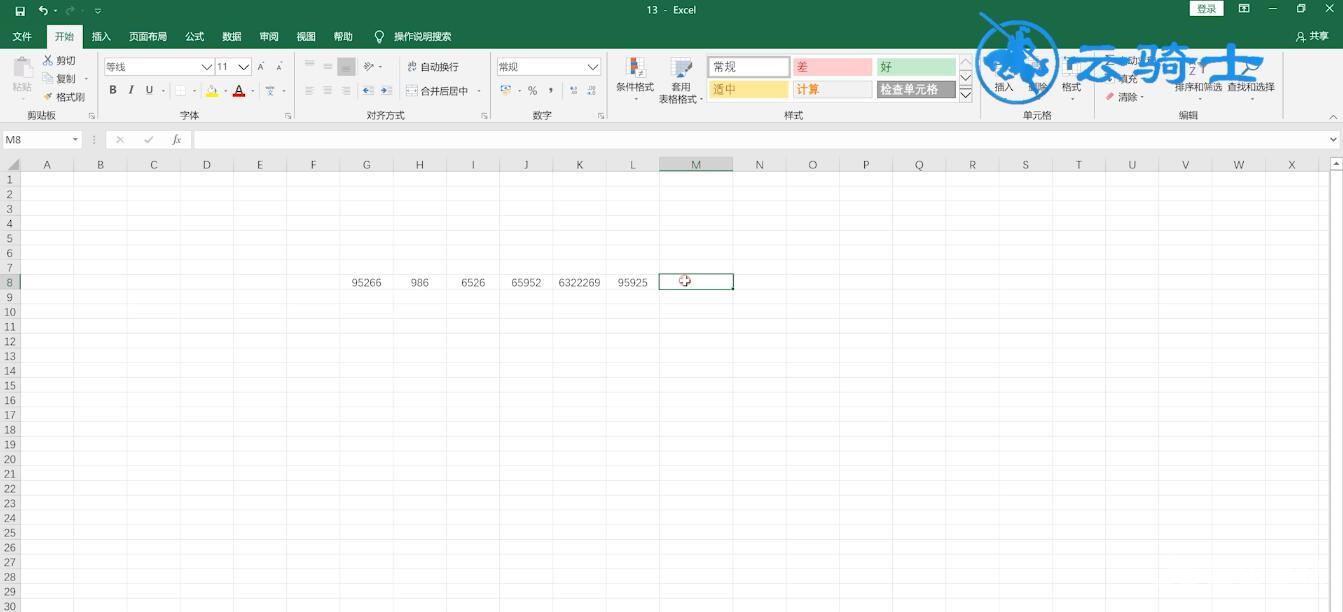
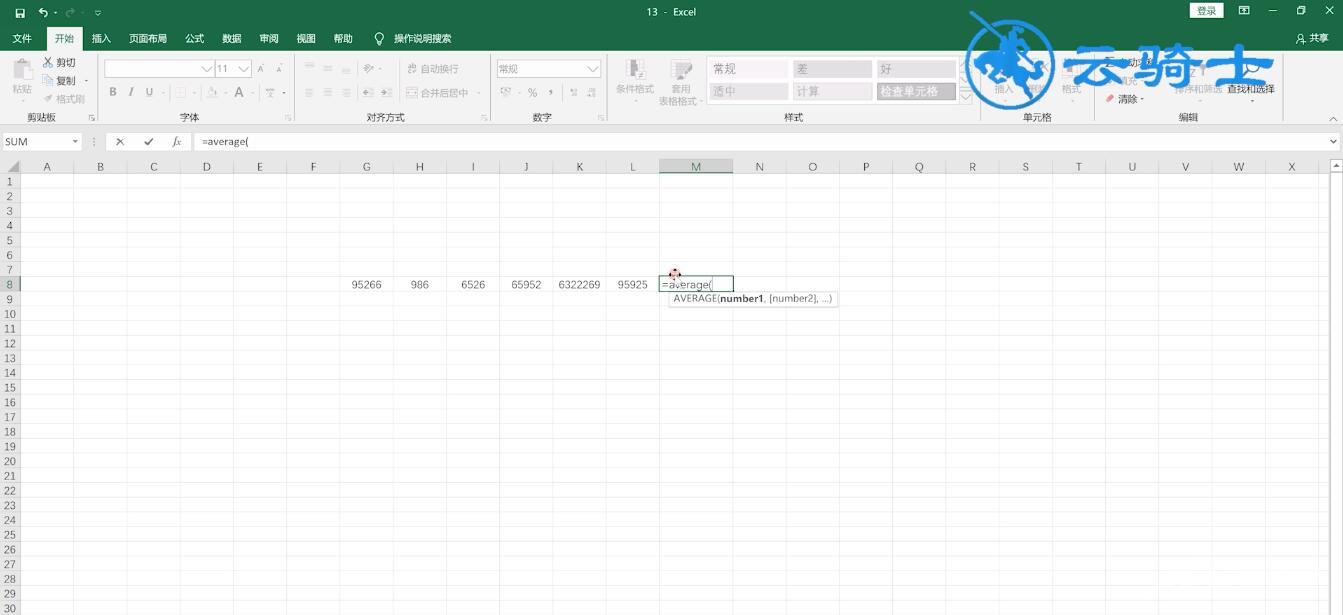
5第五步然后用鼠标选择需要求出平均值的所有单元格,回车
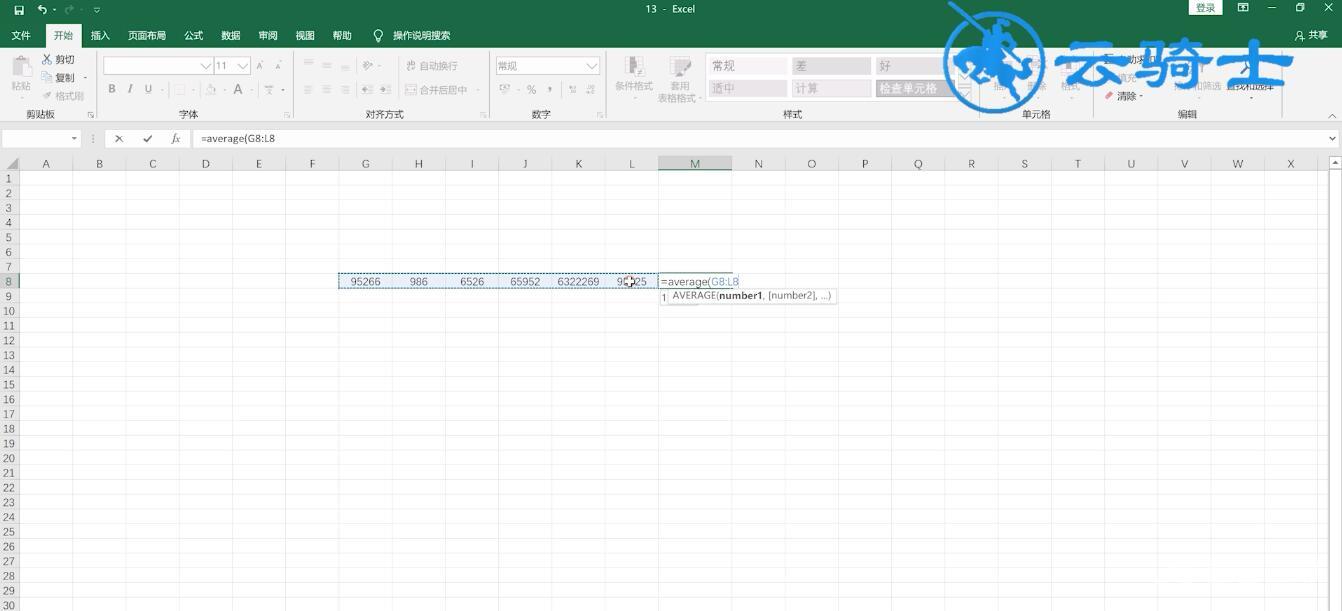
6第六步就可以求出该数值的平均值了
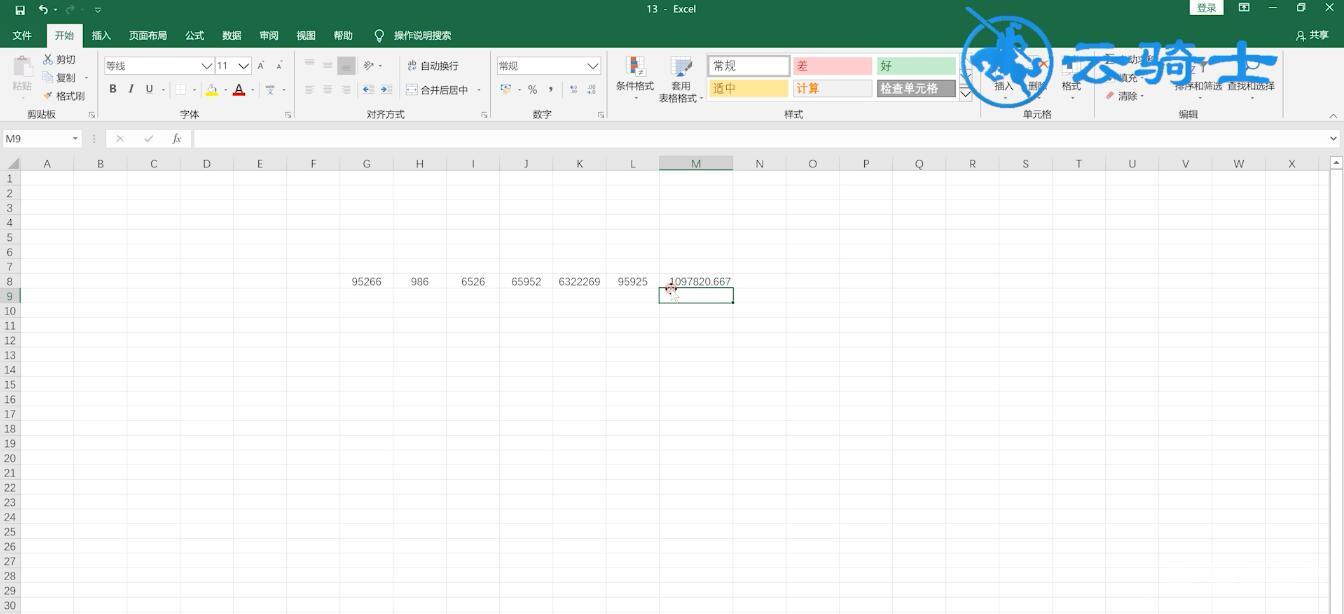
以上就是怎么用excel算平均值的内容了,希望对大家有所帮助。
【本文来自:http://www.yidunidc.com/kt.html 网络转载请说明出处】