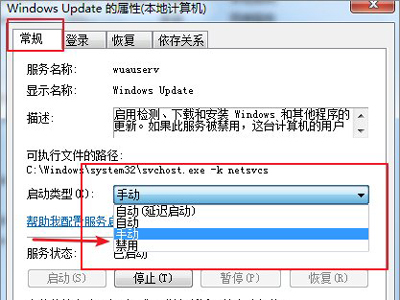一、卸载微软更新的补丁 1、进入 [控制面板],一般可以从[开始]中打开,或者在[运行]中输入:control 回车。 2、进入[控制面板]的[程序]或者[卸载程序],这根据查看方式是否选择[类别
一、卸载微软更新的补丁
1、进入 [控制面板],一般可以从[开始]中打开,或者在[运行]中输入:control 回车。
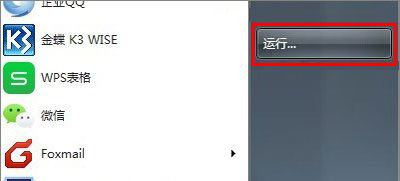
2、进入[控制面板]的[程序]或者[卸载程序],这根据查看方式是否选择[类别]。
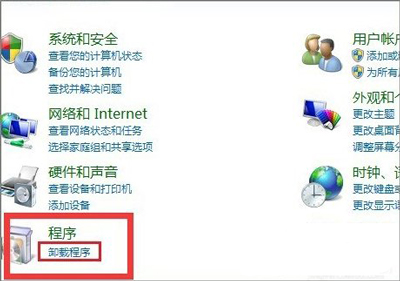
3、点击[查看已安装的更新]。
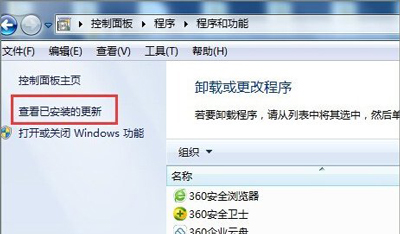
4、看[Microsoft Windows]。
选择要卸载的更新补丁,并点击[卸载]。需要卸载的更新补丁为[KB4048957]和[KB4048960]。如果发现其存在,请全部卸载。有可能只有一个,卸载掉。
点击[用于 Microsoft Windows 的安全更新(KB4048960)],鼠标右键,并执行卸载。
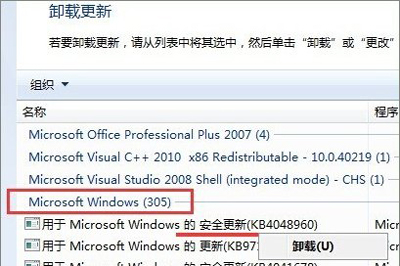
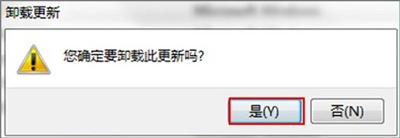
5、卸载之后会提示你是否重启,如果有两个,等两个卸载完成之后再重启。
提示:卸载之前,请保存正在编缉的文档,以免丢失。
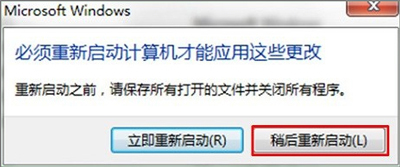
二、关闭自动修复补丁
1、进入[控制面板]进[系统安全]找[Windows Update]。
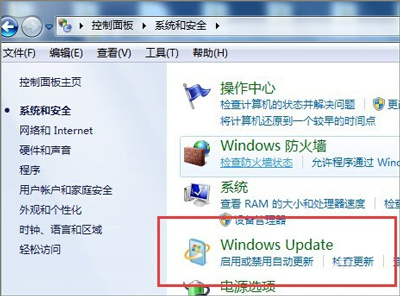
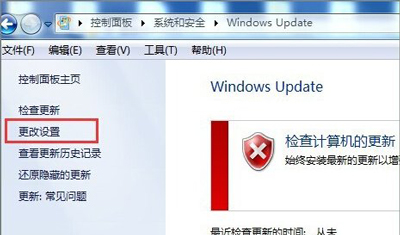
2、如果是第一种情况不用管,如果是第二种,将[自动安装更新(推荐)]更改为[检查更新,但是让我选择是否下载和安装更新],点击[确定]。
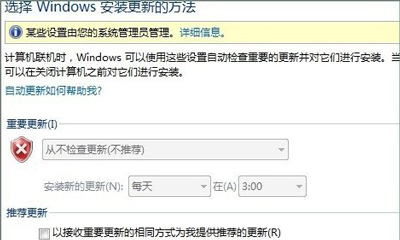
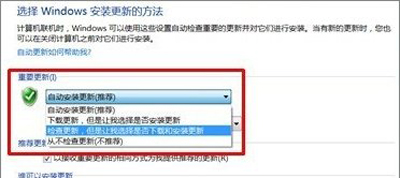
三、禁用系统更新
1、[我的电脑]右键[管理]。
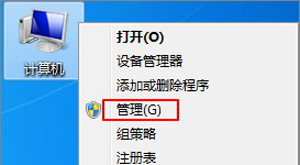
2、[服务]里面,找Windows Update,然后右键[属性]。
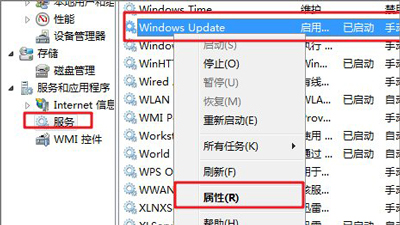
3、[常规]中[启动类型]选择[禁用]。