方法一、打开的窗口任务栏不显示,包括任务栏也看不到。但是鼠标点击过去又能正常显示,这是因为设置了 任务栏自动隐藏导致的。 1、找到任务栏,右键属性。 2、打开任务栏属性
方法一、打开的窗口任务栏不显示,包括任务栏也看不到。但是鼠标点击过去又能正常显示,这是因为设置了 任务栏自动隐藏导致的。
1、找到任务栏,右键属性。
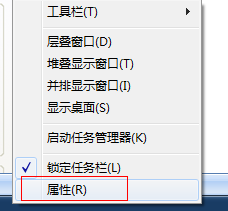
2、打开任务栏属性,找到常规里面的—自动隐藏任务栏选项 。把前面的那个勾去掉即可
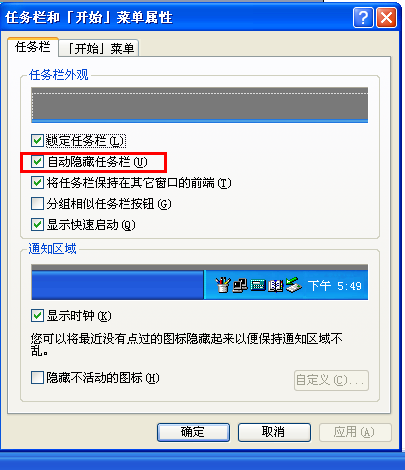
方法二、桌面进程异常
1、找到任务栏,右键“任务管理器”如果是XP系统直接输入ctrl+alt+t调出任务管理器
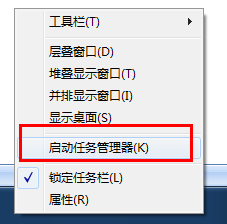
2、找到“进程”选项卡---- 找到 explorer进程,点击结束进程,并确定
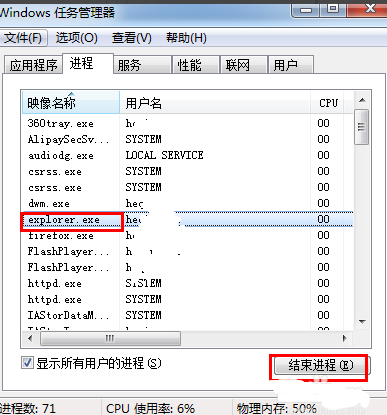
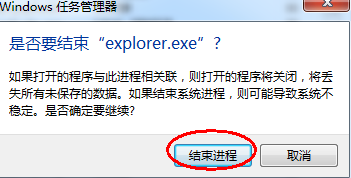
3、新建explorer任务:点击,新建任务,在任务新建打开选项输入 explorer 确定即可,您在查看任务栏您会发现,之前打开的窗口又正常恢复了
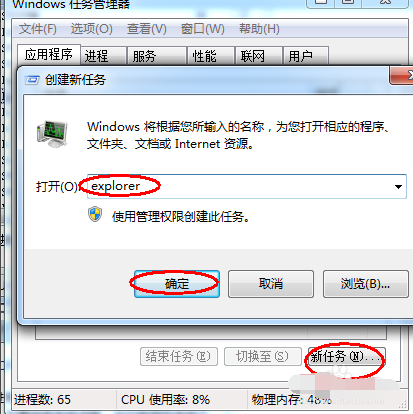
方法三、任务栏修复
1、可以到网上搜索下载任务栏修复工具。(taskbar repair tool plus)任务栏修复下载之后
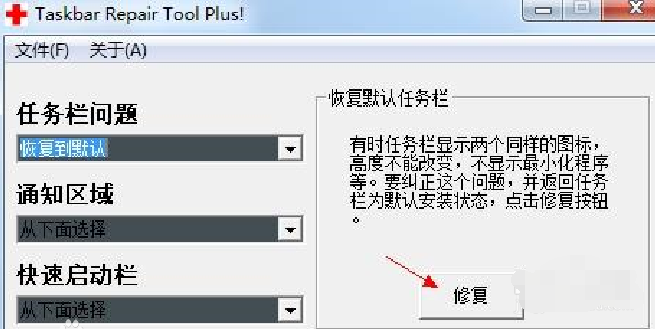
2、点击修复按钮时如果有360安全卫士或者瑞星卡卡助手弹出注册表写入警告,请点击允许。这是任务栏修复工具向注册表写入自启动消息。
