1.以win7为例,下载windows7镜像。 2.打开VM,点击新建虚拟机。开始虚拟机安装win7系统步骤。 3.选安装方式,标准或者自定义,这里选择的是自定义。 4.选虚拟机安装版本,原则上版本越
1.以win7为例,下载windows7镜像。
2.打开VM,点击新建虚拟机。开始虚拟机安装win7系统步骤。
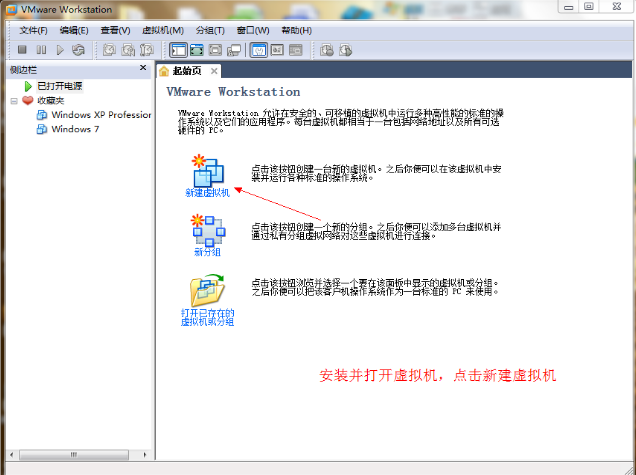
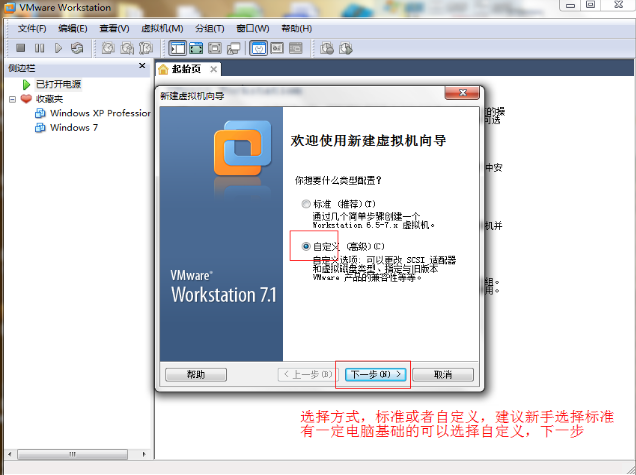
3.选安装方式,标准或者自定义,这里选择的是自定义。
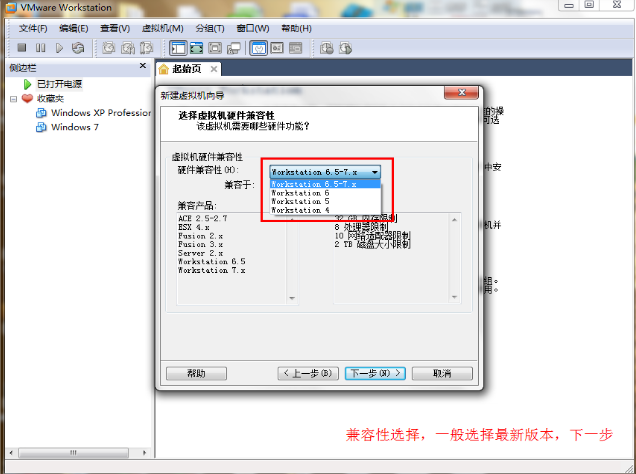
4.选虚拟机安装版本,原则上版本越高越好。
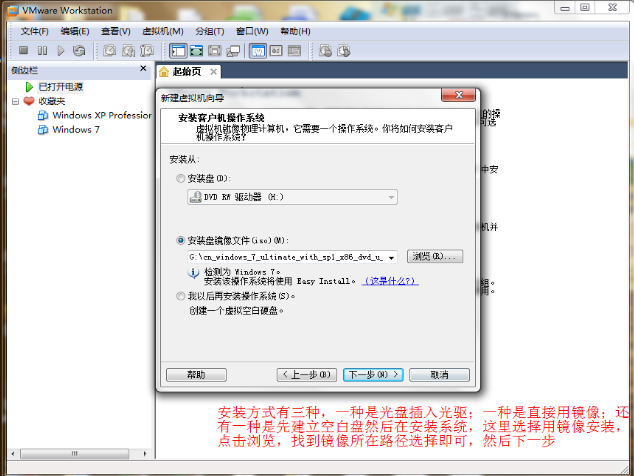
5.选安装方式,方法为三种,这里选择用镜像安装。
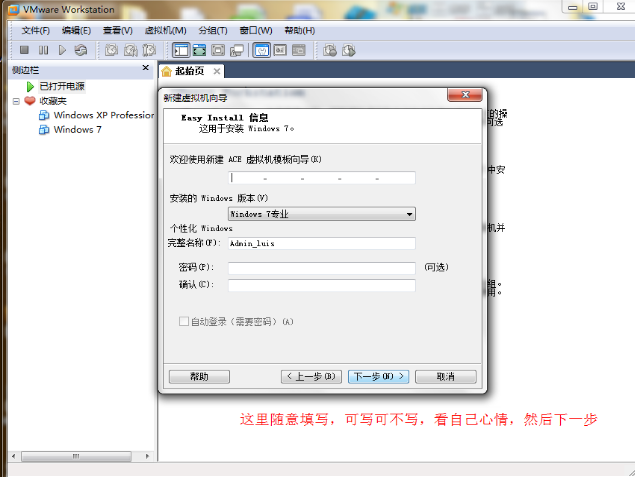
6.填写虚拟机用户名,可写可不写。
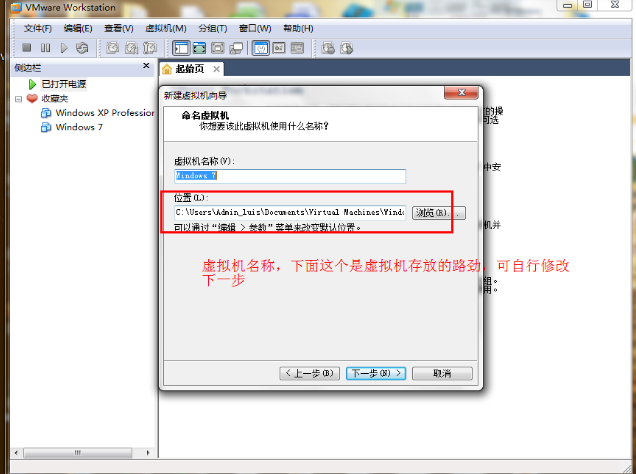
7.选虚拟机名称和安装的路径。

8.选虚拟机的核心数配置。
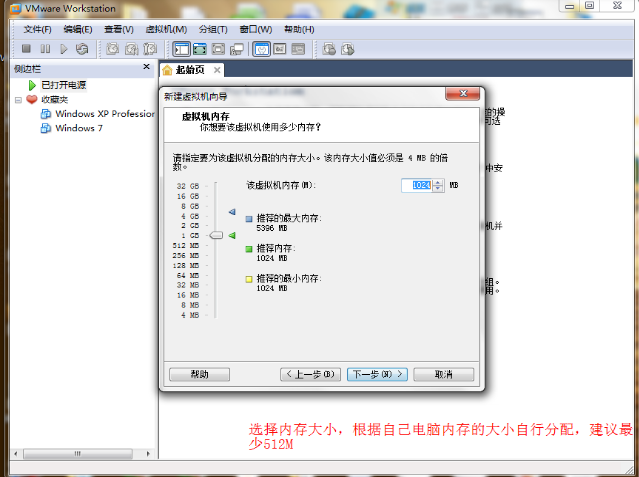
9.虚拟机内存大小选择
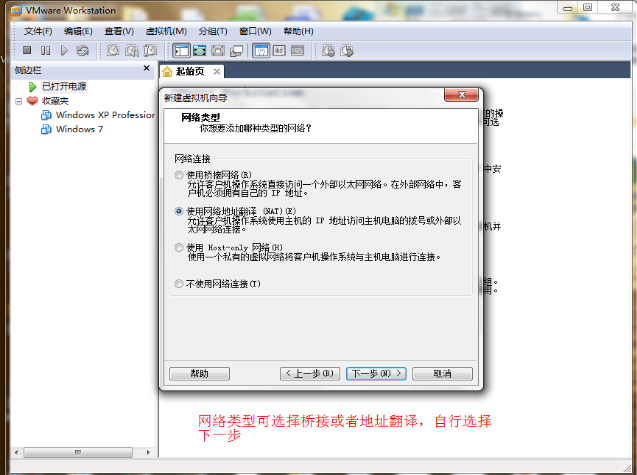
10.选虚拟机网络链接方式
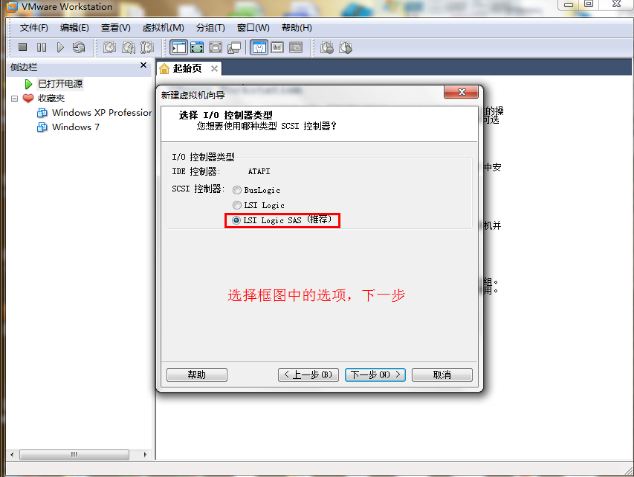
11.选输入输出控制器类型,一般选择系统推荐的即可。
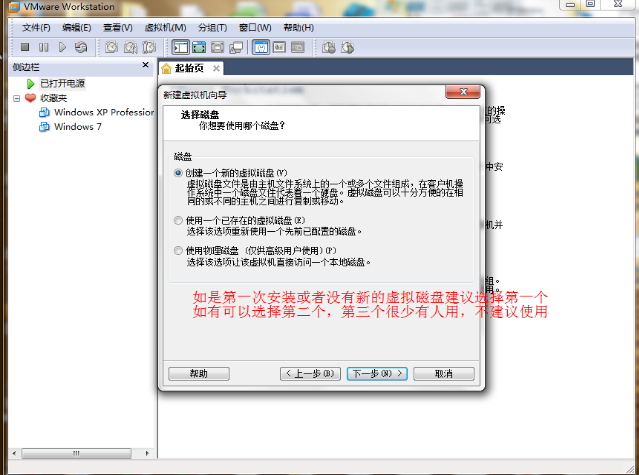
12.新建虚拟磁盘,可根据个人使用要求建立一个或者多个分区。
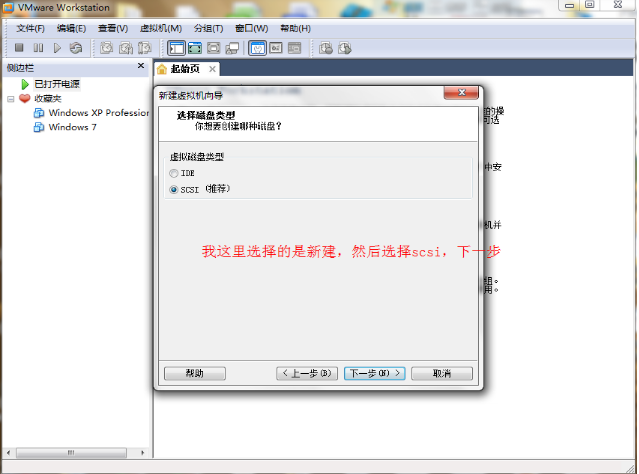
13.选择磁盘类型,一样的,选择系统推荐的即可。
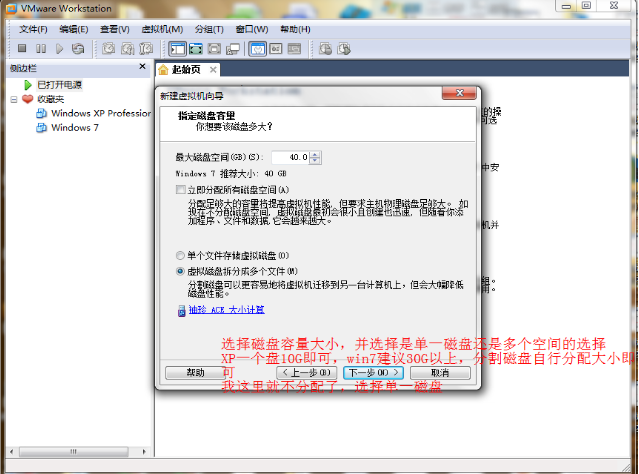
14.分配分区和磁盘大小。
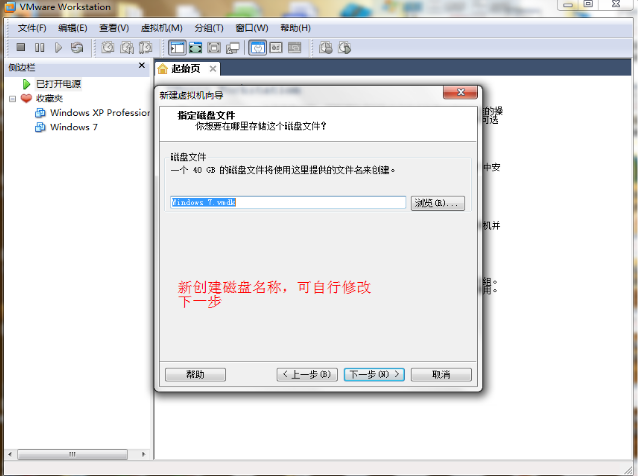
15.填写虚拟机用户名,然后点完成。
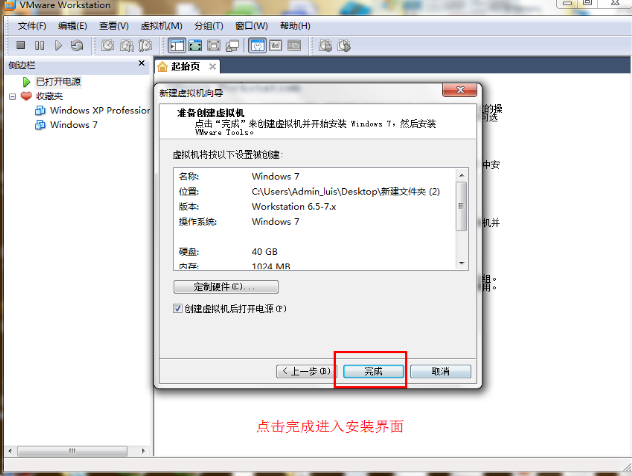
耐心等待安装好,安装过程中会有多次重启,这属于正常现象,重启,安装完成。
