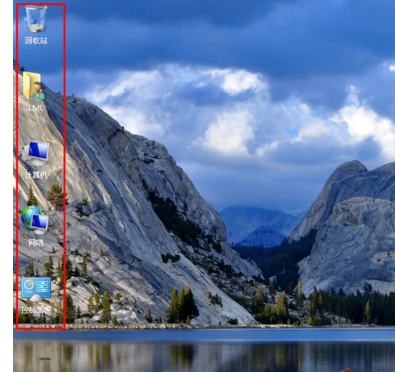第一种情况:图标没了,但任务量还在 右键点击桌面的空白处点击查看之后点击显示桌面图标 这样电脑的桌面图表就回来了 第二种情况:开机所有的图标和任务栏都没了 使用组合键
第一种情况:图标没了,但任务量还在
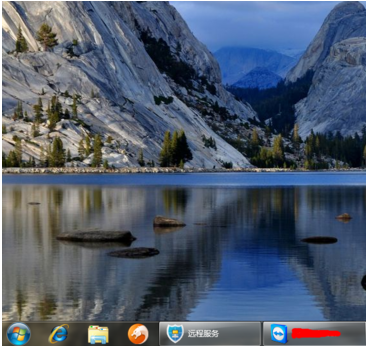
右键点击桌面的空白处点击“查看”之后点击“显示桌面图标”
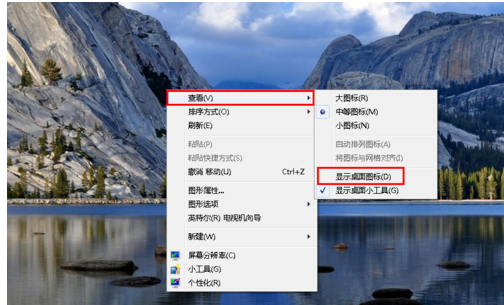
这样电脑的桌面图表就回来了
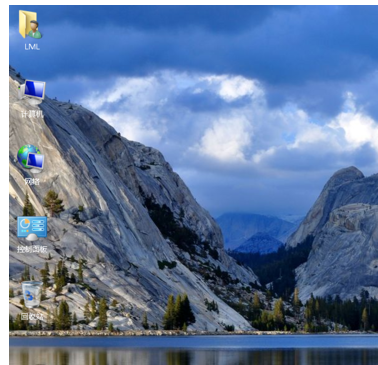
第二种情况:开机所有的图标和任务栏都没了

使用组合键“ctrl键+alt键+delete键”
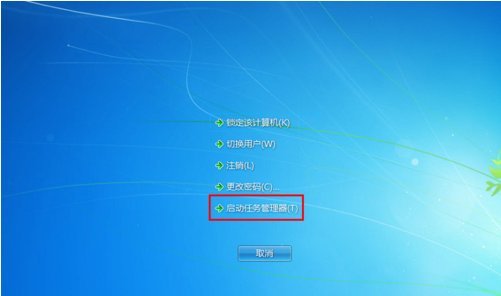
调出“任务管理器”
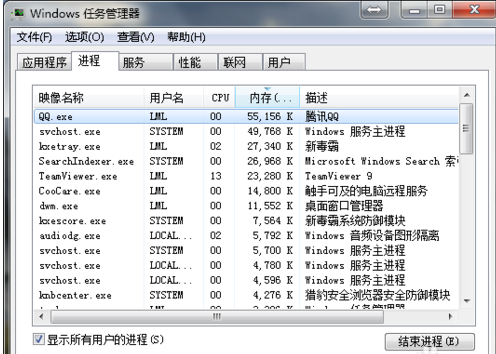
点击“文件”选择“新建任务(运行)”
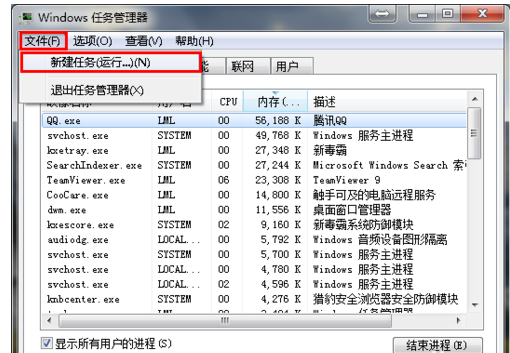
在打开的后面输入“explorer”或者“explorer.exe”点击确定即可;
说明:此为桌面进程,控制桌面所有图标和任务栏的显示
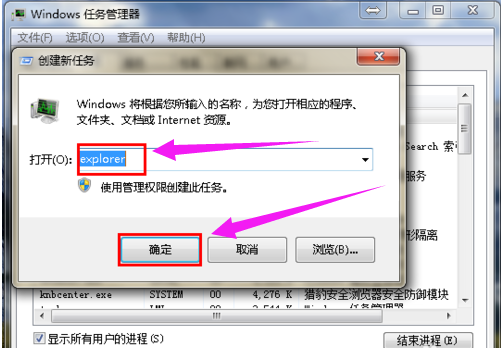
就可以看到进程已经在任务管理器中正常运行了,桌面图标也恢复正常了
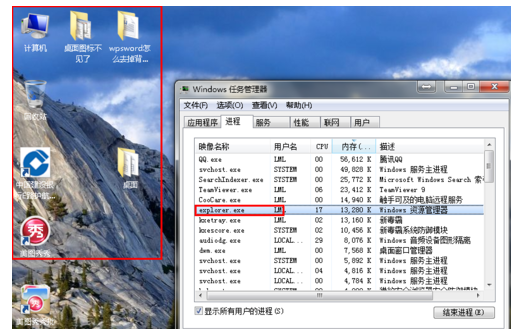
第三种情况:才安装完系统

右键点击桌面的空白处选择“个性化”或者点击开始菜单,
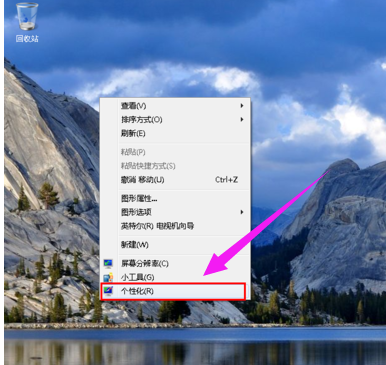
在搜索框中输入图标进行搜搜
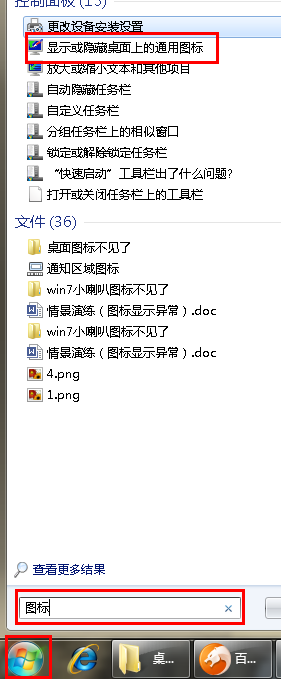
在点击右上角的“更改桌面图标”,
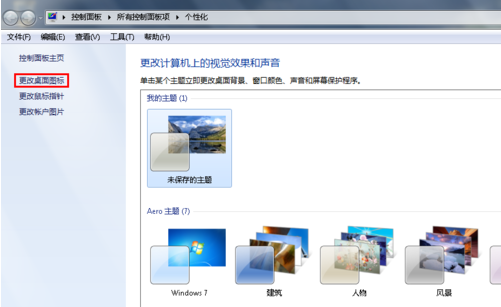
之后在将所需要的图标前面的勾选上,点击“确定”之后
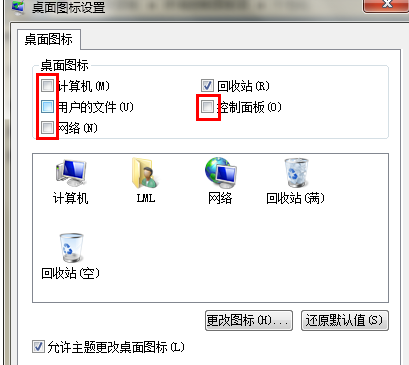
桌面图表就回来了