手机怎么用 美图秀秀 抠图到另一张照片 ?一起来看看吧。 1、打开美图秀秀,进入页面,点击图片美化,选择图标 2、进入编辑界面,在下方找到抠图并点击它,选择人物 3、选择抠选区
手机怎么用美图秀秀抠图到另一张照片?一起来看看吧。
1、打开美图秀秀,进入页面,点击图片美化,选择图标
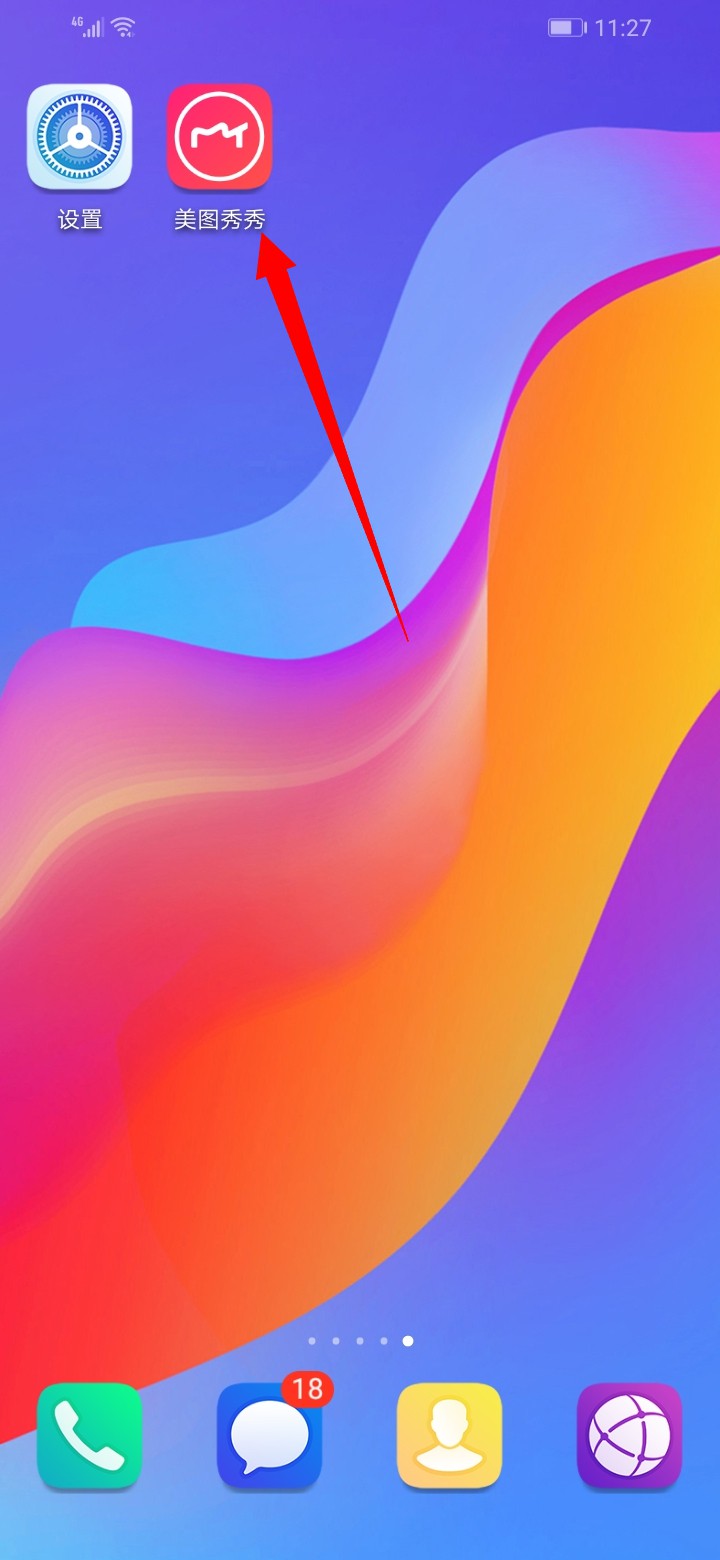
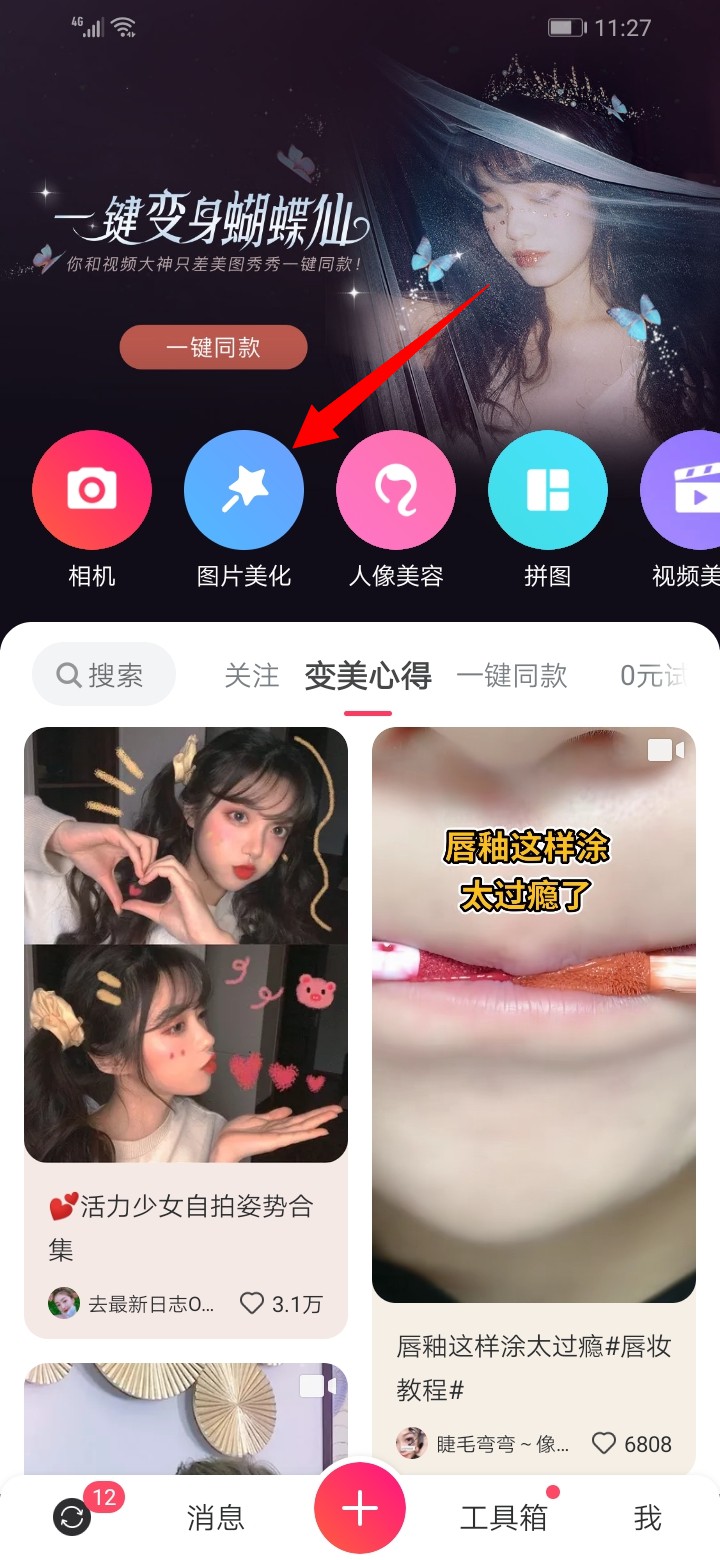
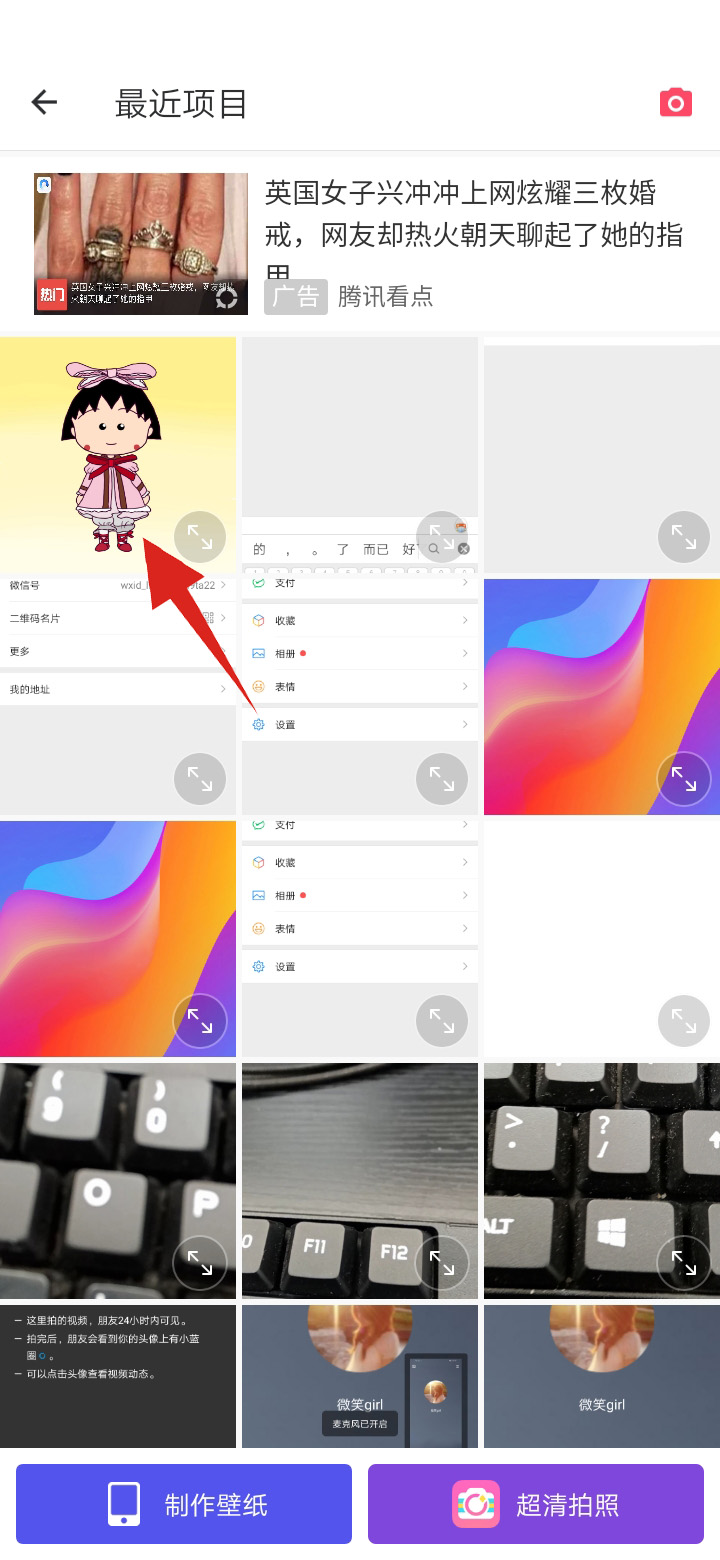
2、进入编辑界面,在下方找到抠图并点击它,选择人物


3、选择抠选区域,完成后,点击右下角的勾,再点击图片上的三个点,选择存为贴纸
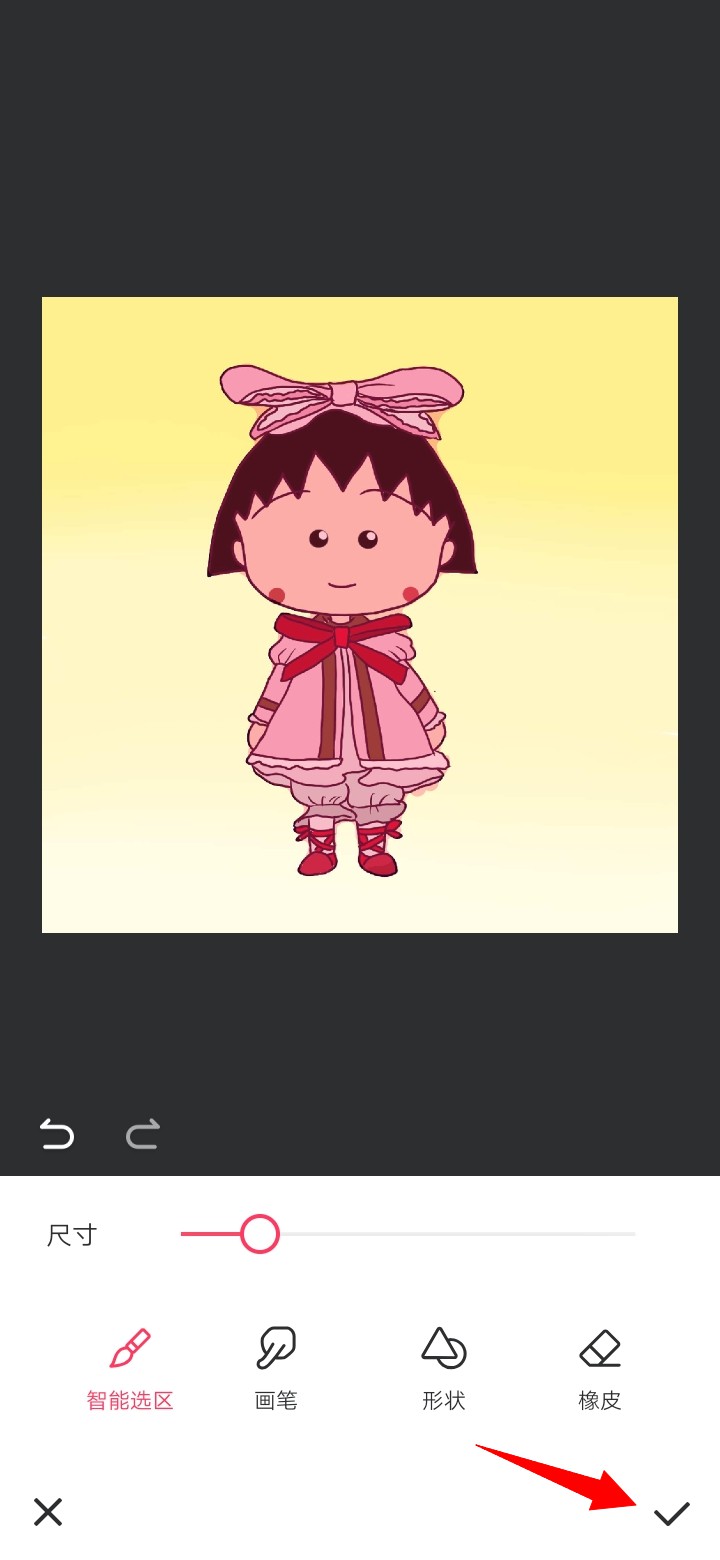
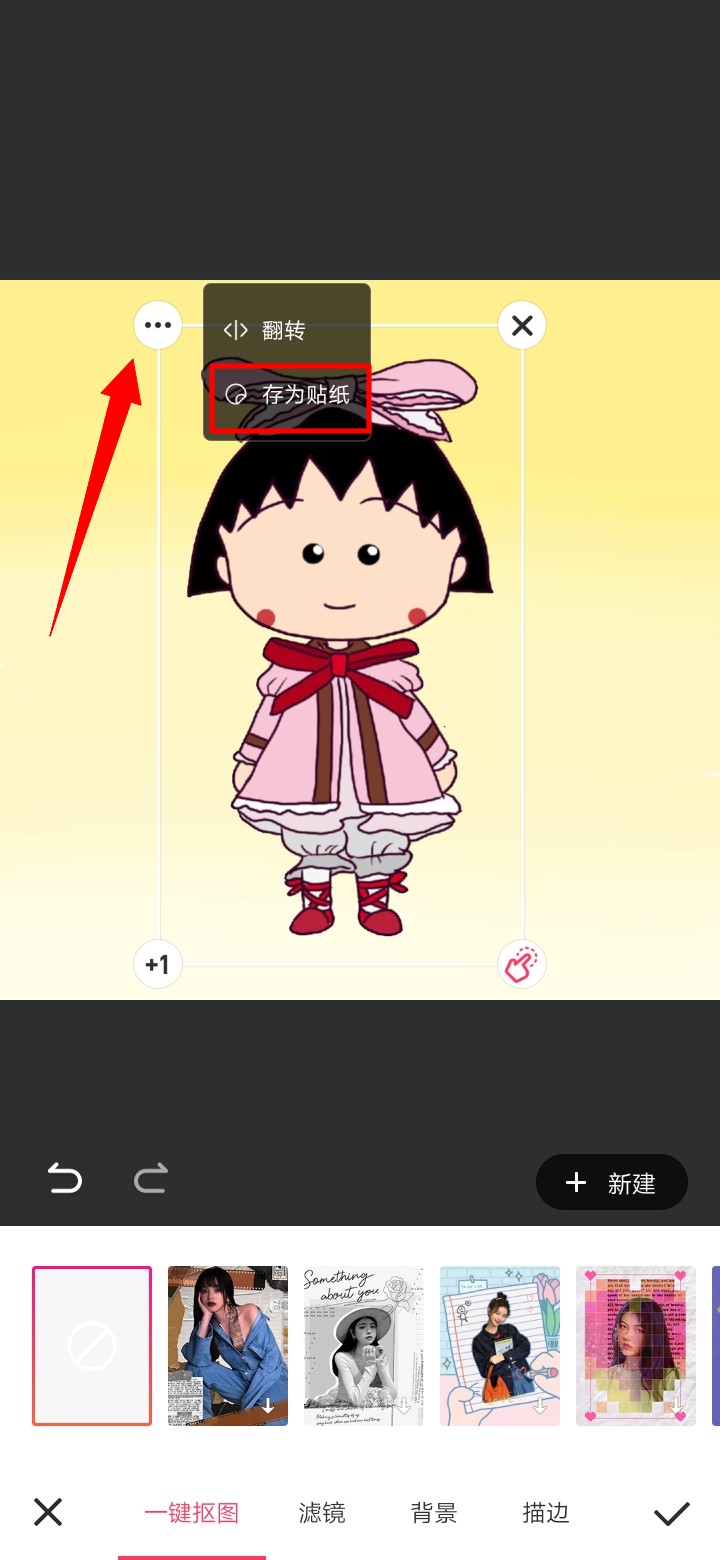
4、然后重新选择一张新的照片,在下方选项中找到贴纸并点击它
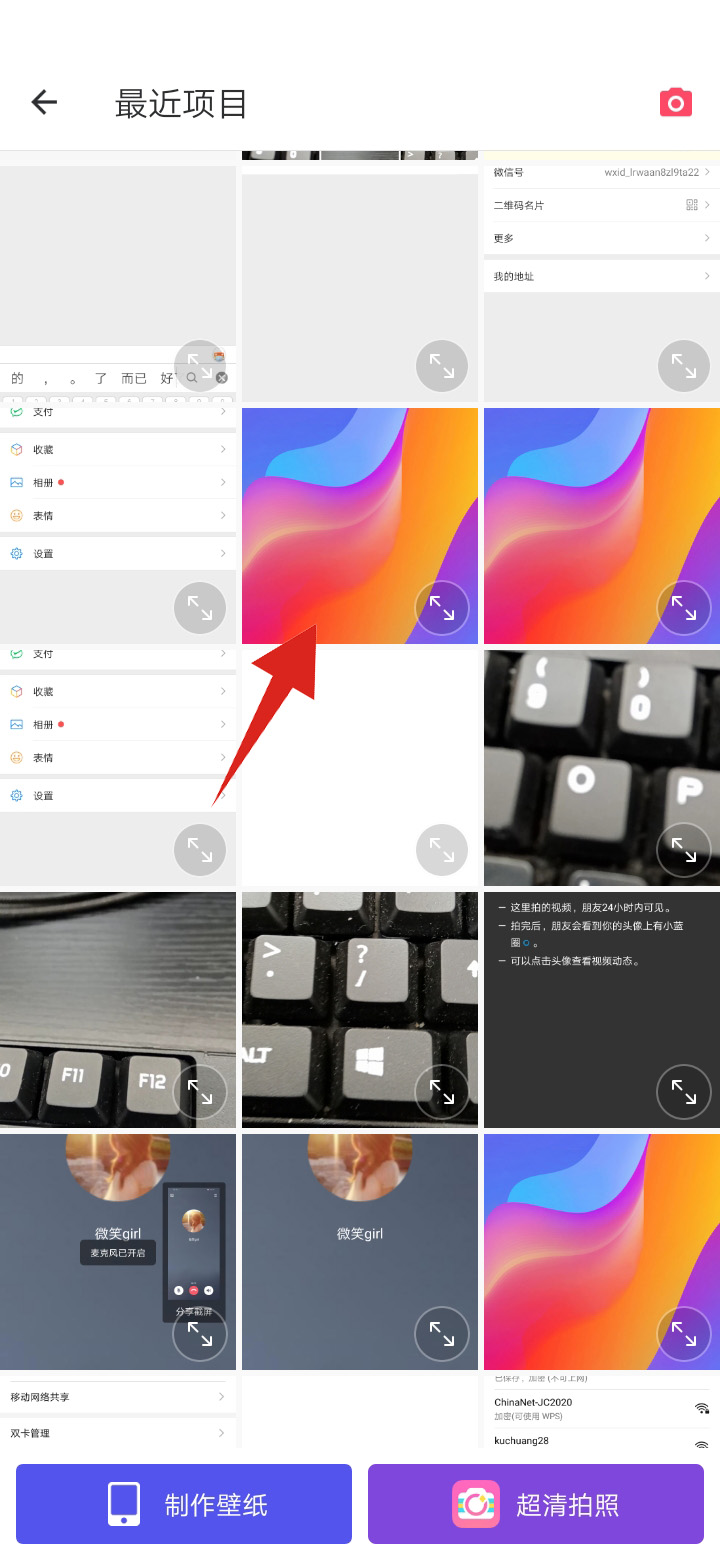
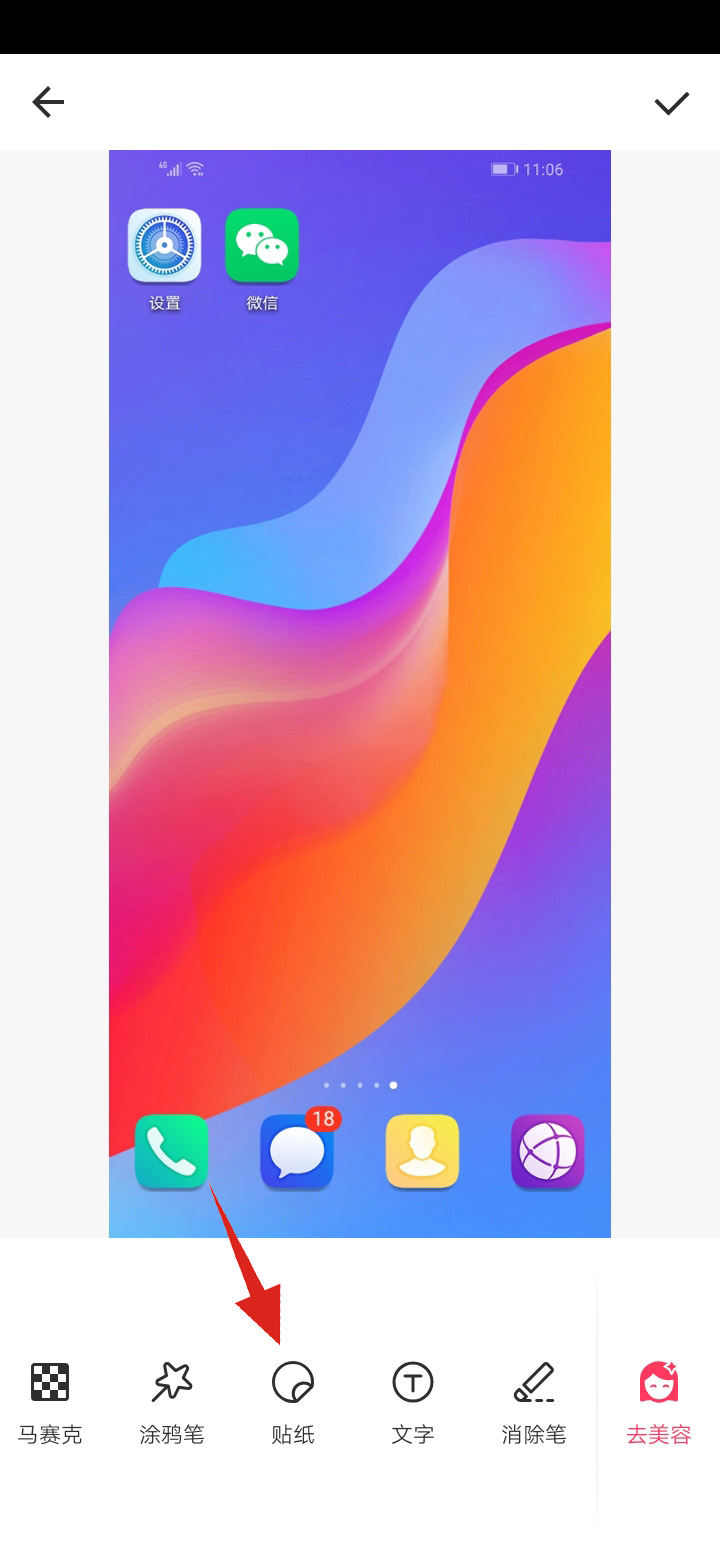
5、选择时间图标,可以看到刚保存好的贴纸,点击它
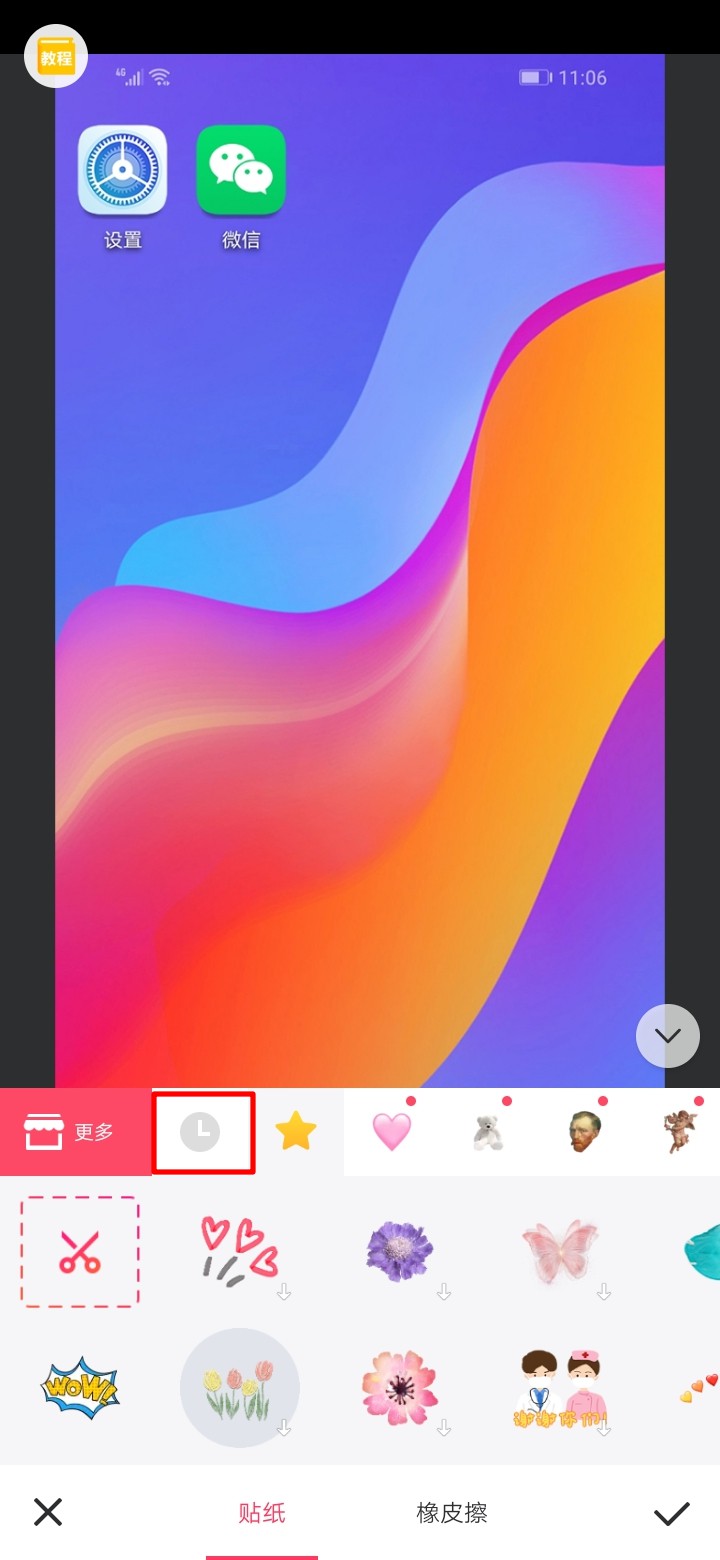
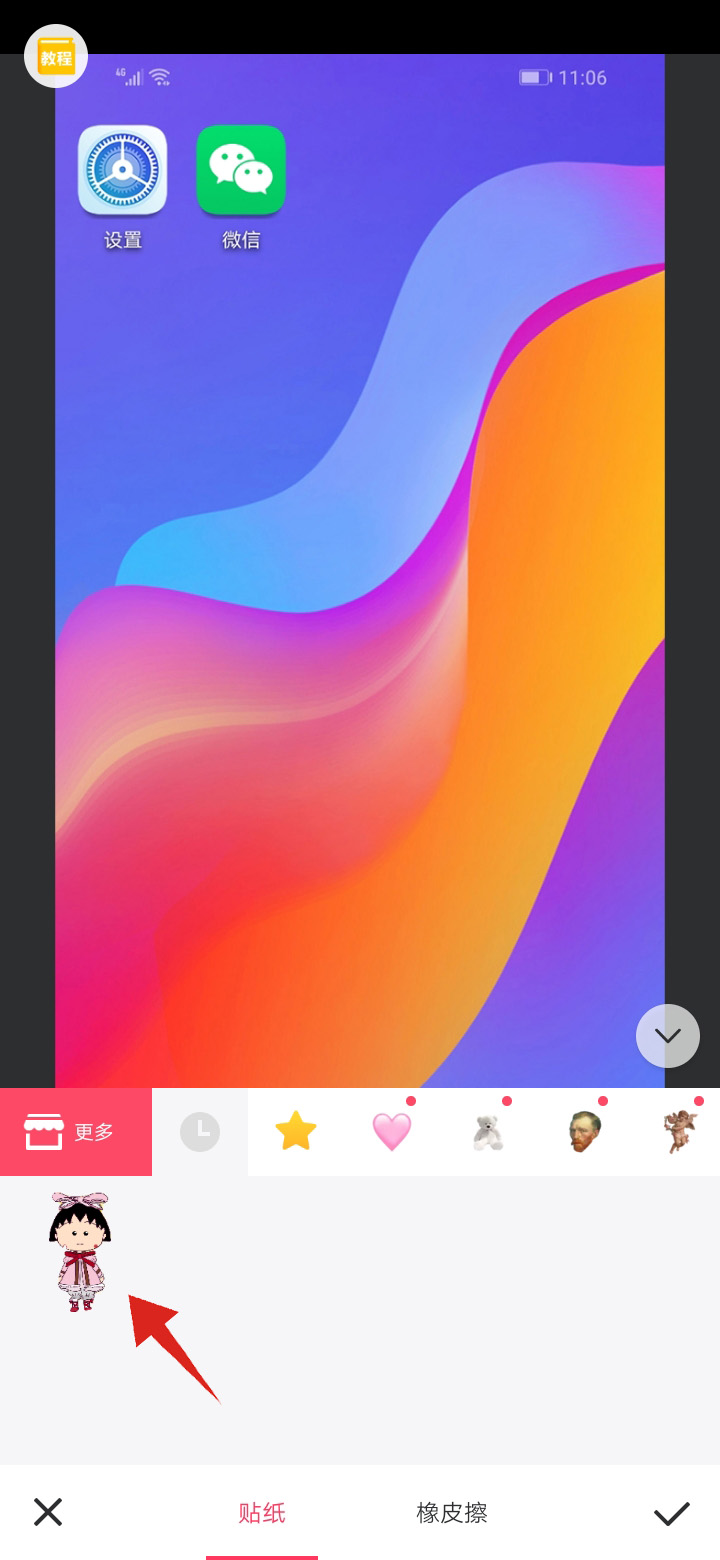
6、然后将它移动指定位置,完成后,依次点击勾,将它保存就可以了
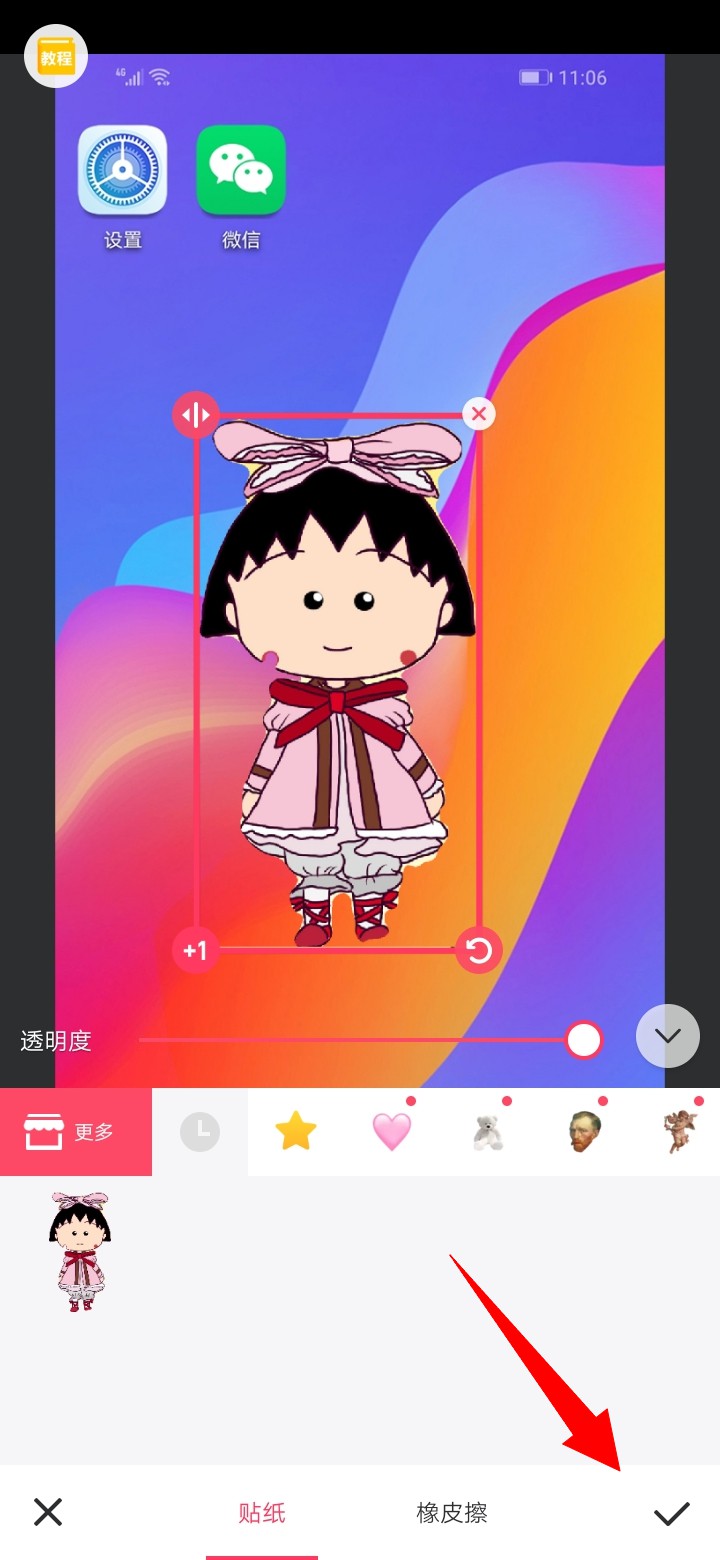


【文章出处:香港cn2服务器】
