Ready 品牌型号:iPhone13 系统:IOS15.2.1 苹果手机怎么截屏截图方法呢?下面与大家分享一下苹果13手机怎么截屏截图方法。 苹果手机至少有5种截图方法,这里介绍三种截图方式。 方法一:
品牌型号:iPhone13
系统:IOS15.2.1
苹果手机怎么截屏截图方法呢?下面与大家分享一下苹果13手机怎么截屏截图方法。
苹果手机至少有5种截图方法,这里介绍三种截图方式。
方法一:
按下音量加键+电源键,即可快速截图
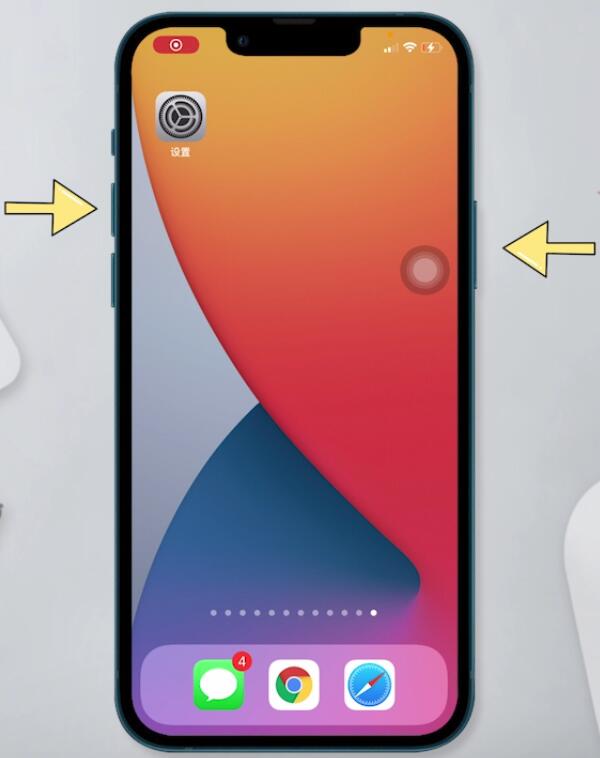
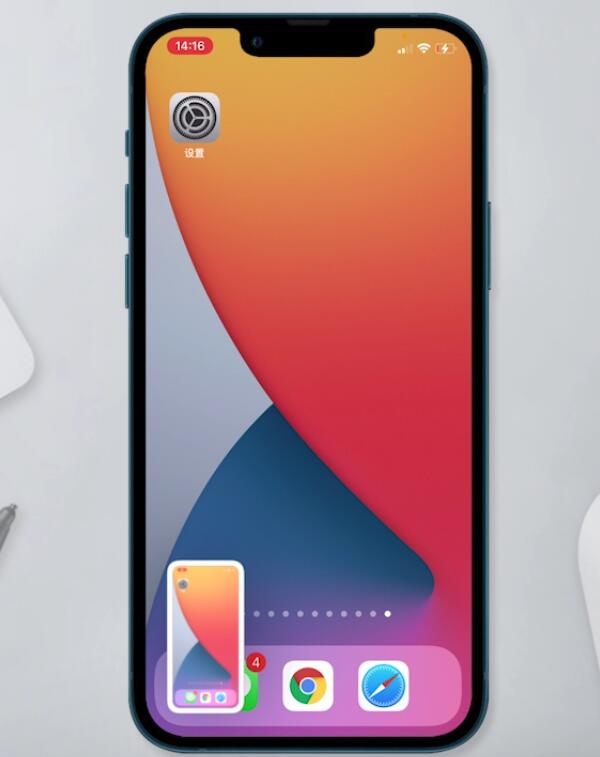
方法二:
打开设置,点击辅助功能,选择触控
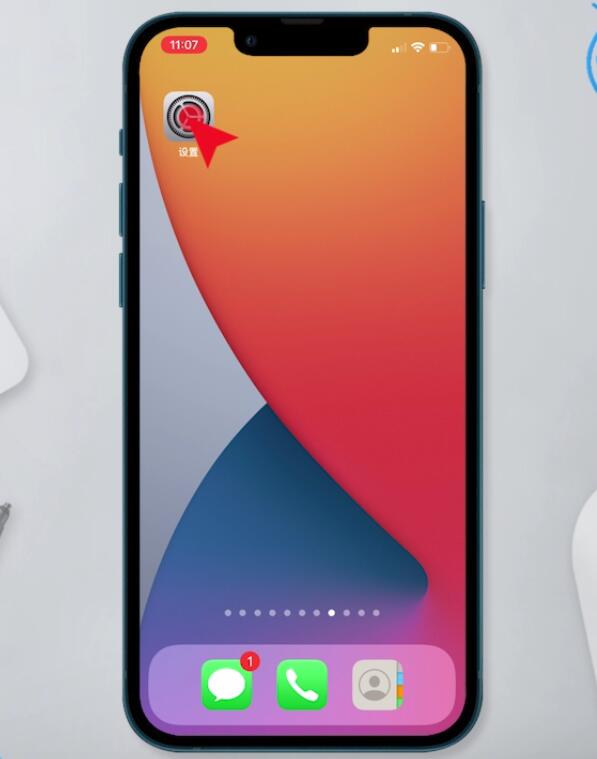
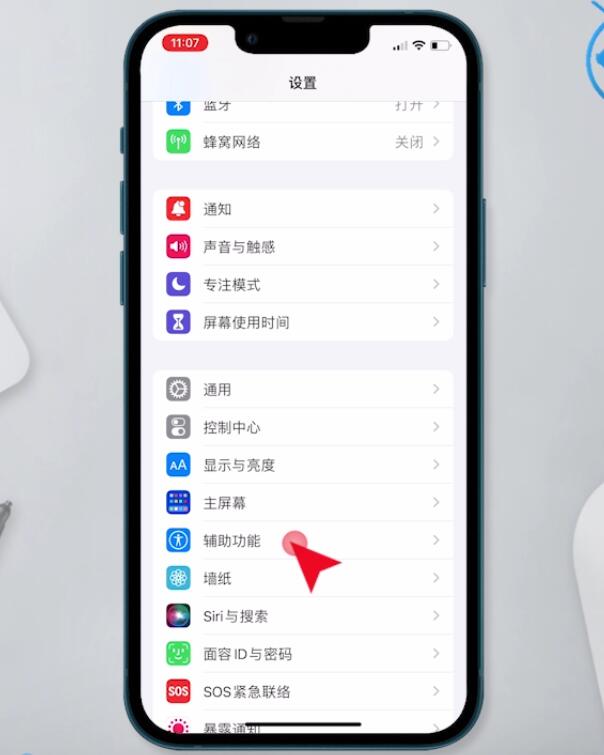
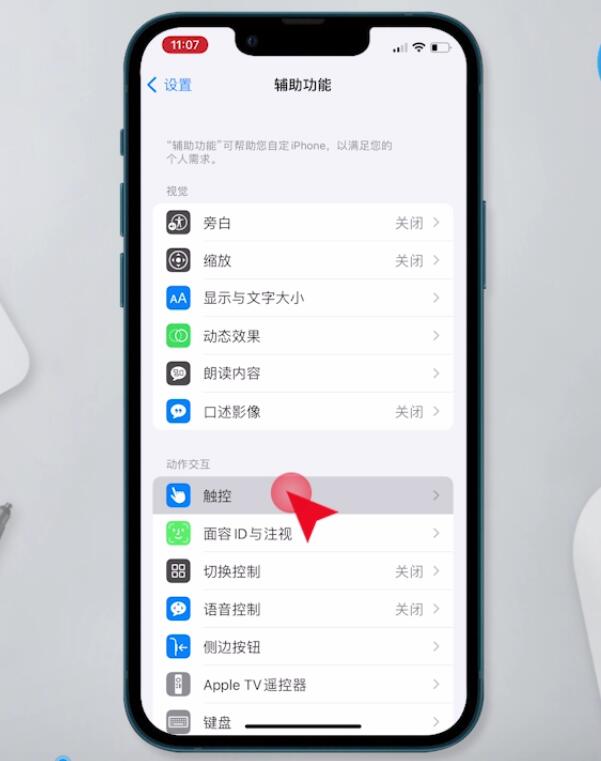
辅助触控,将辅助触控开启
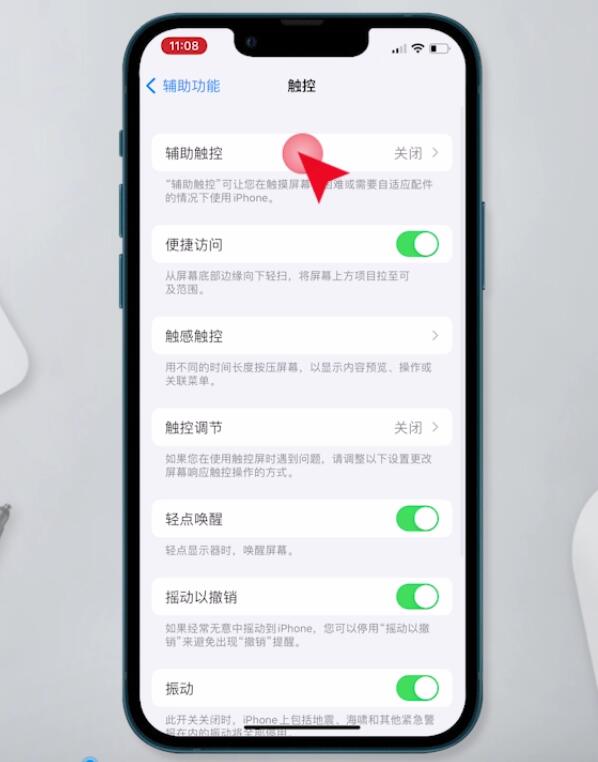
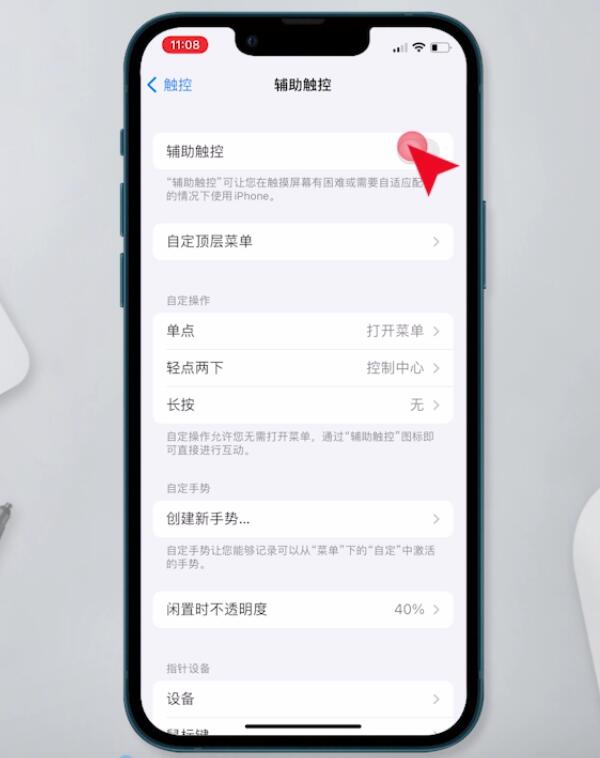
点击轻点两下,选择截屏

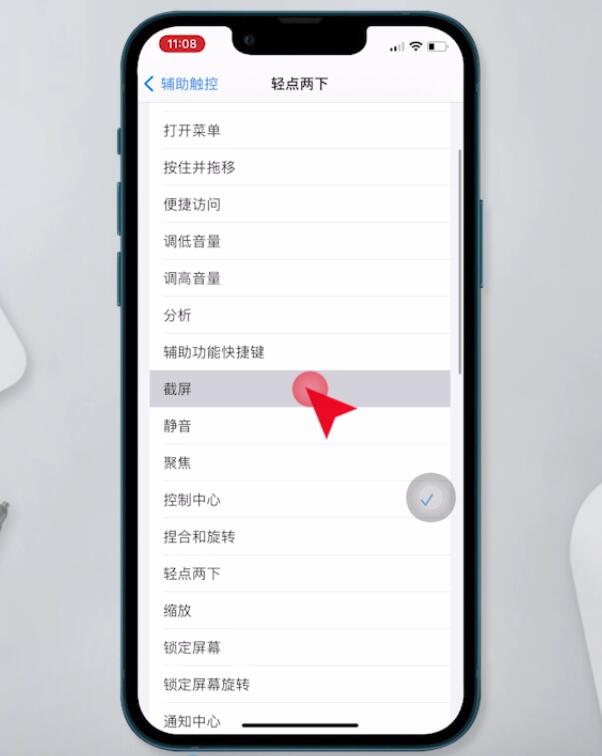
最后轻点两下小白点,即可成功截下当前屏幕
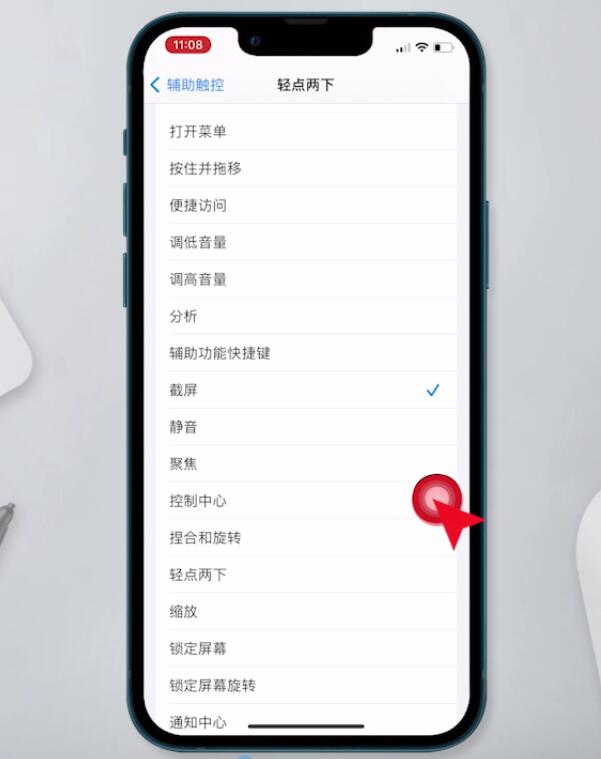
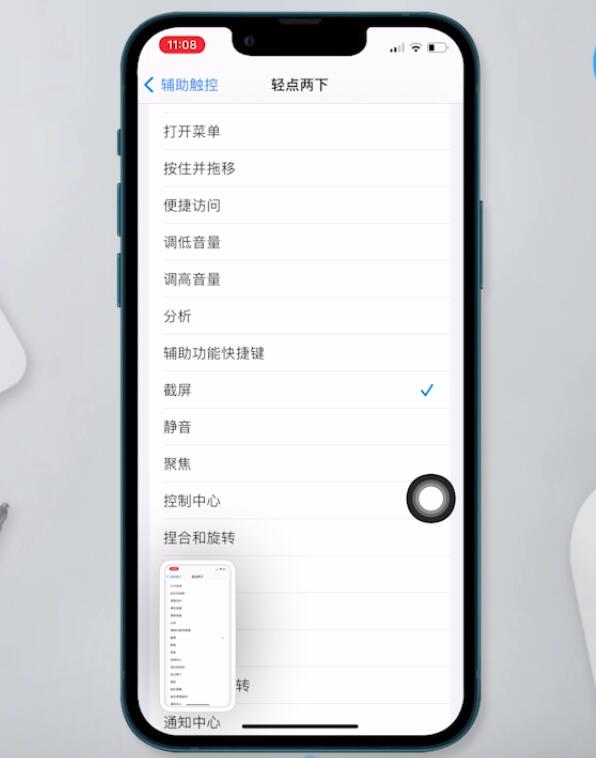
方法三:
打开设置,点击辅助功能,选择触控
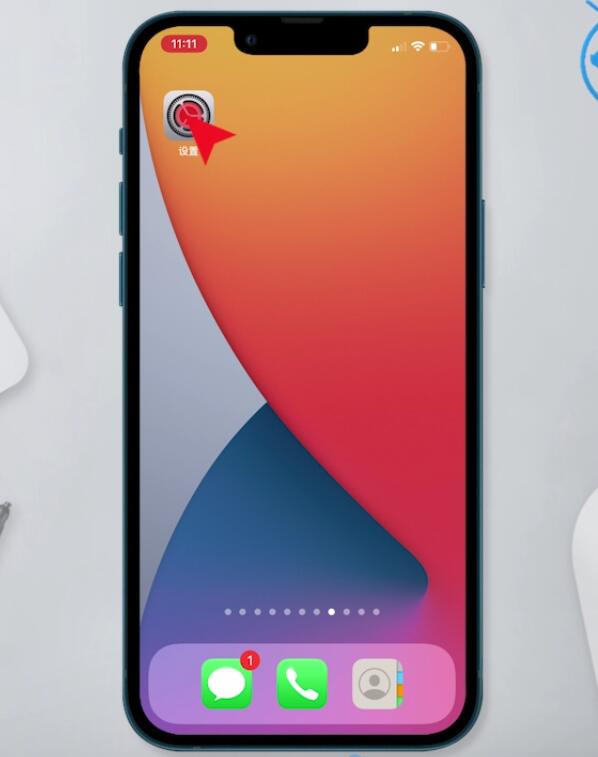
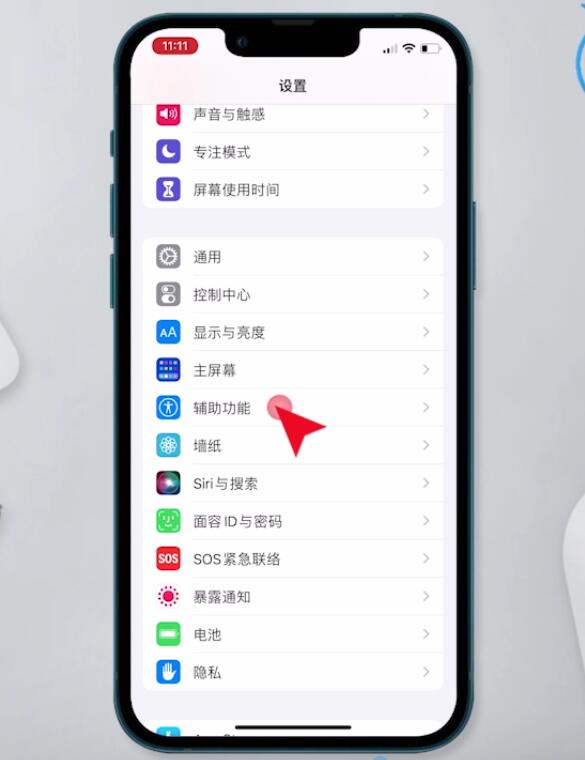
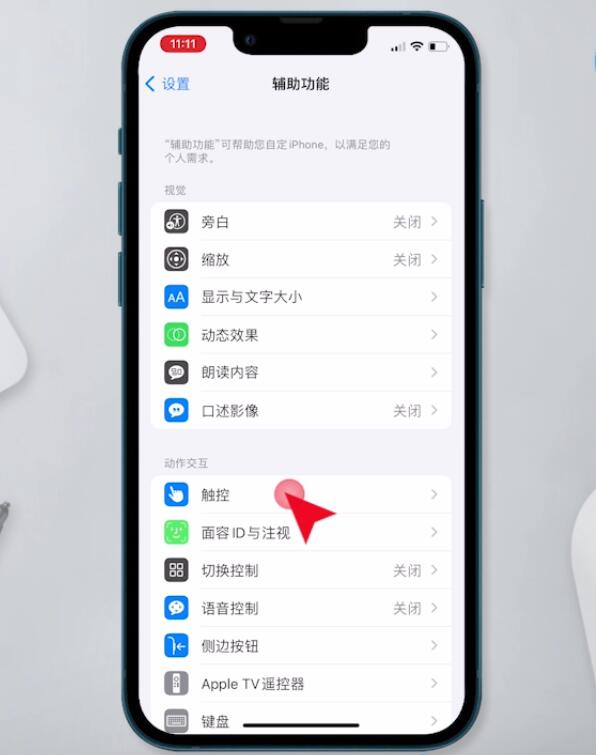
辅助触控,进入自定顶层菜单,点击加号

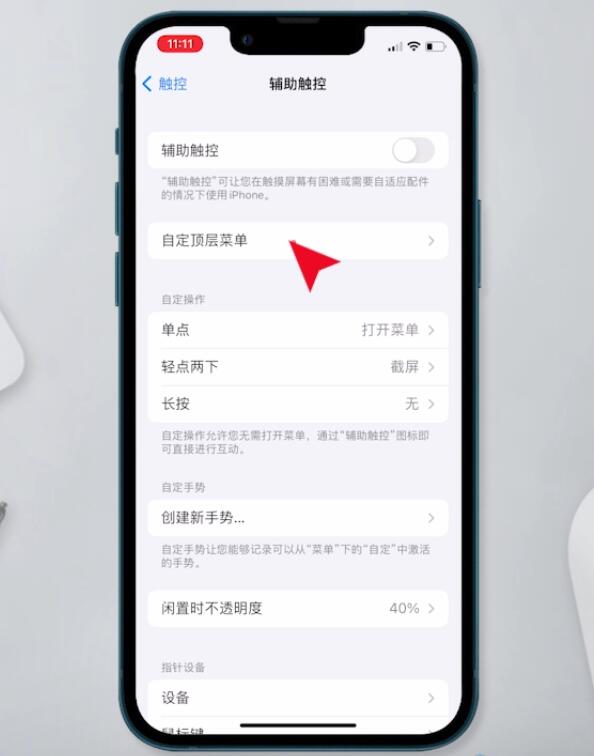
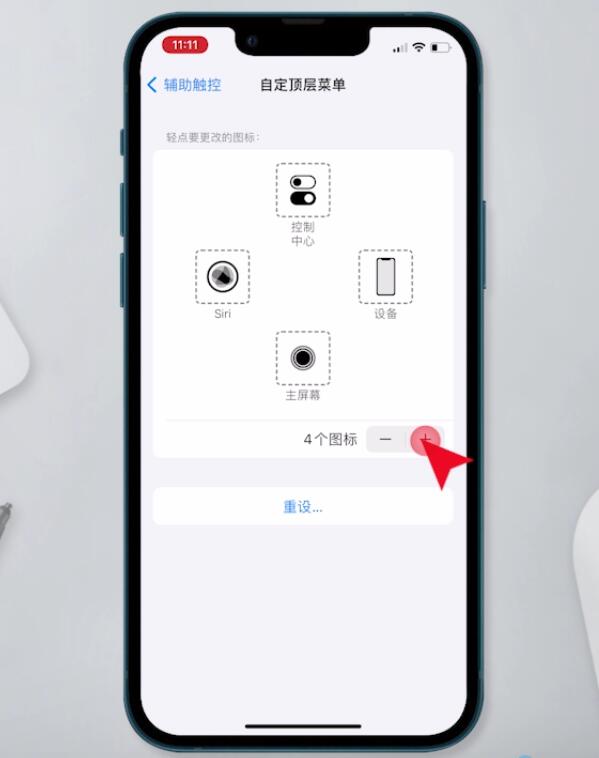
再次点击加号,选择截屏,点击完成
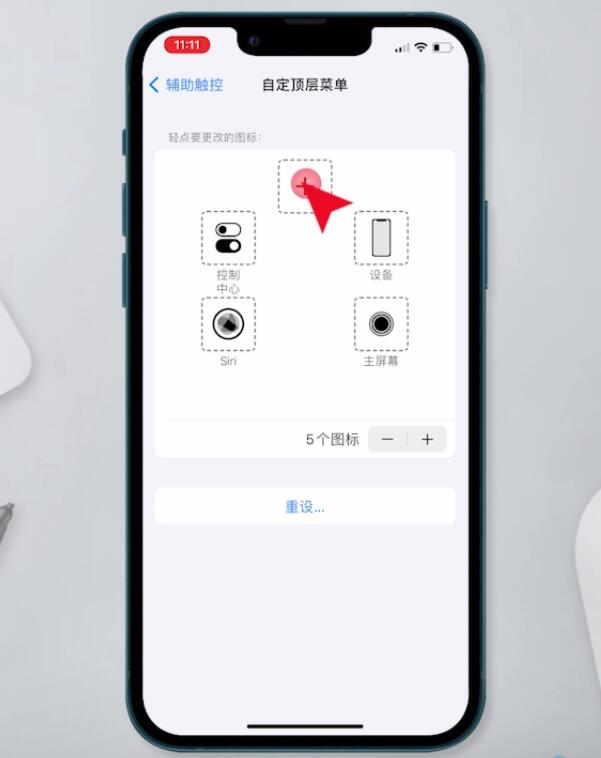
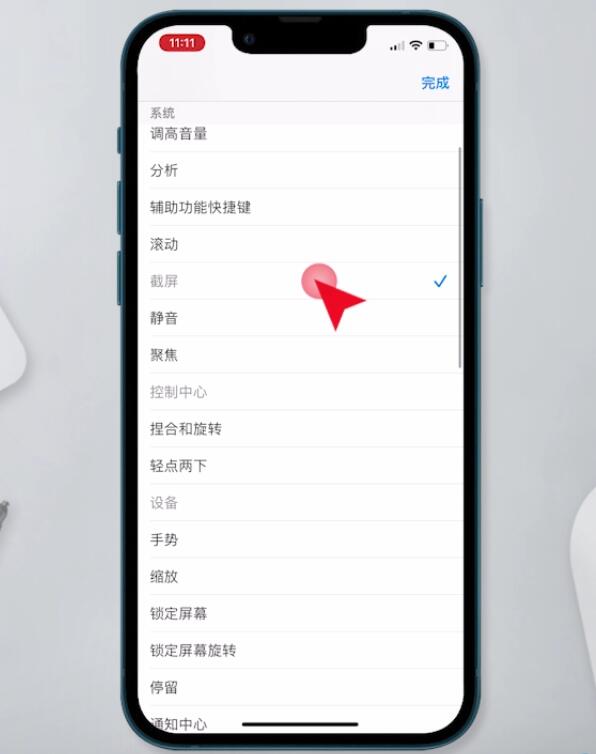
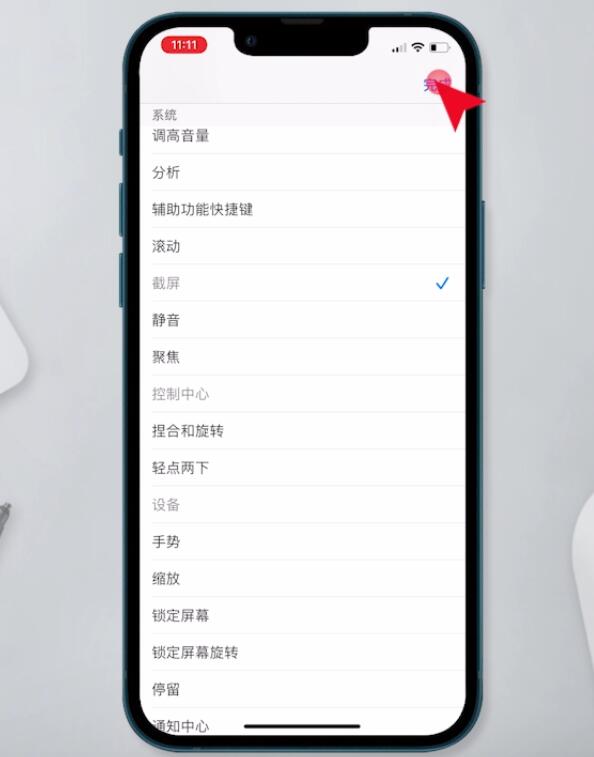
返回辅助触控页面,开启辅助触控功能,点击展开小圆圈,点击截屏,即可截屏当前页面
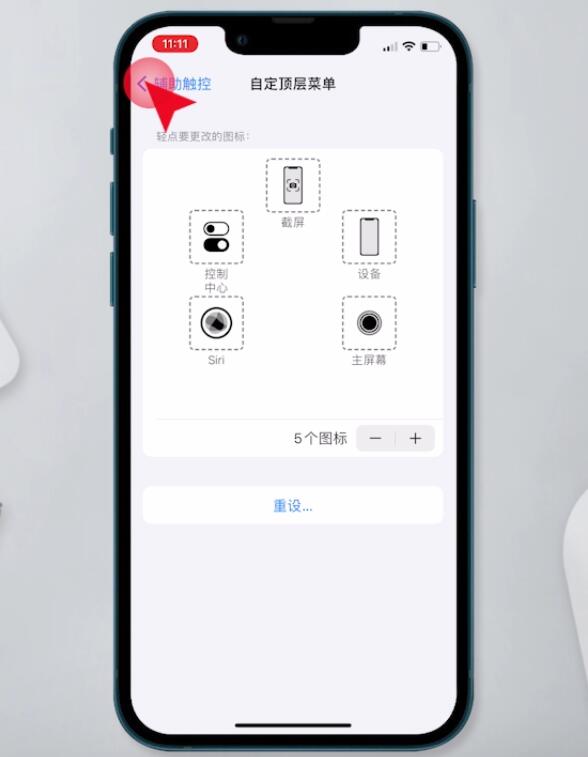
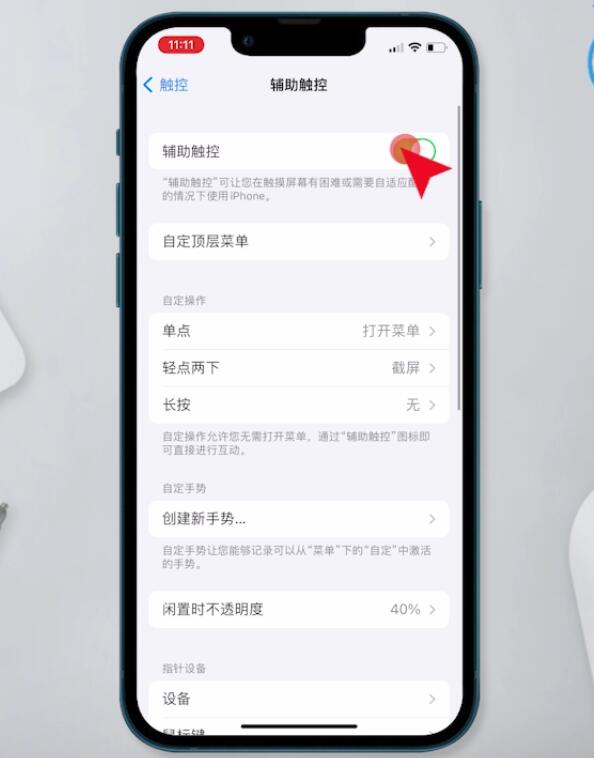
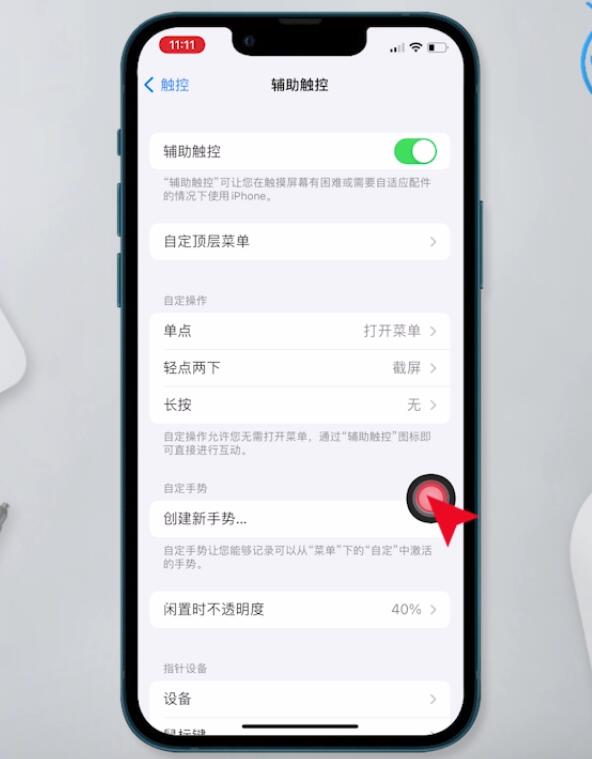

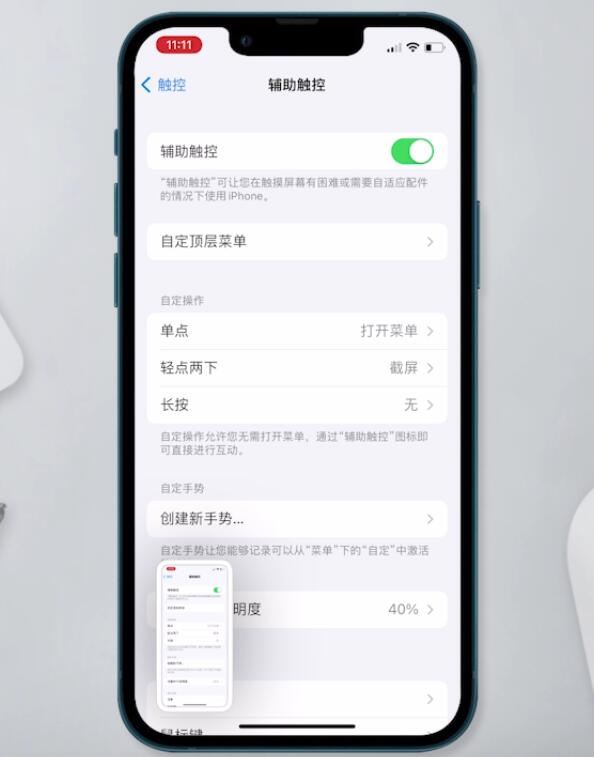
总结:
方法一:
按组合键截图
方法二:
进入设置触控
开启辅助触控
选择轻点两下截屏
轻点小白点截屏
方法三:
进入设置辅助功能触控
进入自定顶层菜单添加
打开辅助功能点小圆点截屏
【本文由:专业的印度服务器 提供,感谢支持】