Linux中的top命令允许您监视当前正在运行的进程及其使用的系统资源。作为系统管理员,它可能是工具箱中最有用的工具,特别是如果您知道如何使用它的话。所有Linux发行版都预装了top实用程序。通过这个交互式命令,您可以自定义如何浏览进程列表、杀死一个进程、将结果打印到文件中等等。
本文描述了作为管理员使用top命令更有效地检查系统活动的各种方法。
我们已经在Ubuntu 18.04 LTS系统上运行了本文中提到的命令和过程。我们将使用Ubuntu命令行终端来运行我们的top命令。您可以通过系统Dash或Ctrl+Alt+T快捷键打开终端。
top命令界面
为了运行上面的命令,打开Ubuntu命令行终端,输入以下命令:
$ top
您可以通过系统Dash或Ctrl + Alt + T快捷方式打开终端。
以下是top命令的输出结果:
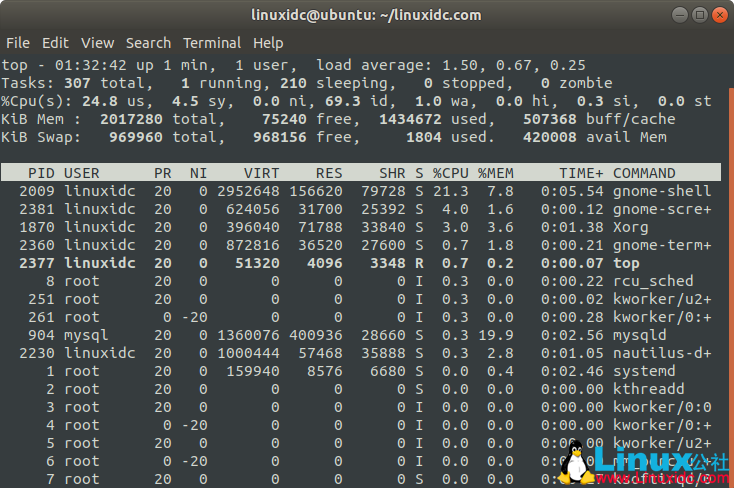
输出的上半部分显示有关进程和资源使用情况的统计信息。 下半部分显示当前正在运行的进程列表。 要浏览列表,您可以使用箭头键或向上翻页和向下翻页键。
如果要退出命令,可以按q或使用将终止命令的Ctrl + c快捷键。
查看top命令帮助
top命令帮助将为您提供一个选项列表,您可以使用这些选项来自定义输出以及在运行top命令时可以执行的功能。
要查看帮助,只需在top命令运行时按h键。
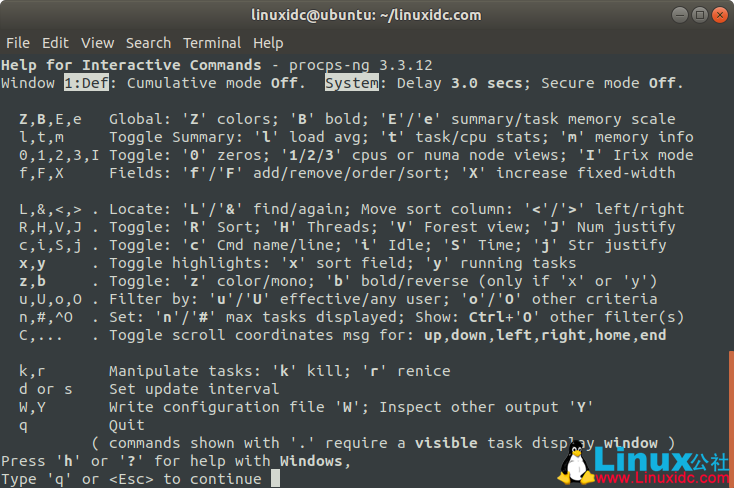
设置刷新屏幕的时间间隔
默认情况下,top命令输出每3秒刷新一次。要更改此间隔,请在top命令运行时按d键。然后,您可以输入新的时间(以秒为单位),之后将在屏幕上刷新最新的输出。
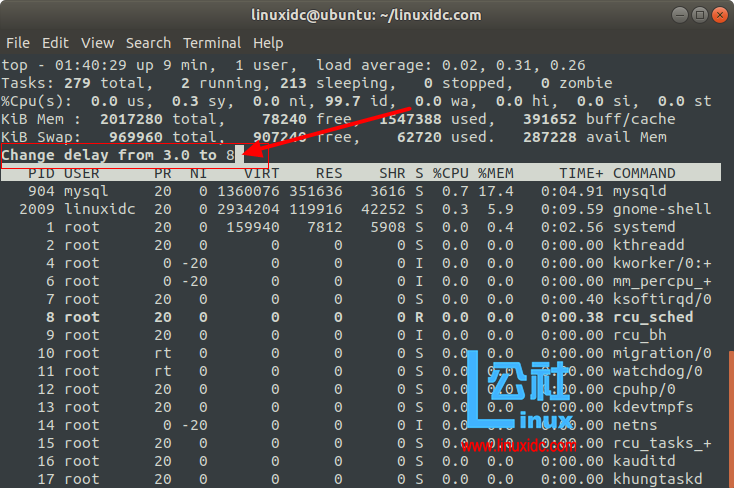
显示特定用户的进程
如果希望top命令显示特定用户正在运行的进程,则可以使用以下语法:
$ top -u [username]
例如,以下命令将显示root运行的所有进程:
$ top -u root
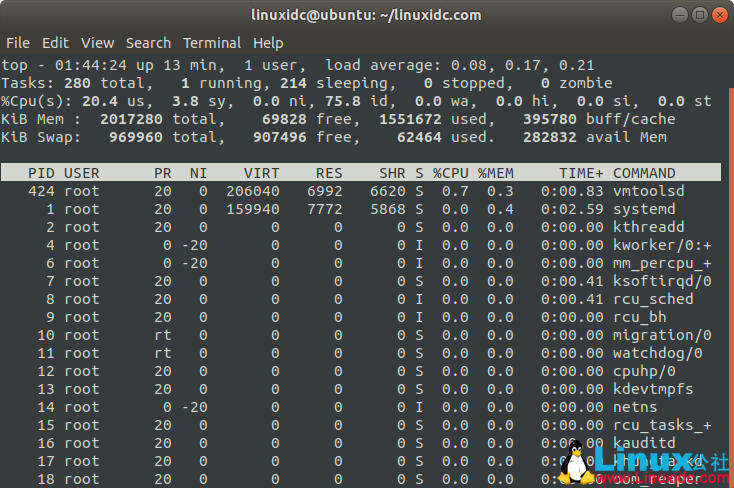
突出显示top输出中的活动进程
在top命令运行时按z键时,当前活动的进程将以彩色显示,如下所示:
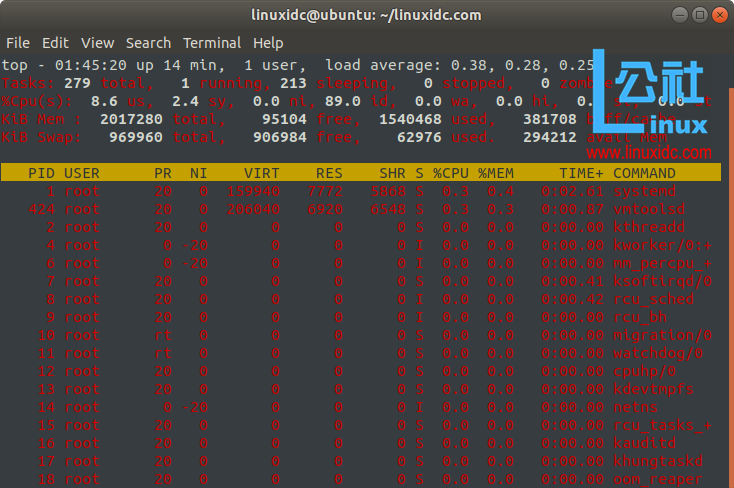
查看进程的绝对路径
如果要查看正在运行的进程的绝对路径,请在top命令运行时按c键。在以下输出中,您可以看到该命令现在在“Command”列中显示正在运行的进程的路径:
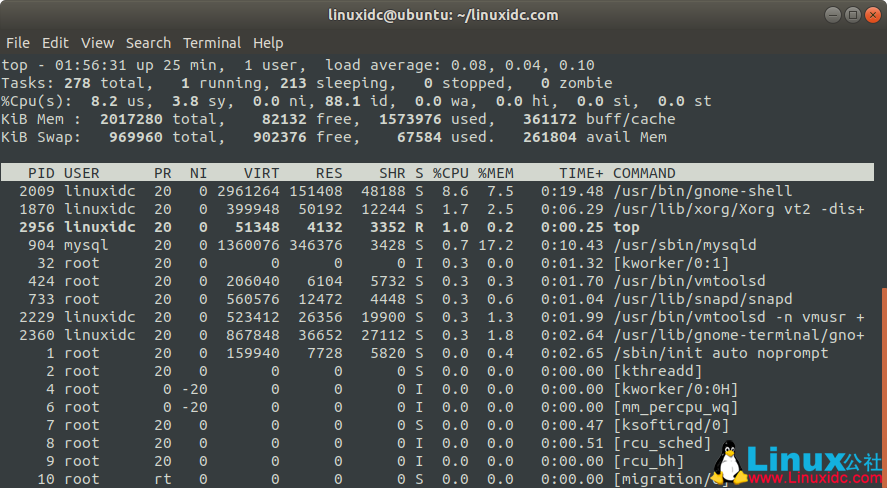
使用Top命令终止正在运行的进程
top命令的一个非常强大的功能是你可以通过它杀死正在运行的进程。当进程无响应并且您想要删除它时,这尤其有用。在top命令运行时按k键。提示将询问您要杀死的PID。通过从列表中查看所需的进程ID,然后按Enter键输入。该过程和相应的应用程序几乎会立即关闭。
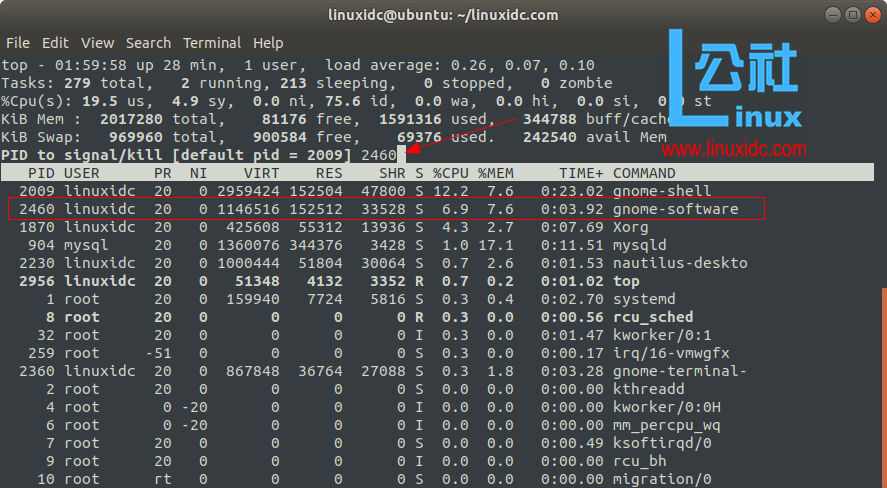
更改流程Renice的优先级
Renice意味着改变过程的优先级。在top命令运行时按r键,然后输入要更改其优先级的进程的PID。
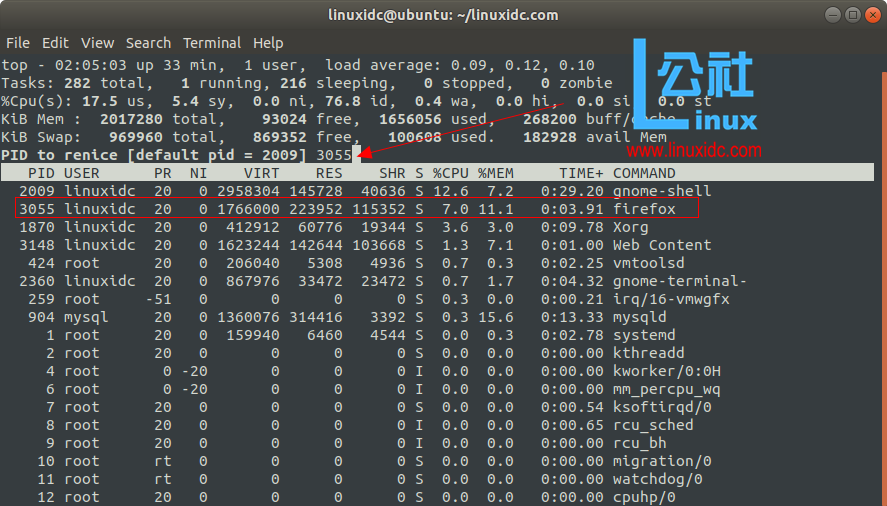
在特定刷新次数后自动退出top命令
如上所述,您可以通过q或ctrl + c手动退出top命令。如果您希望top命令仅运行直到特定数量的输出刷新,您可以使用以下命令:
$ top -n [no-of-refreshes]
例:
如果在终端中输入以下命令,则top命令将保持活动状态,直到3次刷新,然后它将自动退出。
$ top -n 3

将top命令结果保存到文本文件
如果将top命令的输出保存到文本文件,则可以保存系统的当前状态以供以后使用。
您可以这样做:
$ top -n [no-of-intervals] -b > filename.txt
例如,以下命令将top命令的一个输出的结果保存到名为top.txt的文件中:
$ top -n 1 -b > 558idc.com-top.txt

该文件将保存到当前用户命令的文件夹中。如果您尝试通过任何文本编辑器打开文件,内容将如下所示:
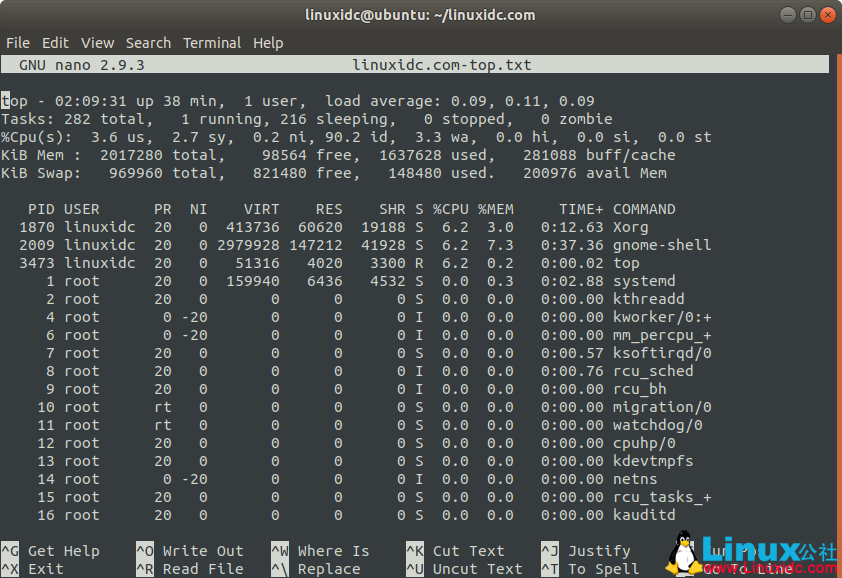
我输入以下命令通过nano编辑器打开文件:
$ nano 558idc.com-top.txt
现在,您已经配备了一个工具,可以帮助您以最佳方式监控并管理系统资源。
更多Linux命令相关信息见Linux命令大全 专题页面 https://www.558idc.com/topicnews.aspx?tid=16
