KiCad 5.0.2稳定版以及发布,KiCad是一款开源且易于上手的的电路原理图设计和 PCB 绘制集成软件包。从4.0.5版本起,KiCad对中文的支持已经达到了一个非常理想的效果。跟其他PCB设计软件相比,KiCad有如下几个优点:
- 免费。KiCad是一款开源软件包,自1992年由法国人Jean-Pierre Charras发布以来,吸引了世界许多国家的工程师使用、设计和维护。你可以从KiCad官方网站 上免费下载并使用KiCad的稳定版本。
- 多平台。KiCad支持所有主流操作系统:Windows,Linux以及MacOS。
- 多语言。得益于世界各地开发者的贡献,KiCad目前(截止4.0.5版本)已经支持包括中文、英文、日文、法文在内的19种语言。尤其是对中文的支持已经非常完善。
- 支持自动布线。KiCad可以使用使用java开发的Freerouter进行自动布线。
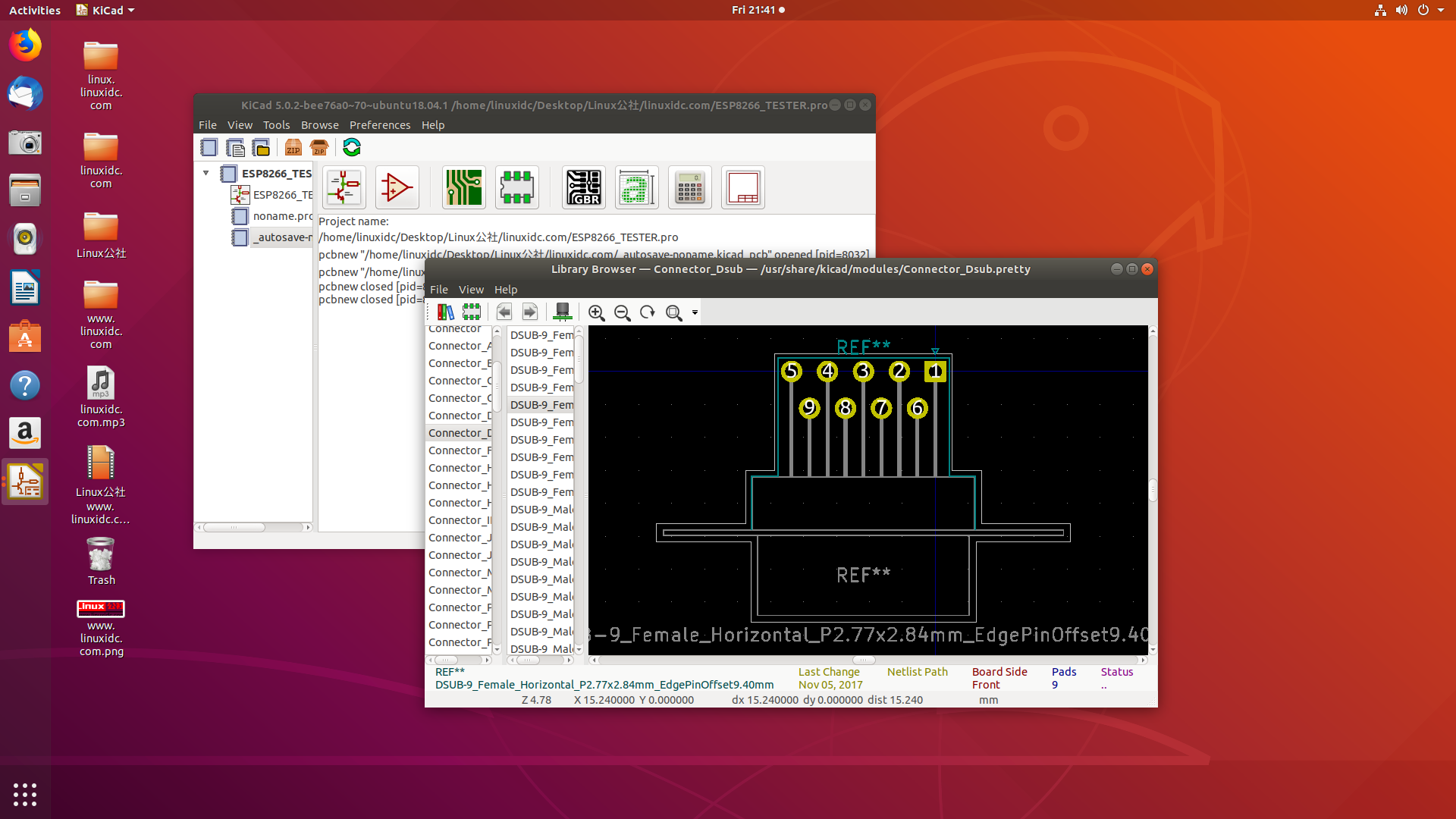
下面介绍在Ubuntu 18.04安装KiCad 5.0.2的步骤:
KiCad 5.0.2可以在js-reynaud的KiCad 5.0 PPA中获得。
要通过PPA安装KiCad,您可以使用软件管理器:
1.打开Ubuntu软件管理器。
2.选择“编辑”→“软件来源......”。
3.打开“其他软件”选项卡。
4.单击“添加...”,然后输入PPA地址:ppa:js-reynaud/kicad-5,然后单击“添加源”按钮。
5.提示时插入管理员用户密码。
6.返回“软件管理器”并查看“进度”选项卡以查看缓存何时完成更新。
7.返回软件管理器主屏幕,搜索“kicad”,然后安装它。
KiCad原理图库和文档位于不同的包中。 如果你想要其中任何一个分别安装kicad-library和kicad-doc。
如果您更喜欢使用shell,可以在终端中输入以下命令:
sudo add-apt-repository --yes ppa:js-reynaud/kicad-5
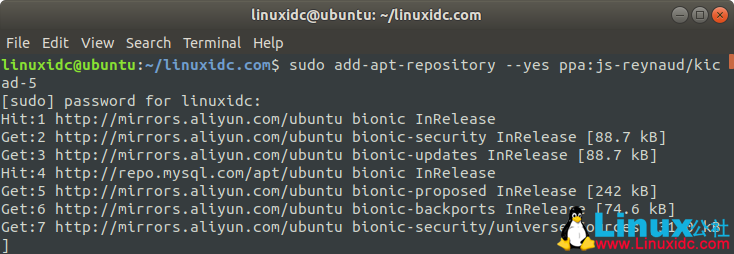
sudo apt install kicad
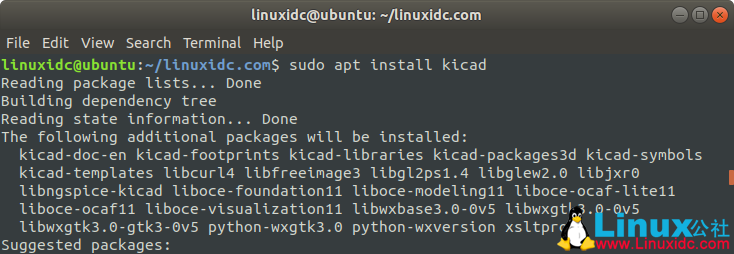
从传统的每日构建版迁移
在尝试安装5.0版之前,旧版每日构建版的用户必须删除KiCad软件包。 legacy的每日构建版将始终比5.0版本更新。 要删除传统的每日构建版:
sudo apt-get remove kicad kicad-footprints kicad-libraries
sudo apt-get remove kicad-symbols kicad-templates kicad-packages3d
sudo apt-get remove kicad-doc-* kicad-locale-*
sudo add-apt-repository -r ppa:js-reynaud/ppa-kicad
使用KiCad进行印刷电路板设计主要分为两个部分:设计电路原理图和依图布局PCB。
设计电路原理图:打开Esschema -> 添加元器件于电路原理图上(若库中不存在则打开原理图库编辑器自行创建一个)-> 连线 -> 标注元器件 -> 进行规则检查(若报错则对电路原理图进行修正) -> 为元器件选择合适的封装(若库中不存在则打开封装编辑器自行创建一个)-> 生成物料清单BOM -> 生成Netlist网络表
依图布局PCB:打开Pcbnew -> 读取Netlist网络表 -> 合理选择PCB结构(双层、四层或其他)-> 确定布线宽度、间距等规则 -> 将元器件合理布局 ->手动或自动连线 -> 覆铜 -> 进行规则检查 -> 添加必要说明 -> 生成生产用Gerber文件及钻孔文件
将物料清单BOM、Gerber文件及钻孔文件发送给PCB生产厂家后就可以生产你设计的印刷电路板了。
使用方法:
一、原理图编辑
添加元件库:运行Eeschema,选择菜单 Preferencs -> Component Libraries 添加元件库,安装的元件库目录在下面的list中可以看到 /usr/share/kicad/library,先都加进来好了 。
kicad元件库也可以从http://www.kicadlib.org/下载,使用迅雷可以一次下载完全部库文件。然后添加入元件库。
1.1 放置元件分power元件和普通器件。
1.2 连续多次复制:选择后按C键,放下后再按C建,可以多次复制
二、PCB编辑
添加封装库:安装的封装库没找到,可以选择从github下载并保存到你的home中,包含了大量的封装库。当然,使用之前还是要检查一下。
2.1 要使用推挤布线,需要view/显示菜单选择OpenGL或Cairo才支持。
2.2 使用推挤布线功能
必须建立原理图,生成网表导入pcbnew,才能正确使用推挤布线功能。
推挤布线主要包括两个功能:布线推挤(route shove)和拖线推挤(drag shove)。从最新源码编译的版本支持得已经非常完美了 :) ,4.0 rc1没有下载测试。
2.2.1 布线推挤。
要使用布线推挤,首先在菜单View->Switch Canvas to Cairo,然后在菜单Preferences->Interactive Routing->(Mode栏)选shove,布线就支持推挤功能了,非常好用。
2.2.2 拖线推挤
使用拖线推挤,在菜单Preferences->Interactive Routing->(Options栏的Mouse drag behaviour)选Interactive drag,然后鼠标点已布好的线拖动,就具有推挤功能了。
以上推挤功能,对比cadence的allegro布线,是同样完美好用的,KiCAD用户们有福了大笑,庆祝一下得意。
三、建立新元件库
可以使用Eeschema工具栏的Library Editor编辑建立新元件,然后保存到新的库文件中。但是一个一个管脚编辑太繁琐。
在SourceForge搜索kicad,找到两款便捷生成库元件的软件:kicadlibwiz和KiCadSymGenerator。
kicadlibwiz源码在linux下编译执行,它使用命令行输入器件名称及管脚,适合快速生成8脚以内的库元件。对于多管脚器件,则不易编辑和查错。
KiCadSymGenerator是VC工程,编译好的bin文件可在wine下运行,它使用文本文件输入器件名称、管脚等信息,适合制作多管脚器件和具有多组件的器件,附带的例子将EP4C器件分成了ABCD到I的多个组件。这个作者朱宁(音)应该是国人。
3.1 导入OrCAD Capture元件库:
OrCAD Capture是使用最广泛的原理图输入工具,可以说是业界标准,因此网上下载的电路图大多是Capture的DSN文件。如果没有OrCAD Capture可用,可以到OrCAD官网下载Lite版的OrCAD 16.6安装到Wine,它包含了全功能的OrCAD组件,但是仅支持大约60个元件的制图(用来做个小的MCU板也可以了)。现在用它来导出元件的管脚数据表,进而稍作修改,再用KiCadSymGenerator生成KiCAD的元件库。
3.1.1 用Capture Lite打开DSN文件,对于器件数超过60的电路图经常会提示“无法保存”,不用管它。新建一个Library文件,将Design Cache中缓存的元件(就是电路图中使用的元件)拖入新建的Library。如果Design Cache中缓存比较长,将无法拖出缓存的元件到这个Library,就需要新建一个工程跟Library文件在C:\目录上,然后把缓存的元件拖过来。元件拖入Library后,鼠标右键点击元件名,选Split Part...,在弹出的Spreadsheet中,用鼠标选中Number和name栏,这是要用到的管脚号和管脚名,按Ctrl+c复制,打开编辑器gedit(最好使用Notepad++,列编辑很方便),粘贴过来。导出工作在Capture这边就完成了。如果是分多个组件的元件库,就把Section也复制过来,方便制作成多组件元件库。比起自己从pdf文件来做,这样导出的管脚号和管脚名基本不会出错(除非原理图错了)。
由于cdsServer的高CPU占用,完成后,大概需要 wineserver -k 来终止wine(如果运行了其他windows软件,先保存,否则会悲剧大哭)。
3.1.2 按照KiCadSymGenerator的文件要求,对导出的文件稍作修改,就可以生成KiCAD的元件库了。
