1.打开Visual Studio 2. 通过菜单Edit --Find and Replace --Replace In File ,或者使用 ctrl + Shift + H 打开在文件中查找对话框,如下: Find What: 填写查找语句的地方,可以是入任何查找关键字,也可以
1.打开Visual Studio
2. 通过菜单Edit -->Find and Replace -->Replace In File ,或者使用 ctrl + Shift + H 打开在文件中查找对话框,如下:
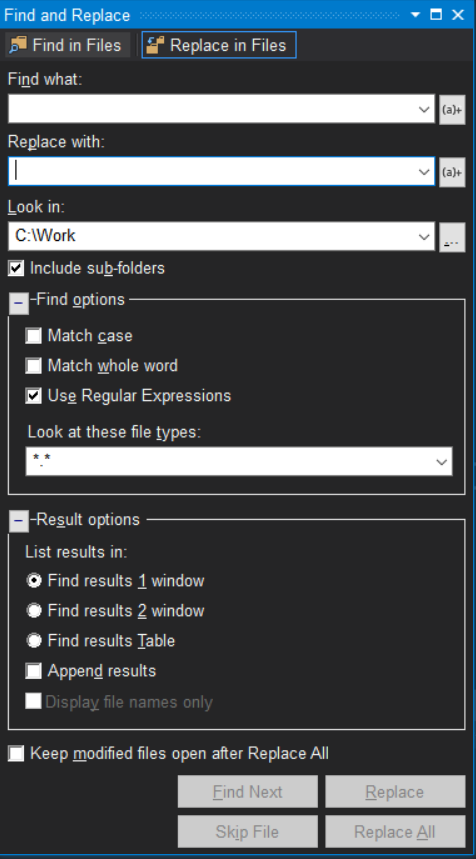
Find What: 填写查找语句的地方,可以是入任何查找关键字,也可以是正则表达式。
Replace With: 填写替换语句的地方。
Look in:查找位置,可以是当前文档,打开文档,当前工程,全部工程,指定目录等等。
3. 假定我们在一个目录下的多个文件中存在下面模式的内容
<Item Description=" Today" Name="Click"> <Item Description="" Name="">开始</Item> </Item>
我们需要将上面的代码替换为下面的结果,就是在开始前面追加 Button:
<Item Description=" Today" Name="Click"> <Item Description="" Name="">Button:开始</Item> </Item>
上面代码的特征是Item 节点的 Name="Click" ,Item 节点有一个子节点,针对上面的模式我们开始写查找正则表达式。
查找正则:
<Item( [^>]* )Name="Click">([\s\r\n]+)<Item( [^>]*)>([^<]*)</Item>([\s\r\n]+)</Item>
( [^>]* )
([\s\r\n]+)
( [^>]*)
([^<]*)
([\s\r\n]+)
通过上面的查找正则表达式,我们就可以找到指定范围内符合上面模式的字符串。下面我们看一下替换正则表达式。
<Item$1Name="Click">$2<Item$3>Button:$4</Item>$5</Item>
在替换正则表达式中,我们将查找正则表达式中捕获组对应的位置使用 $1,$2,.... 来替换,这样就保证了查找字符串中对应内容的不变。
而对应我们要修改的第四个捕获组,我们使用 Button:$4 来替换,达到我们修改的目的。
掌握 在Visual Studio 查找替换时使用正则表达式的技能,如果日常工作中碰到在大量文件中替换固定模式的字符串,就会得心应手了。
