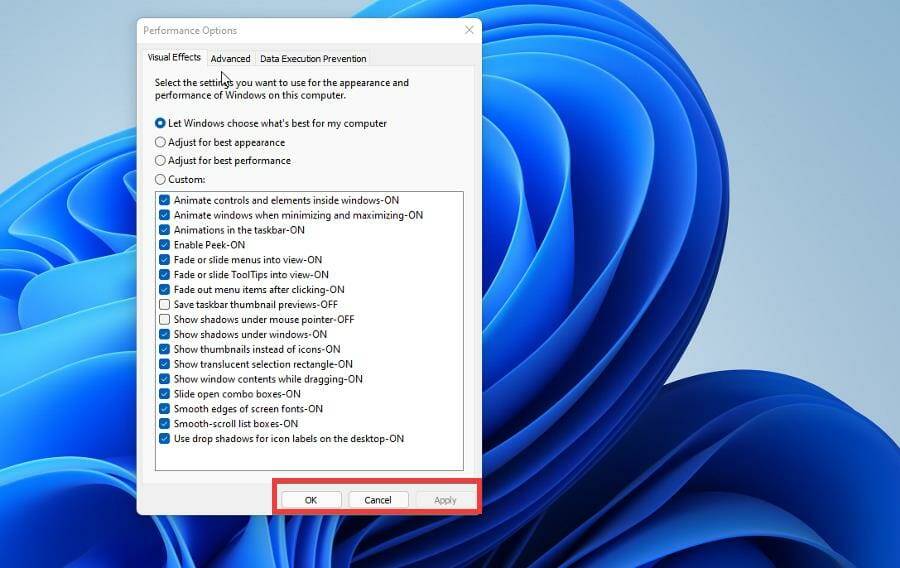桌面Windows管理器(也可以叫做DWM.exe)是系统管理器,它主要通过在显示器上使用显卡来呈现计算机的用户界面。但是有用户发现Windows管理器占用GPU内存过高,导致电脑压力太大,这该怎么办?下面我们就来看看DWM.exe占用GPU过高的解决办法。
解决教程:
更新驱动
如果您更喜欢手动更新驱动程序或自行更新,您可以通过设备管理器进行更新。
在 Windows 10 上,在搜索栏中输入设备管理器,然后单击出现的条目。
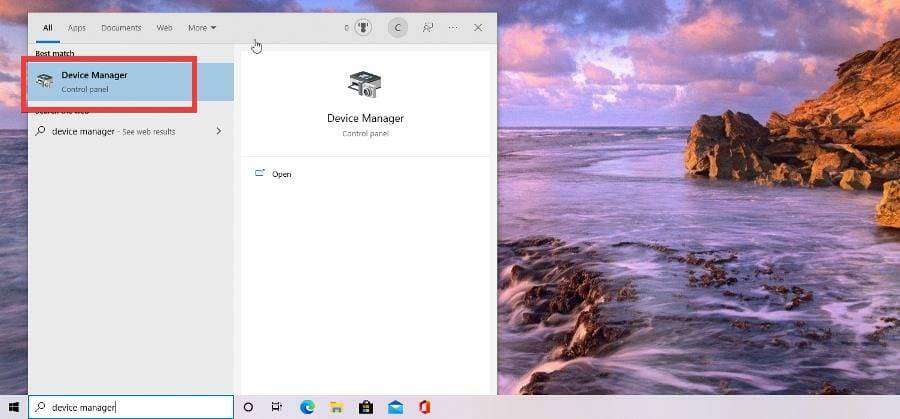
单击设备管理器中的显示适配器。
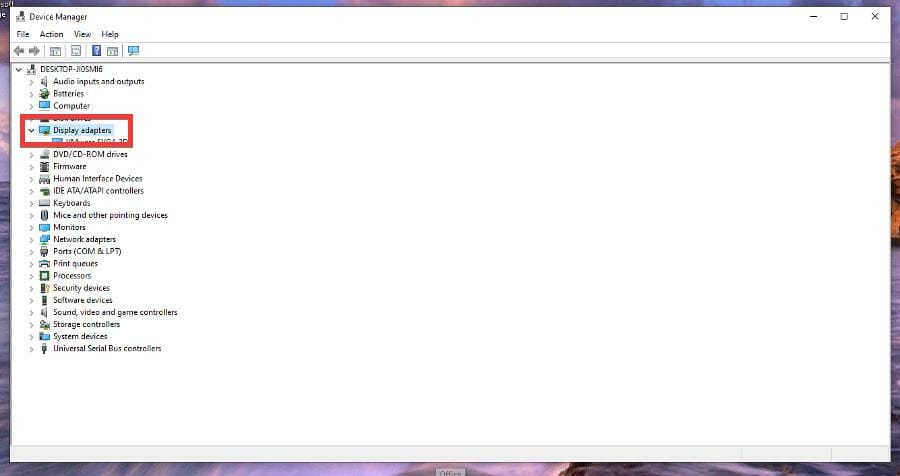
右键单击 GPU 并在下拉菜单中选择更新驱动程序。
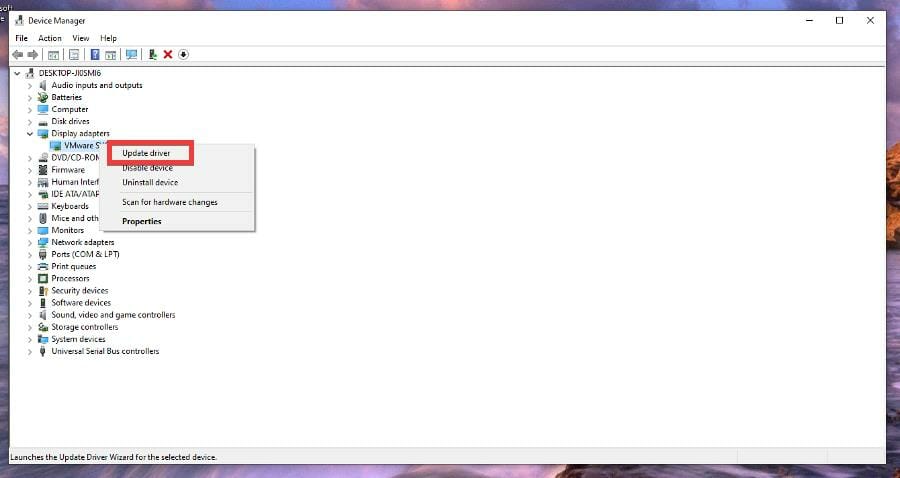
选择自动搜索驱动程序。
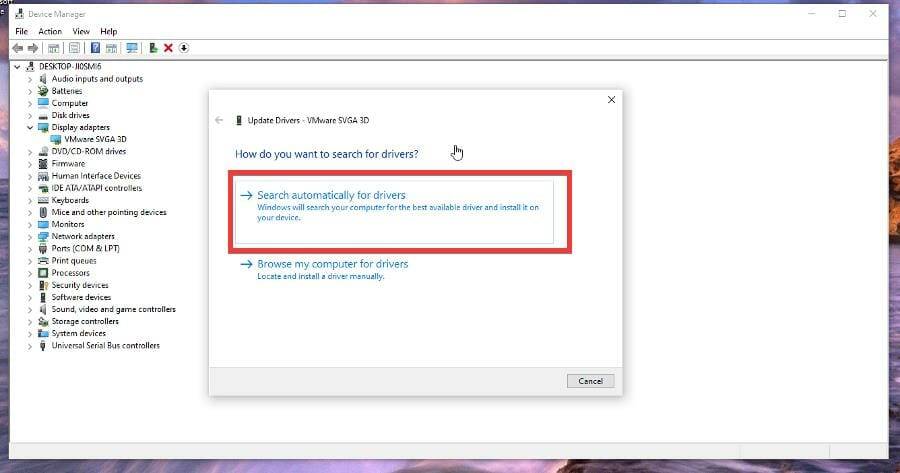
驱动程序将自动安装。
在 Windows 11 上,通过在搜索栏中搜索设备管理器来执行相同的操作。
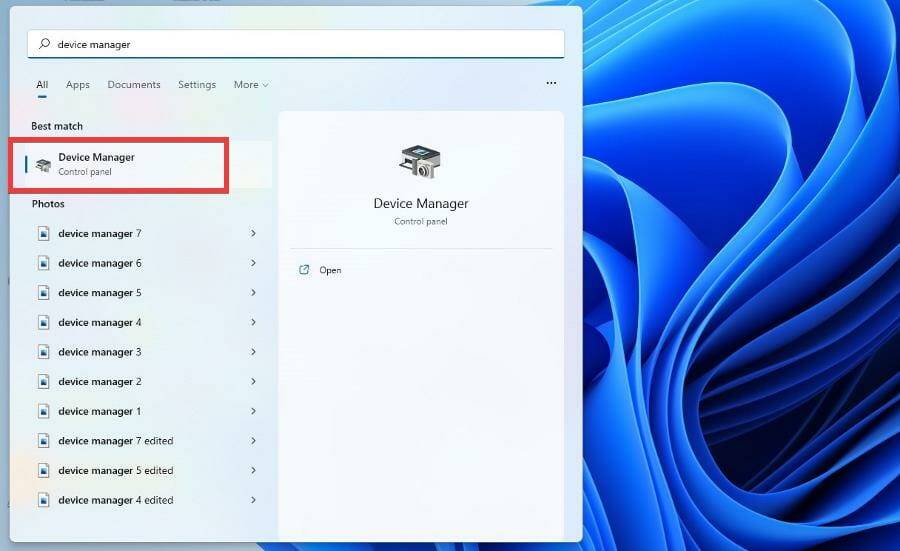
像以前一样,单击显示适配器并右键单击图形卡。
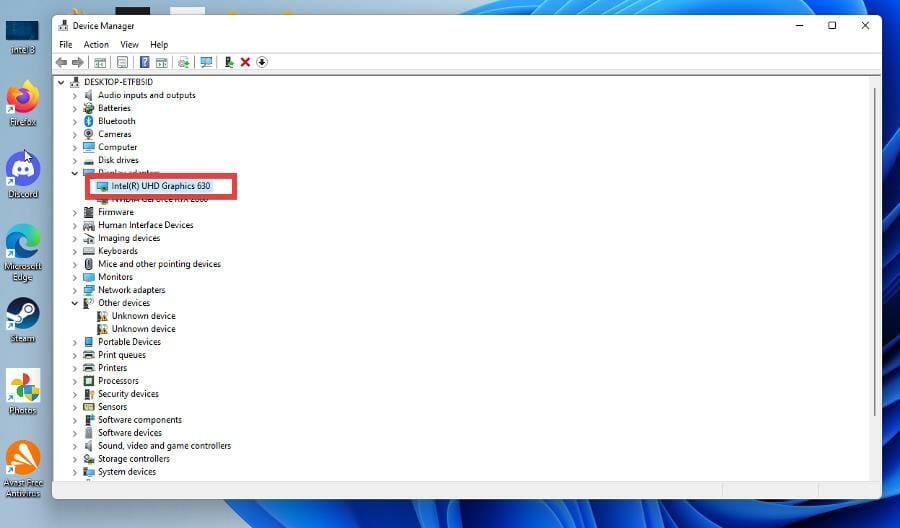
选择更新驱动程序。
选择自动搜索要更新的驱动程序。Windows 10 上,在搜索栏中输入Windows 的性能。
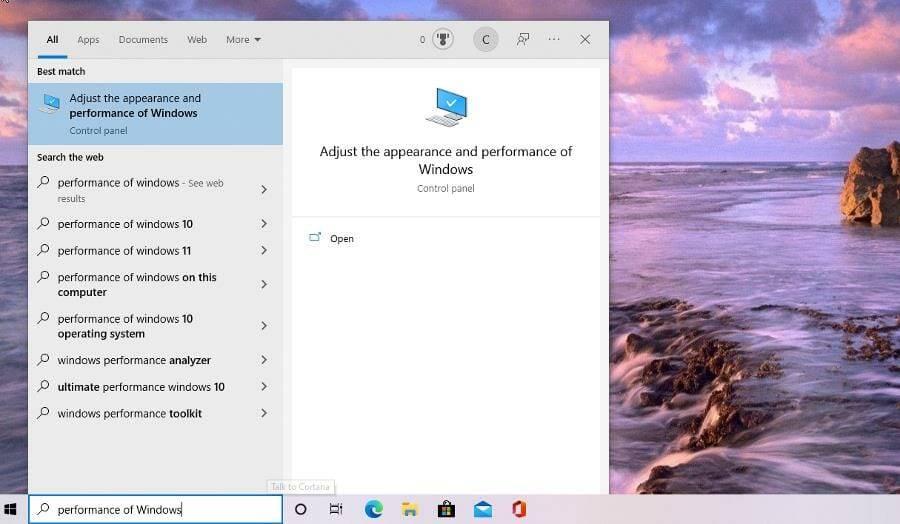
选择“调整 Windows 的外观和性能”条目。

将出现一个名为“性能选项”的菜单,允许您调整 Windows 10 计算机的外观及其执行方式。
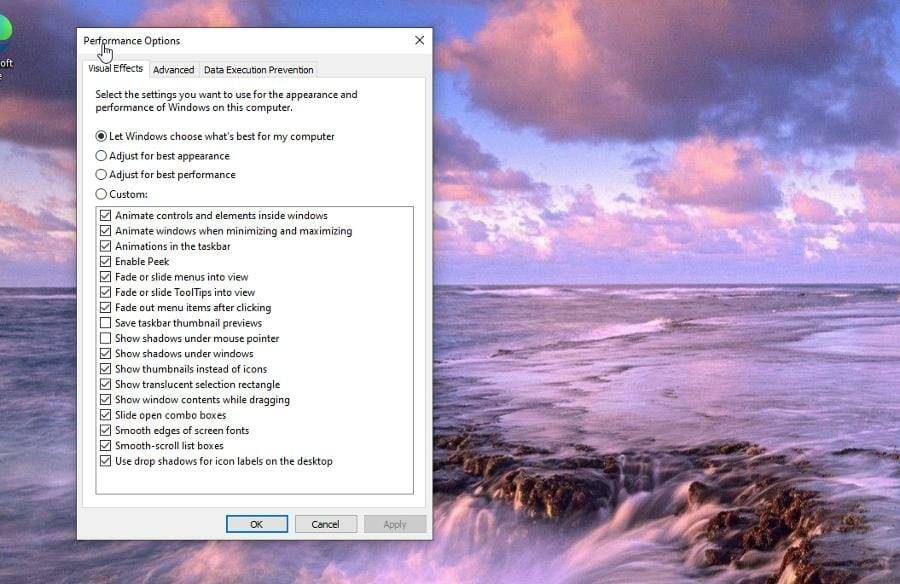
您可以选择哪些功能有效或无效。默认是让 Windows 选择最适合我的计算机的。
如果您希望您的计算机专注于降低桌面 Windows 管理器的资源消耗,请选择调整以获得最佳性能。
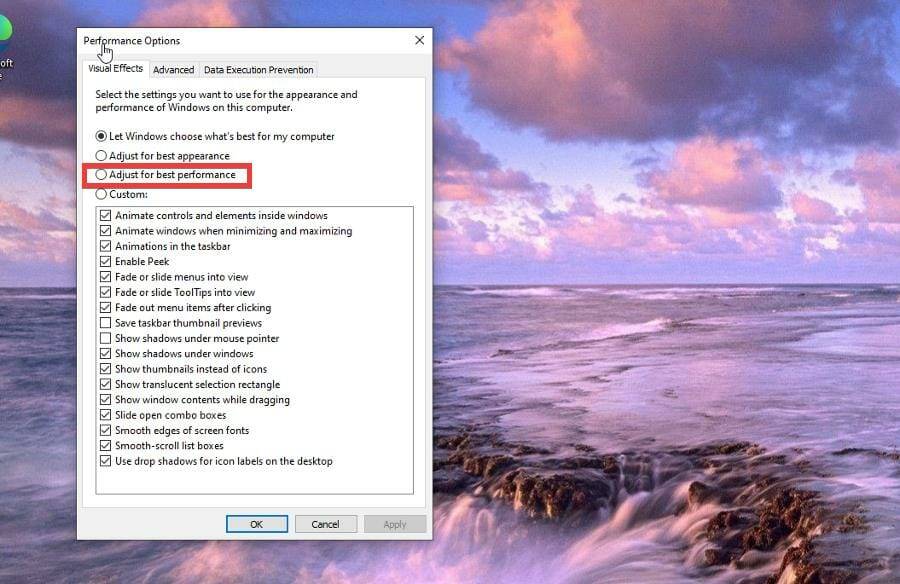
如果您想对允许的内容进行更多控制,请选择自定义并使用下面的菜单启用或禁用这些功能。
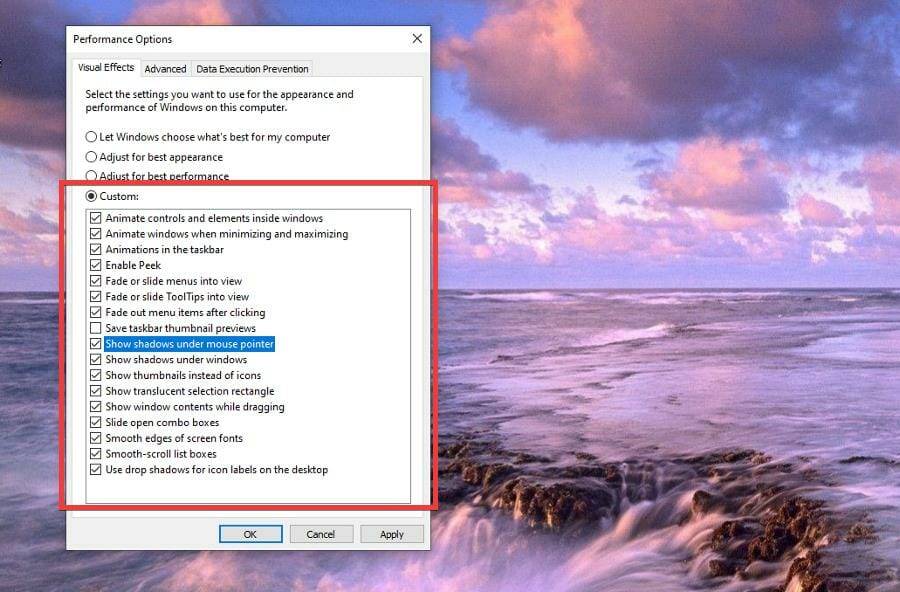
进行更改后,选择应用,然后选择确定。
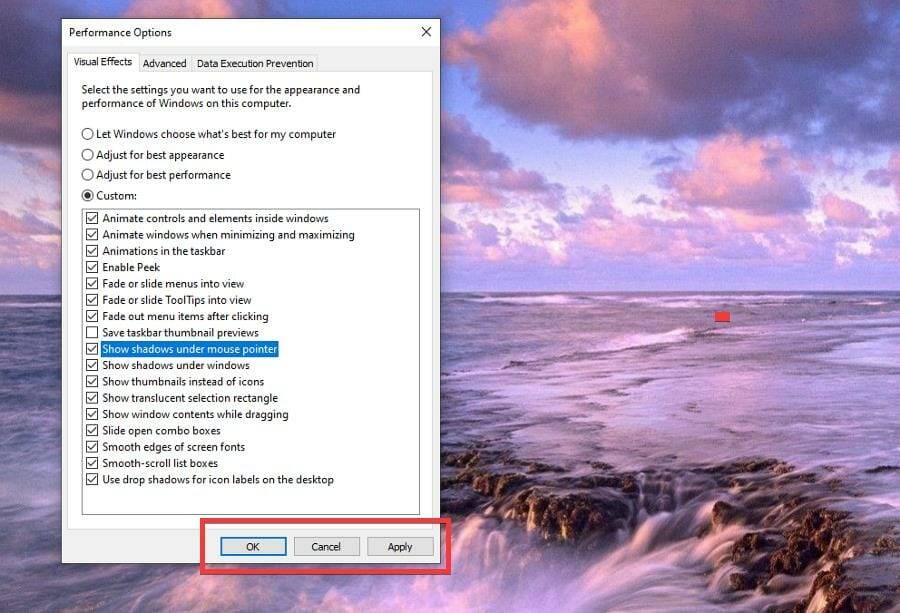
过程与 Windows 11 相同。搜索调整 Windows 的外观和性能。
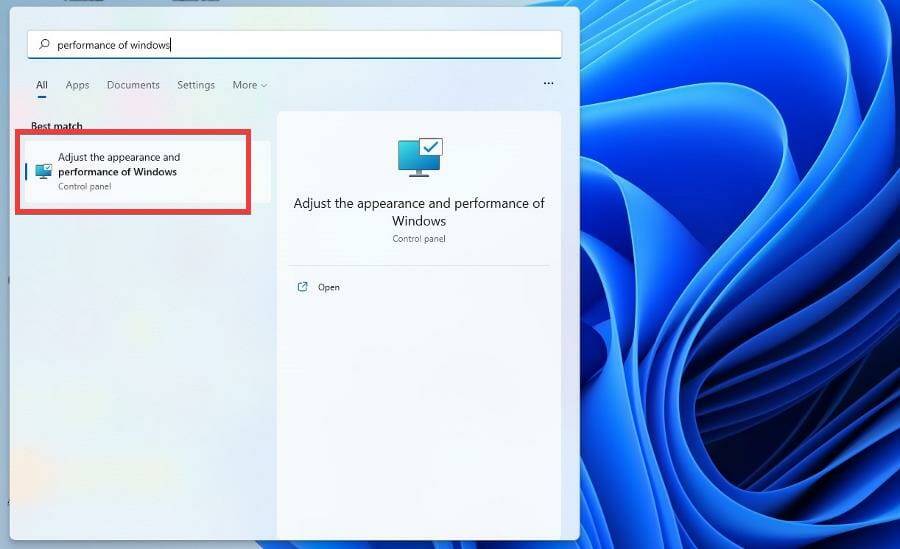
您可以通过选择调整以获得最佳性能来降低资源消耗。
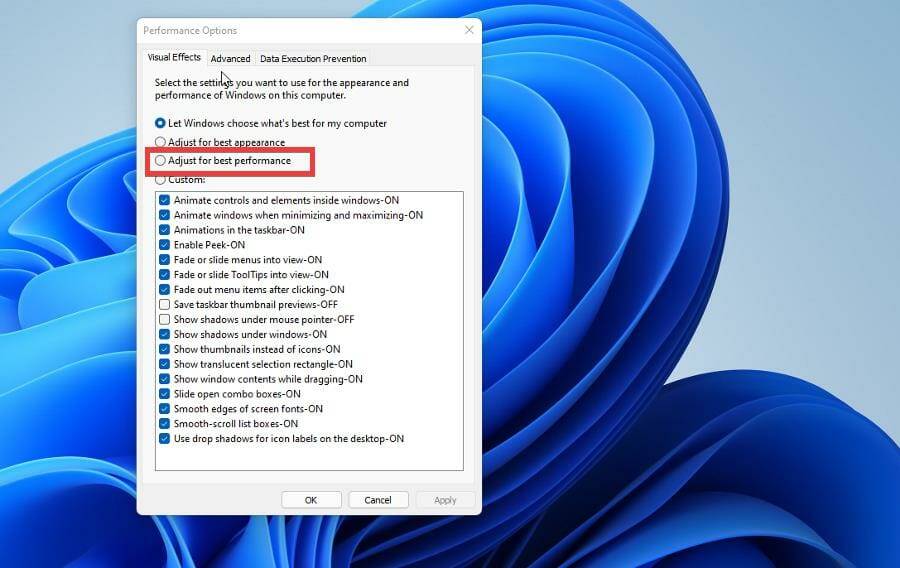
或者选择自定义并在那里进行选择。
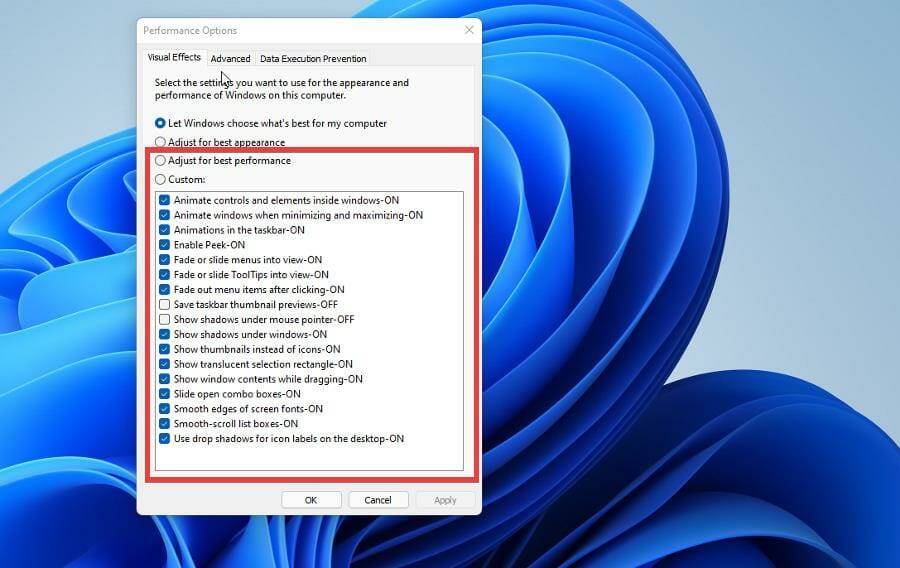
单击应用,然后单击确定完成。