石大师重装修复电脑开机蓝屏方法,电脑使用一段时间之后,难免会遇到电脑开机蓝屏等问题,那么该如何修复电脑蓝屏呢?我们可以通过u盘重装方法修复大部分系统蓝屏问题,下面教
石大师重装修复电脑开机蓝屏方法,电脑使用一段时间之后,难免会遇到电脑开机蓝屏等问题,那么该如何修复电脑蓝屏呢?我们可以通过u盘重装方法修复大部分系统蓝屏问题,下面教下大家石大师重装修复电脑开机蓝屏的方法。
石大师重装修复电脑开机蓝屏方法
首先下载【石大师】
打开石大师装机大师,软件将会弹窗提醒使用此软件前请将杀毒软件关闭。
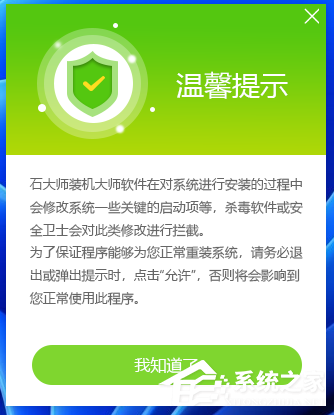
进入页面后,选择U盘启动。
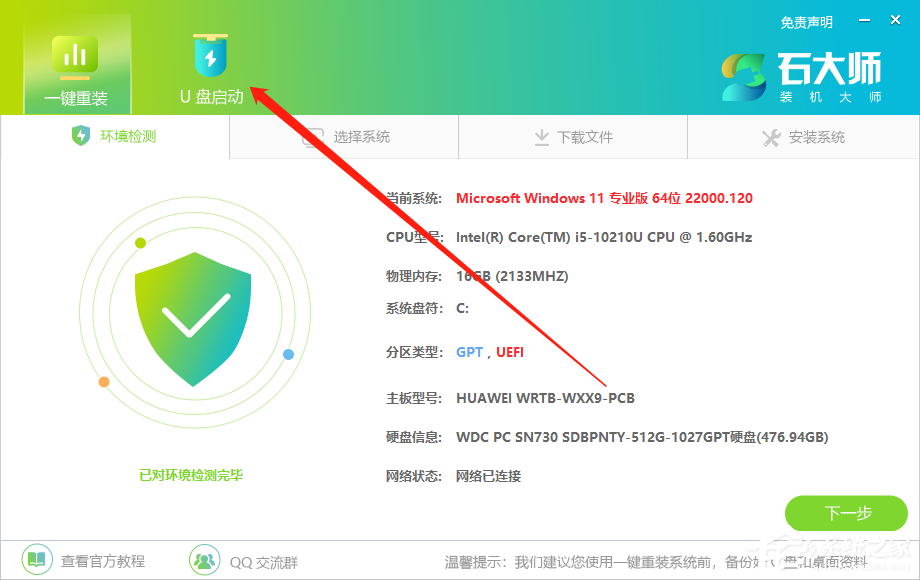
进入界面后,无需更改默认格式,直接点击开始制作即可。
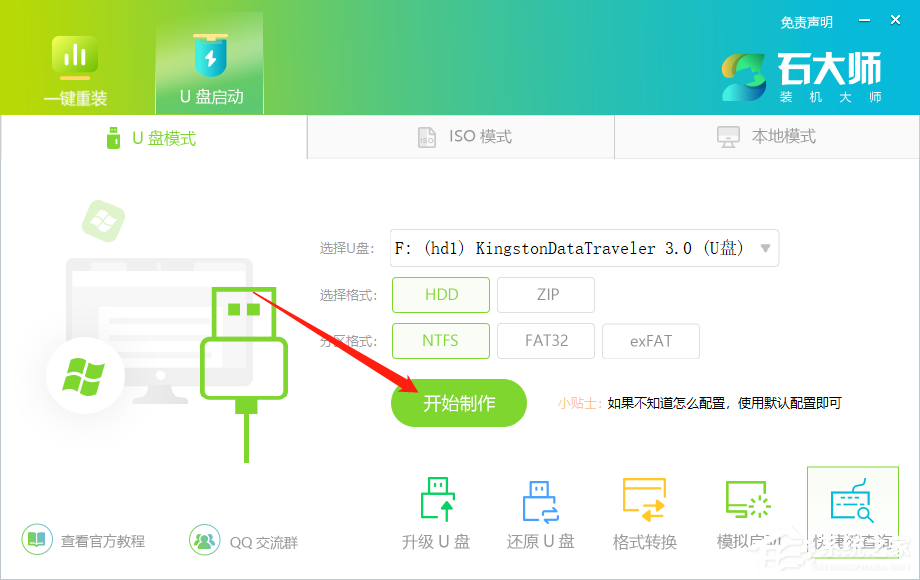
制作U盘启动盘时,软件会提醒用户备份U盘中的数据,防止数据丢失造成损失。
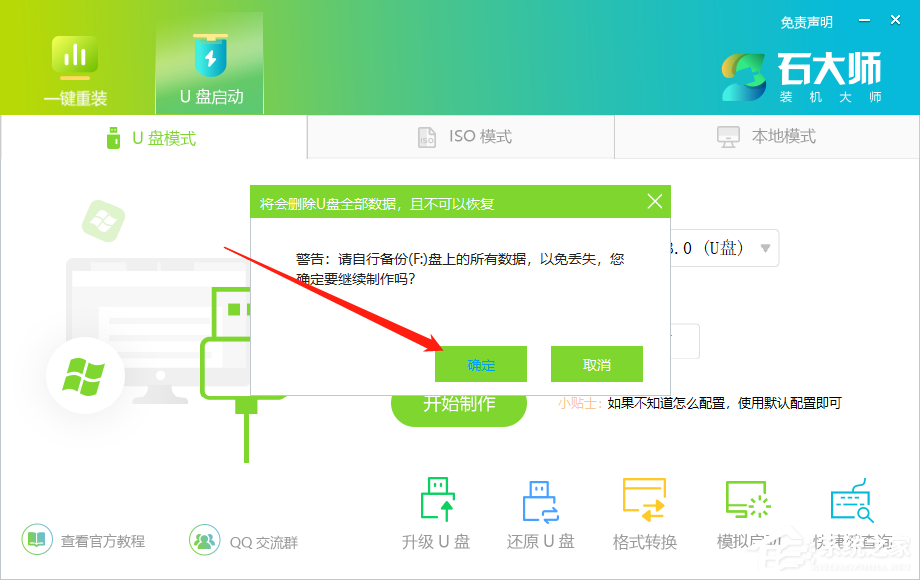
等待制作成功后,软件会自动提醒用户电脑的U盘启动快捷键,到此,U盘启动盘制作成功。
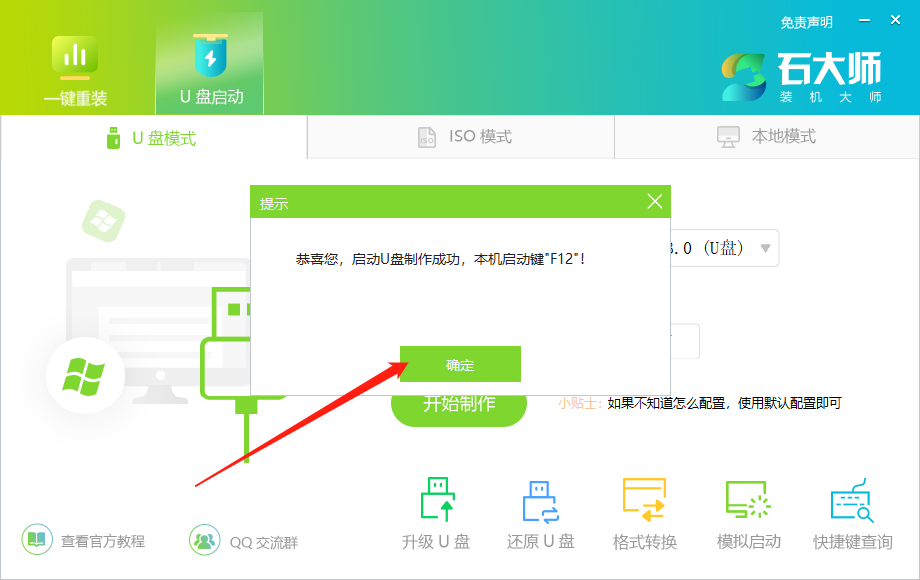
制作成功后,还需要点击软件右下角的模拟启动,用以测试U盘启动盘是否制作成功。
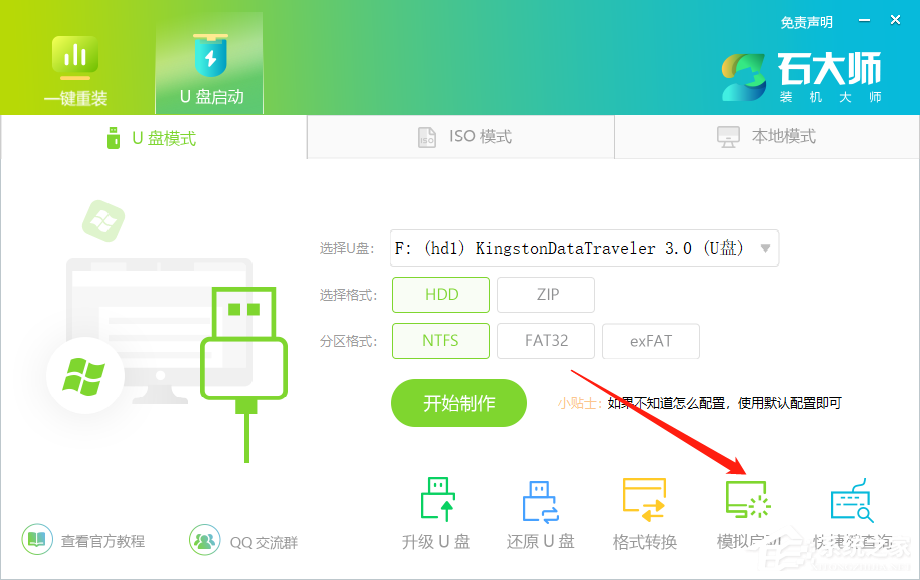
制作成功后应出现以下界面,然后关闭此页面,将想要安装的系统镜像复制、下载到U盘启动盘即可。
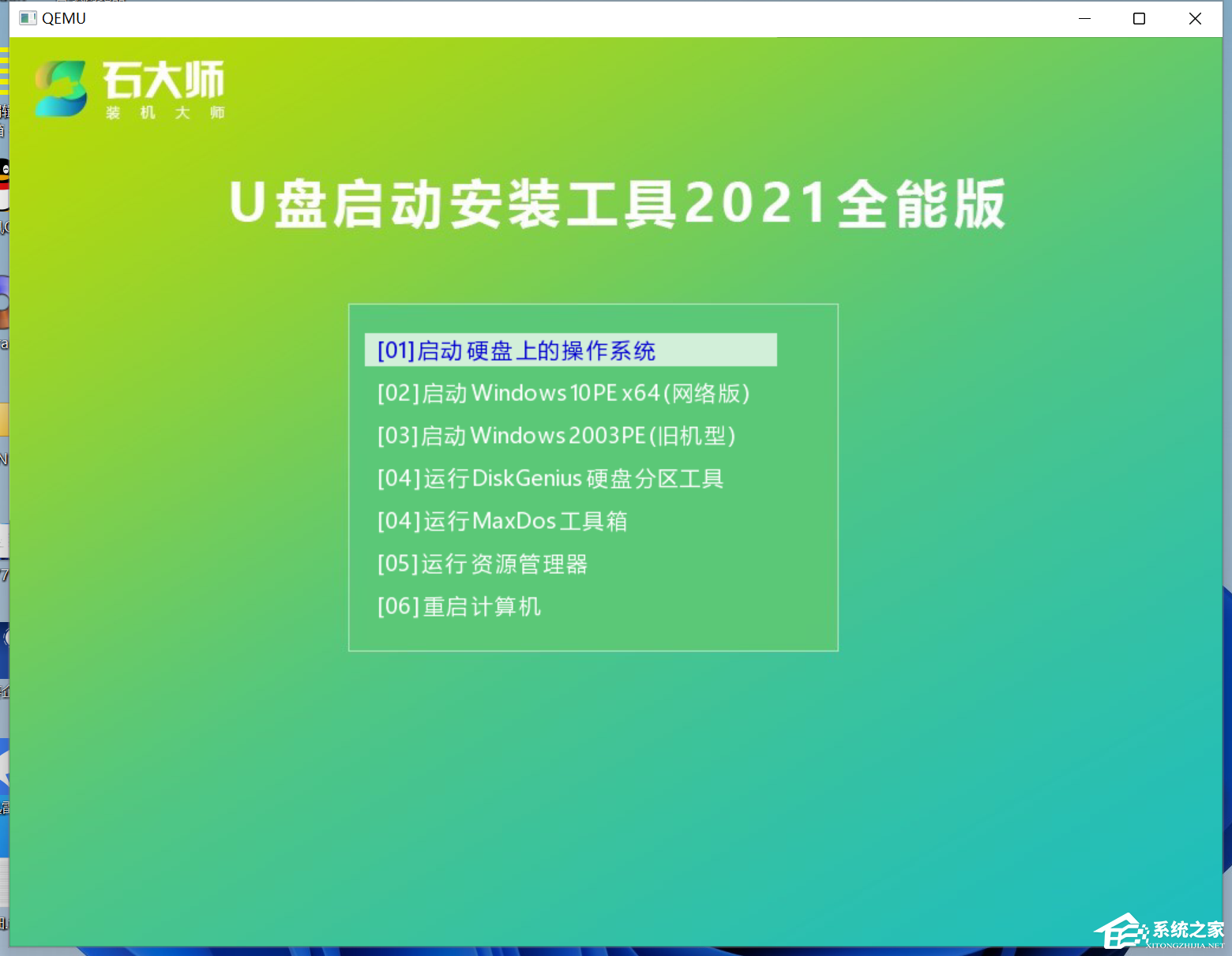
U盘装机教程
U盘插入电脑,重启电脑按快捷键选择U盘为第一启动项,进入后,键盘↑↓键选择第二个【02】启动Windows10PEx64(网络版),然后回车。
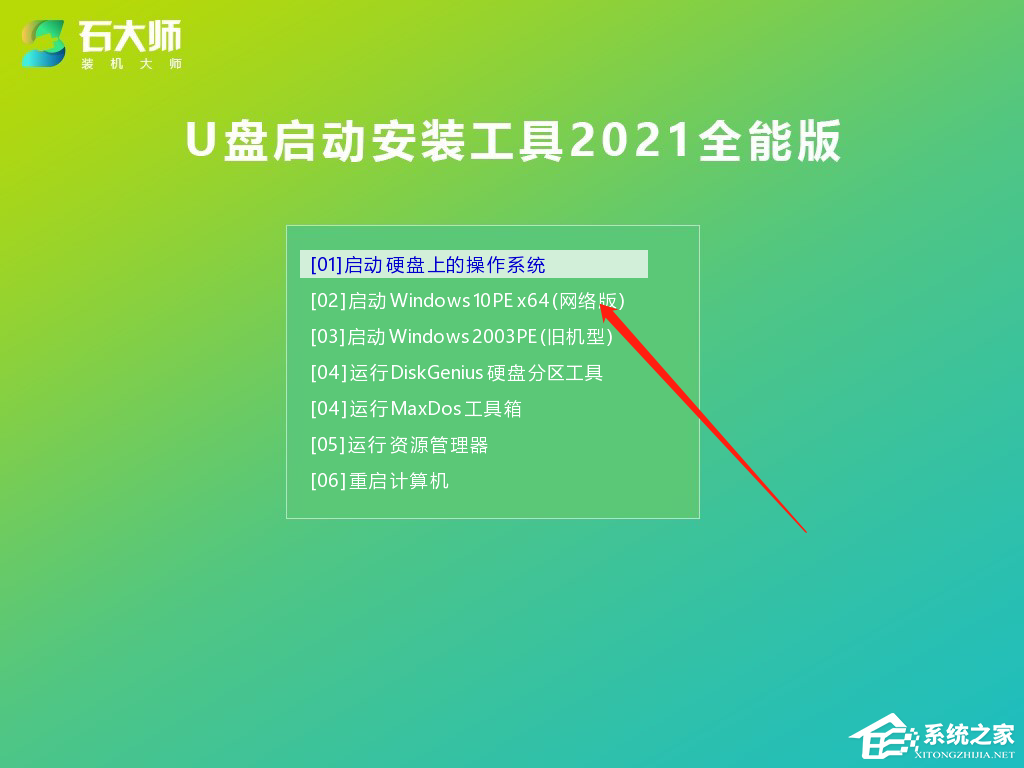
进入PE界面后,点击桌面的一键重装系统。
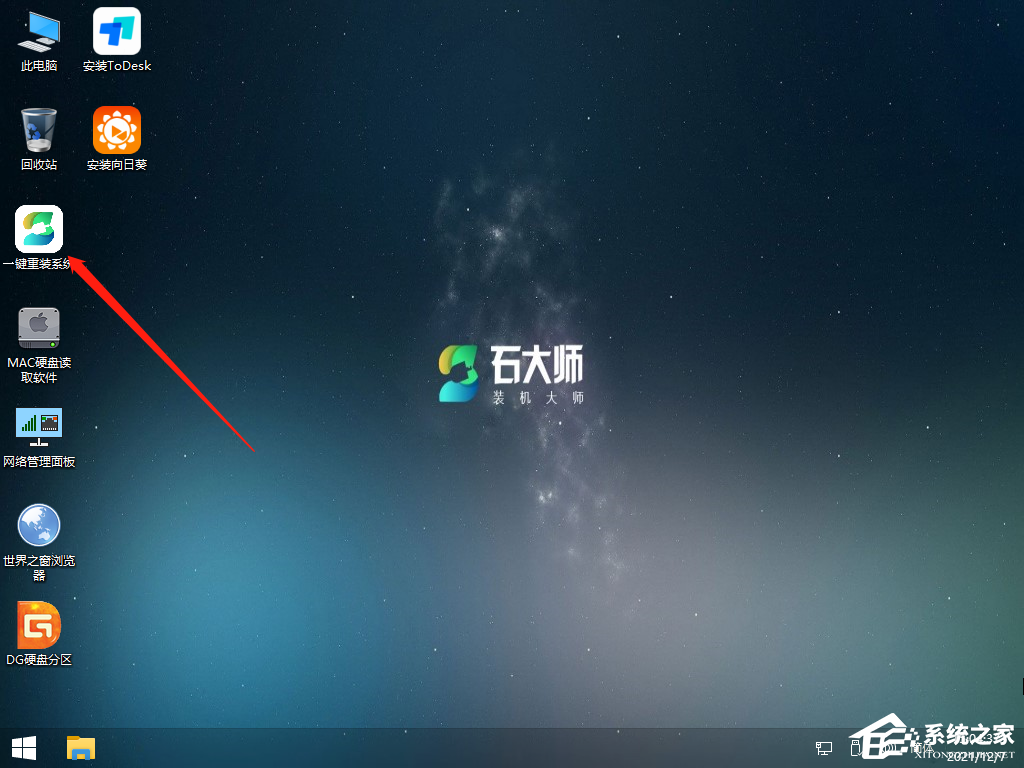
打开工具后,点击浏览选择U盘中的下载好的系统镜像ISO。
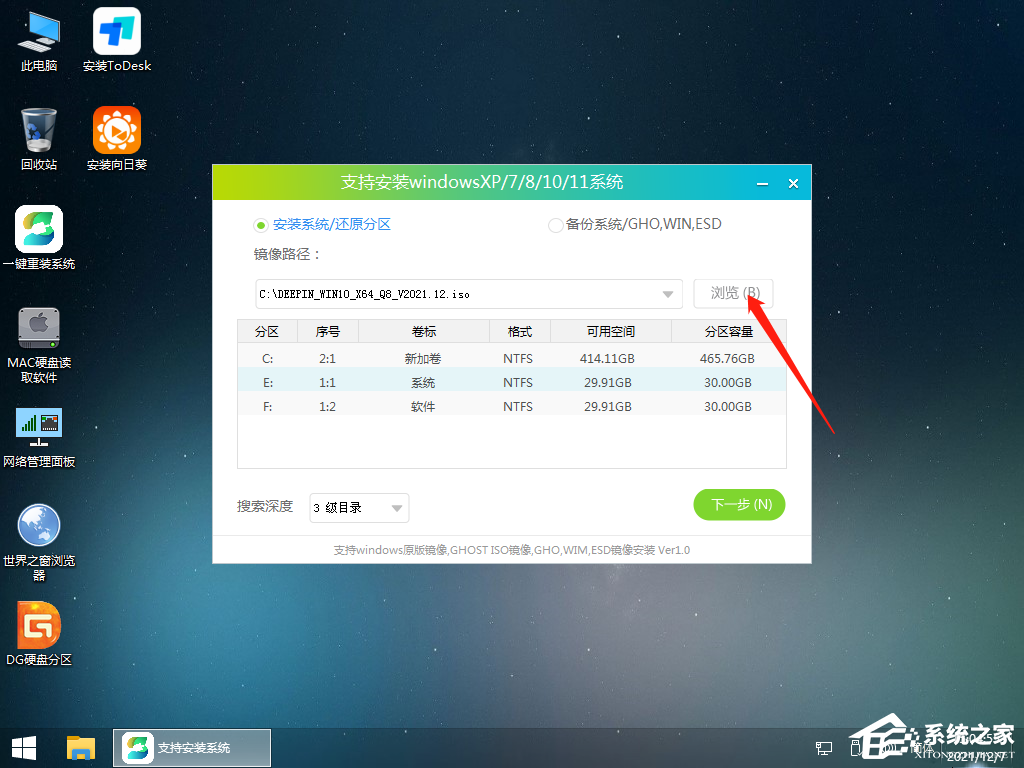
选择后,再选择系统安装的分区,一般为C区,如若软件识别错误,需用户自行选择。选择完毕后点击下一步。
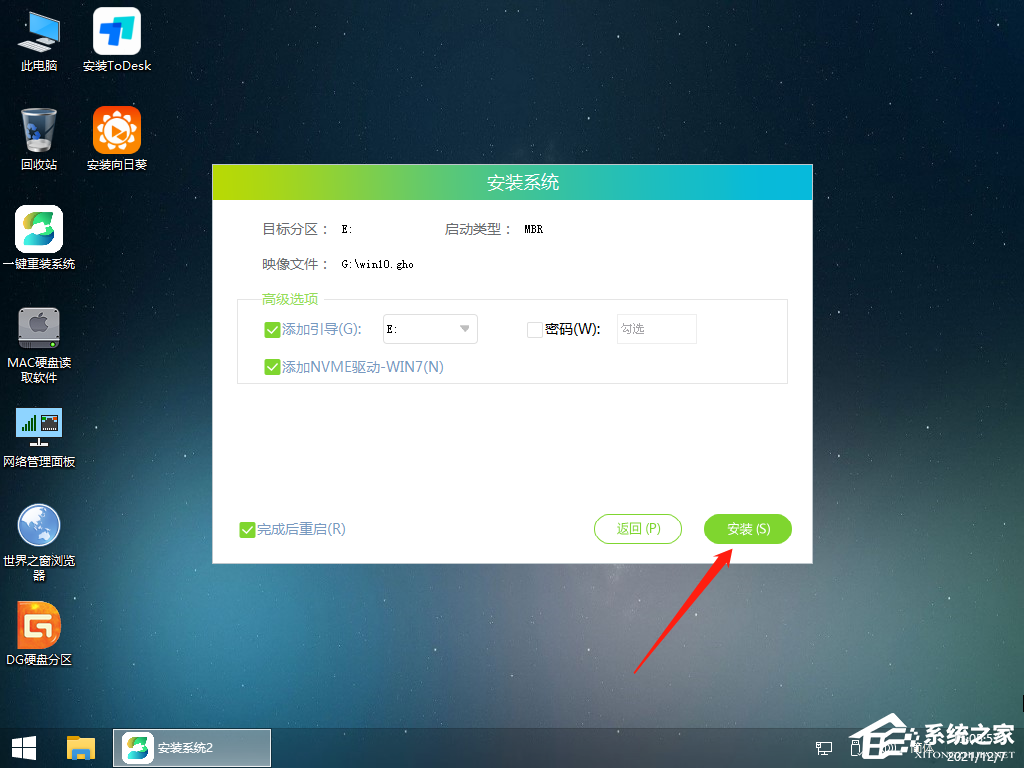
此页面直接点击安装即可。
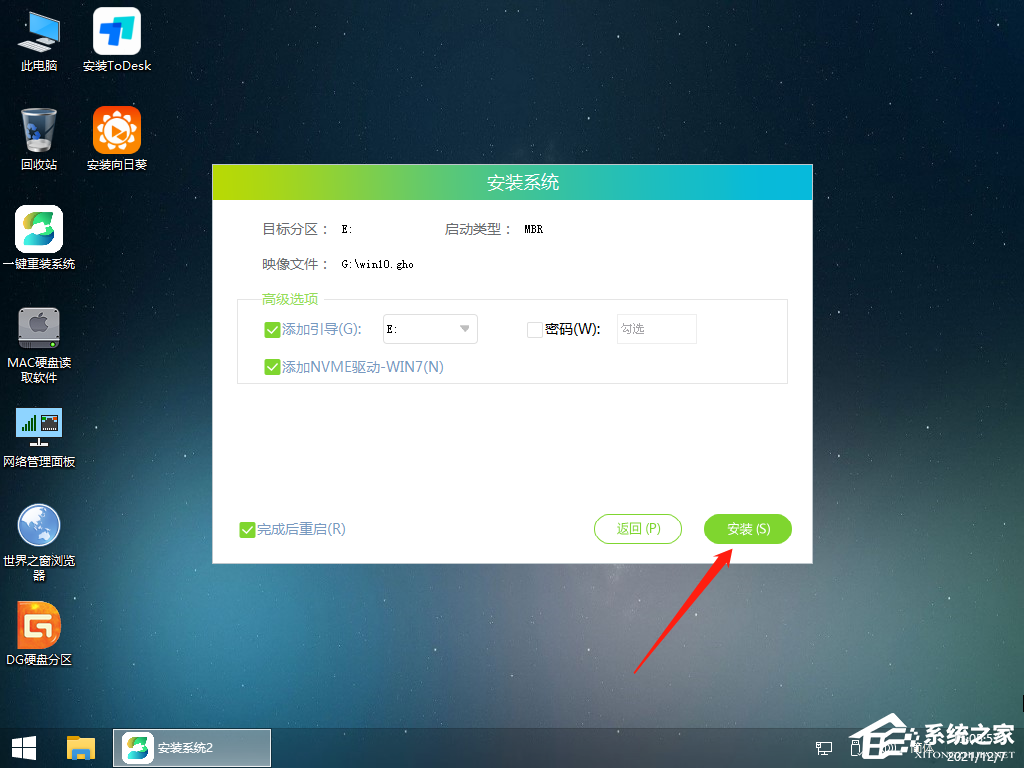
系统正在安装,请等候......
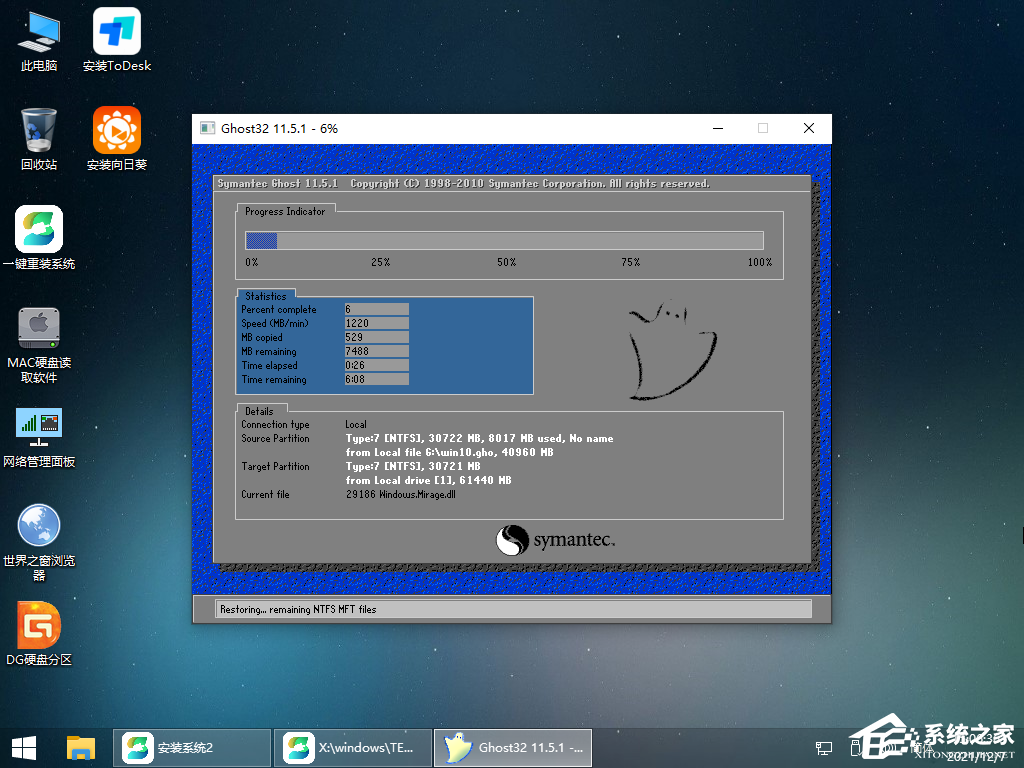
系统安装完毕后,软件会自动提示需要重启,并且拔出U盘,请用户拔出U盘再重启电脑。
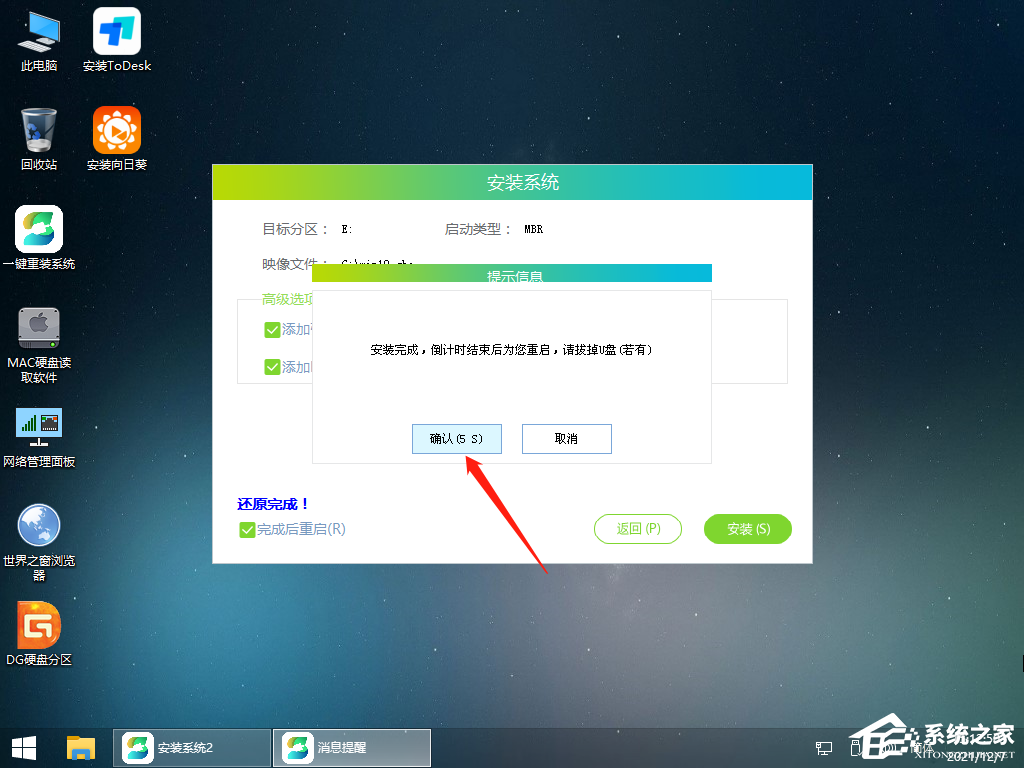
重启后,系统将自动进入系统安装界面,到此,装机就成功了!

