远程桌面连接功能是一项很好用的功能,当我们的电脑发生问题或是有部分不会使用的时候,就可以拜托能解决问题的小伙伴远程控制我们的电脑来解决问题。那远程桌面连接服务怎么
远程桌面连接功能是一项很好用的功能,当我们的电脑发生问题或是有部分不会使用的时候,就可以拜托能解决问题的小伙伴远程控制我们的电脑来解决问题。那远程桌面连接服务怎么用命令打开?下面我们就来看看。
方法一:通过运行命令远程连接
1、首先我们按下“Win+R”开启“运行”对话框然后输入指令 mstsc 回车确认。
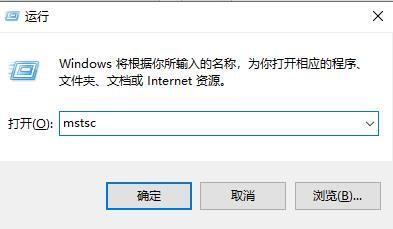
2、接下来单击“显示选项”。
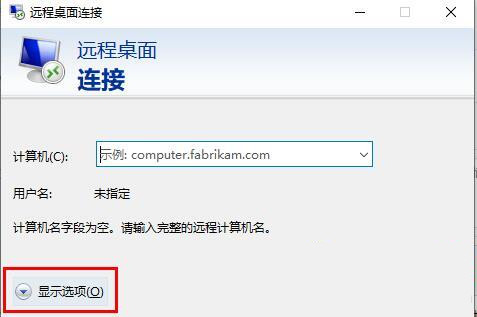
3、然后输入 ip地址 选择“连接”。
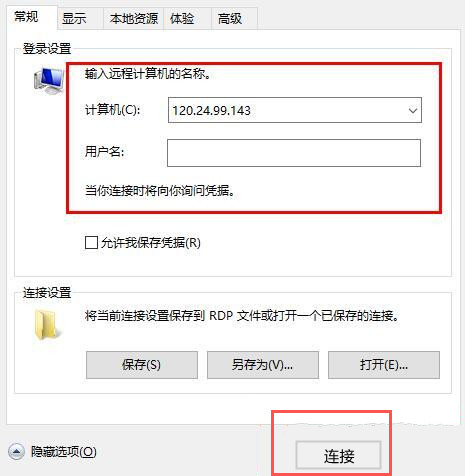
4、当出现显示正在连接即可。
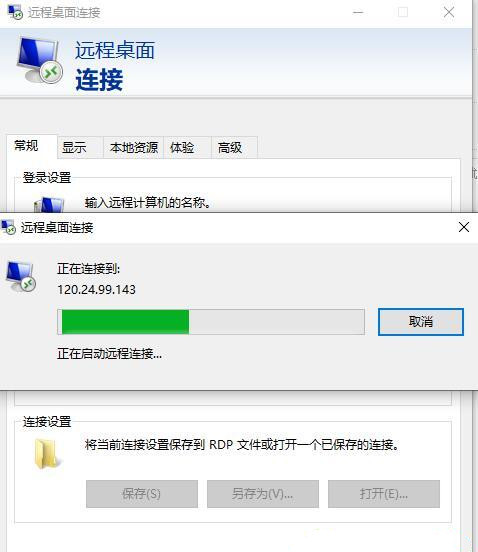
方法二:通过命令提示符远程连接
1、同样我们首先按下“Win+R”打开“运行”输入指令 cmd 回车确认。
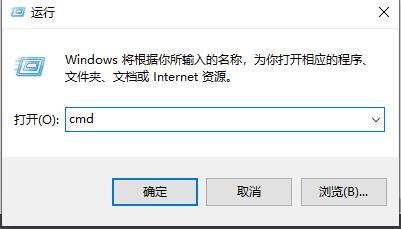
2、在“命令提示符”输入 mstsc /v: 192.168.1.250 /console就可以啦。
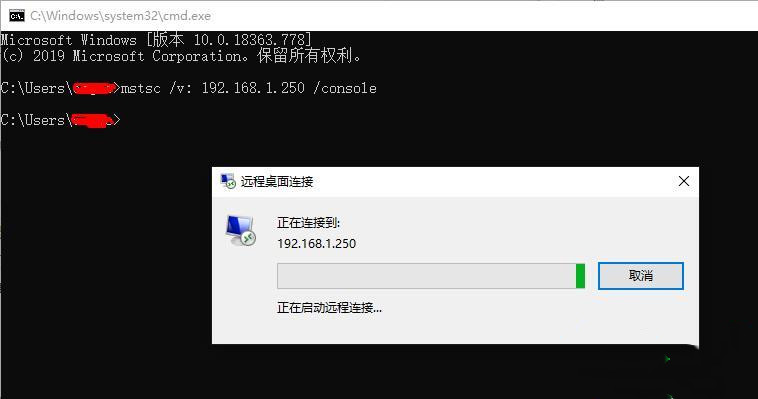
以上就是Win10系统通过命令打开远程连接服务的方法。
