几何画板发展至今,已经更新到最新版本,新版本在菜单栏的变换下新增自定义变换功能,大家可以应用它制作几何画板课件,那么 几何画板怎么自定义变换制作抛物线 呢? 制作步骤
几何画板发展至今,已经更新到最新版本,新版本在菜单栏的“变换”下新增“自定义变换”功能,大家可以应用它制作几何画板课件,那么几何画板怎么自定义变换制作抛物线呢?
制作步骤如下:步骤一 用直线工具制作铅直方向直线L,用点工具构造点F,用线工具构造线段HF(点H在直线L上),选择线段HF,构造中点C,同时选择点C与线段HF,构造垂线,同时选择点与直线L,构造垂线,两垂线相交于点D,隐藏两垂线,用线段连结。连结DF,标记直角H。
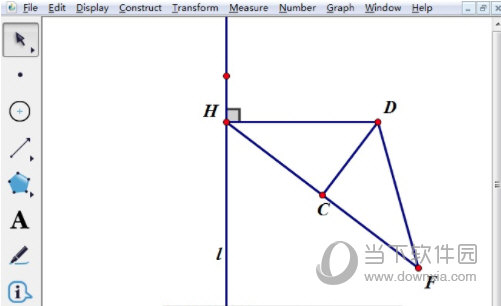
步骤二 同时选择点H、D,执行变换——创建自定义变换,得到“H→D的变换”。 在直线L上构造射线HE。此时直线在射线下面的部分虚线,选择虚线改成实线,隐蔽不必要的点与线段。选择线段HD、DF,度量长度。
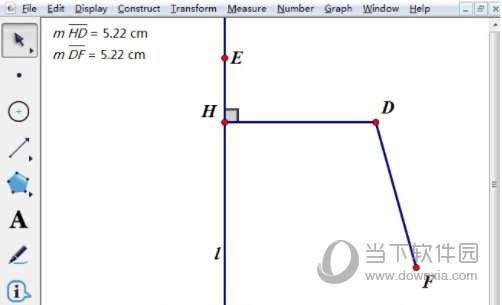
步骤三 选择射线HE部分,执行变换——H→D变换,得抛物线的部分曲线图,变更生成曲线的颜色与粗细。选择点H,执行编辑——操作类按钮——动画命令,点击“确定”。
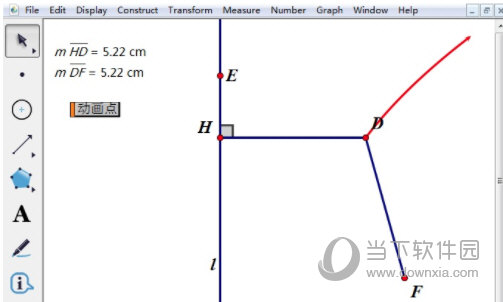
步骤四 点击“动画点”运动点H,得不同位置下的曲线。移动点F与直线重合情况。
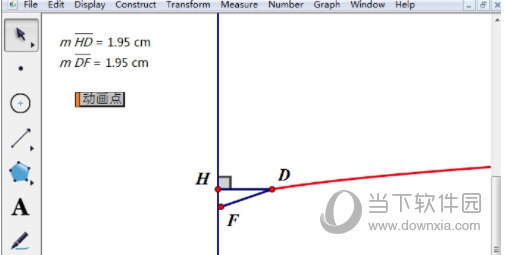
以上给大家举例介绍了几何画板自定义变换功能的使用方法,通过本教程相信你已经多自定义变换有了新的认识。
