几何画板不光可以作为绘图工具用来绘制几何图形,还可以用它来比较一些数据,那么 几何画板怎么自动提取最小值 呢?接下来自由互联小编就为大家带来解答。 操作步骤如下: 步骤
几何画板不光可以作为绘图工具用来绘制几何图形,还可以用它来比较一些数据,那么几何画板怎么自动提取最小值呢?接下来自由互联小编就为大家带来解答。
操作步骤如下:步骤一 新建参数
打开几何画板,在上方菜单栏中单击“数据”菜单,在其下拉选项选择“新建参数”命令,在弹出的新建参数对话框中新建两个参数t1、t2,如下图所示。
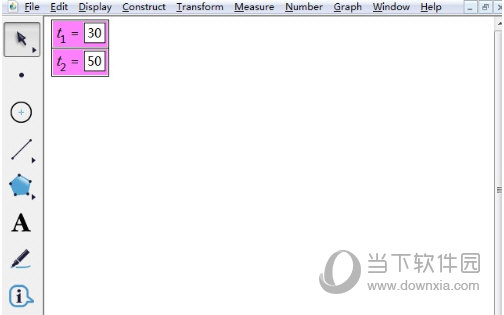
步骤二 取最小值
1、鼠标单击左边侧边栏“自定义工具”按钮,在弹出的工具菜单选择“其它工具”——比较大小min(a,b),如下图所示;
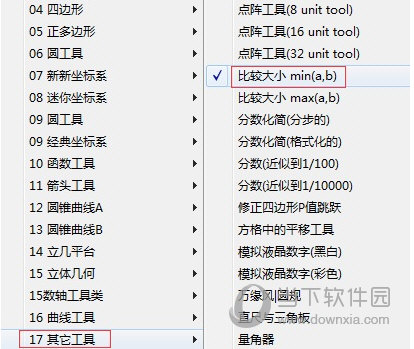
2、此时用鼠标依次单击上面新建的t1、t2参数,就会自动提取两个数据中的最小值,并显示在画板左上角,如下图所示。
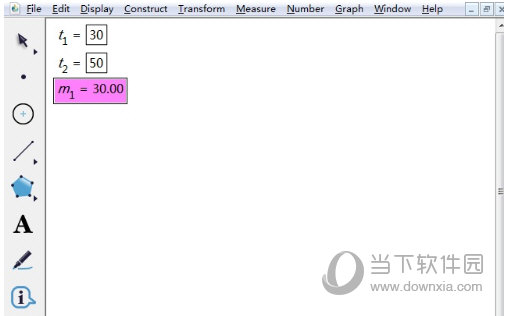
以上就是给大家介绍的用几何画板自动提取最小值的方法,主要是利用了自定义工具下的比较大小工具,利用此工具可以很快的算出最小值。
