迭代是几何画板中一个很有趣的功能,它相当于程序设计的递归算法,通俗地讲,就是用自身的结构来描述自身,那么 几何画板怎么用迭代绘制正十二边形 呢?接下来自由互联小编就
迭代是几何画板中一个很有趣的功能,它相当于程序设计的递归算法,通俗地讲,就是用自身的结构来描述自身,那么几何画板怎么用迭代绘制正十二边形呢?接下来自由互联小编就为大家带来解答。
绘制方法:1、打开课件制作工具几何画板,在空白的工作区域用点工具画两个任意的点A、B。
2、双击点A,选中点B,在“变换”菜单下选择“旋转”,在弹出的旋转对话框设置固定角度为30。
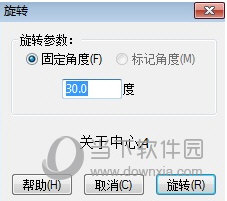
3、这样就得点B,并构造线段BB,具体操作是选中点B、B’,执行构造——线段命令;或者直接用线段工具连接。
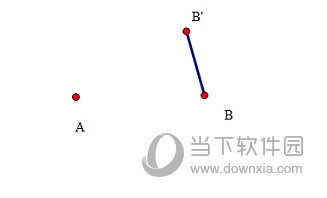
4、选中点B(原象),在“变换”菜单下选择“迭代…”命令,出现如下图所示的对话框。
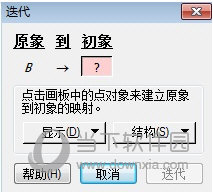
5、单击点B(初象)(出现迭代对话框后,再选),注意到“迭代规则数:增加3次”,图形在原有的基础上,增加了3条线段。
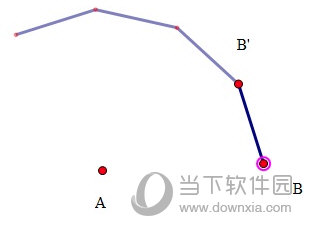
6、重复按小键盘上的“+”键,直到迭代规则数变为11,如下图所示。
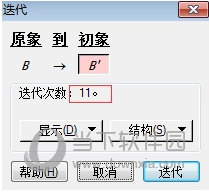
7、最后单击“迭代”按钮,正十二边形就构造完毕了。
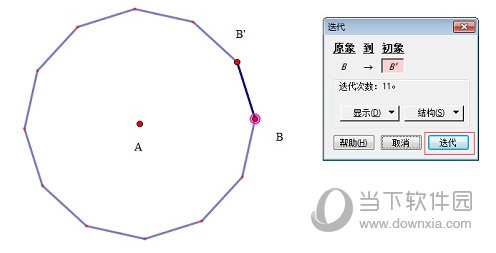
以上就是关于几何画板用迭代绘制正十二边形的方法介绍了,希望这篇教程对几何画板软件用户有所帮助,如果大家也想要通过这种方法进行绘制的话,那么赶紧按照上面的步骤操作起来吧。
