AutoCAD2016是一款非常专业的制图软件,那有很多用户表示自己不知道怎么通过这款软件设置图形界限,下面就通过这篇文章给大家介绍一下,一起往下看吧! 1、首先打开autocad,如下图
AutoCAD2016是一款非常专业的制图软件,那有很多用户表示自己不知道怎么通过这款软件设置图形界限,下面就通过这篇文章给大家介绍一下,一起往下看吧!
1、首先打开autocad,如下图:
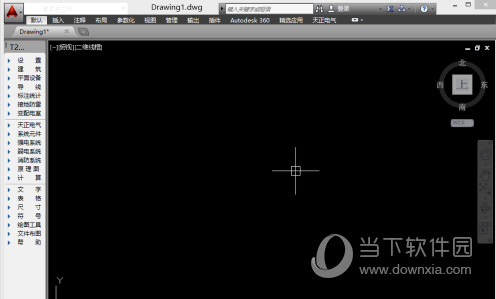
2、要设置图形界限,就要知道设置界限的本义,比如将来出图的时候,要使用A2或A0的图幅,那么就需要知道A2图纸的尺寸(420mmX594mm),A0的为(841mmX1189mm),本例以A2为例进行设计,首先设置单位,在命令栏输入units,如下图:
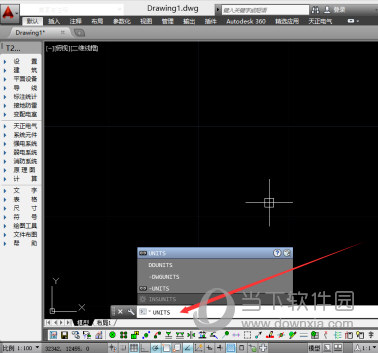
3、在弹出的对话框中将单位改为毫米,如下图:
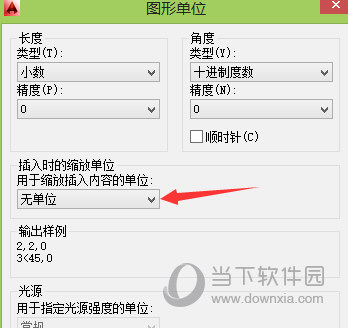
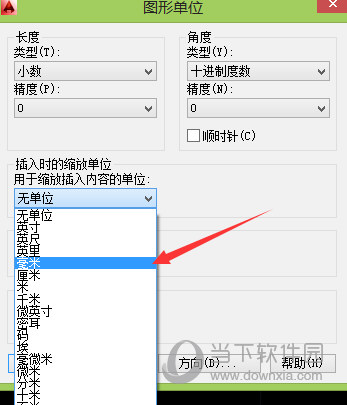
4、在命令栏输入limits,如下图:
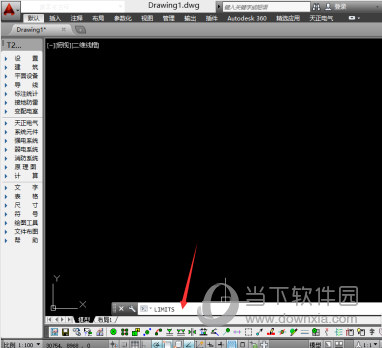
5、输入要设置界限区域的左下角位置,可默认为X轴和Y轴均为0,如下图:
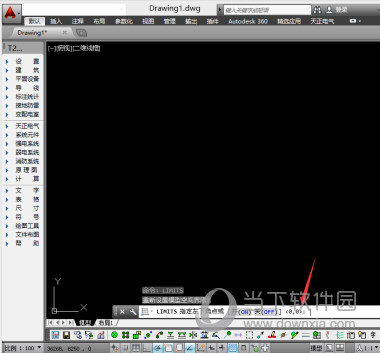
6、右上角的X轴为594,Y轴为420,也就是横向A2图纸的界限,如下图:
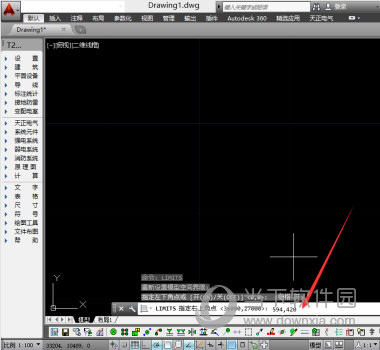
7、图纸已经设置好界限了,但是看不出来,这时可以将栅格打开,如下图:
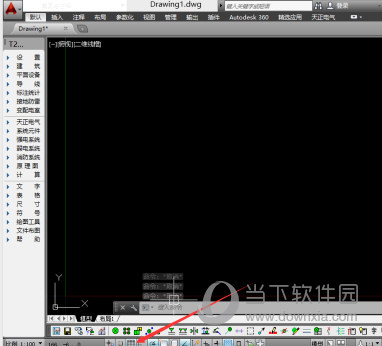
8、右击状态栏的栅格图标,选择其中的【设置】按钮,如下图:
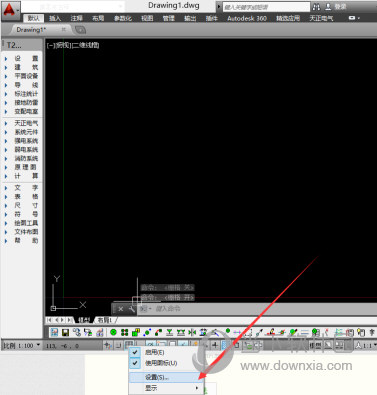
9、对其中的栅格间距进行设置,默认距离为3000,肯定是超出界限的范围了,同时要将【显示超出界限的栅格】按钮取消,如下图:
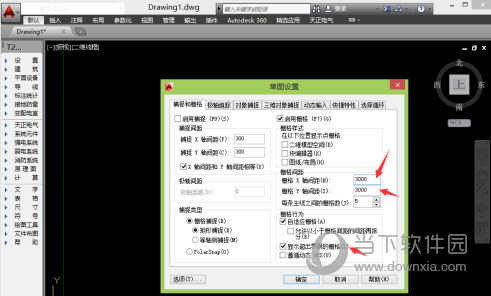
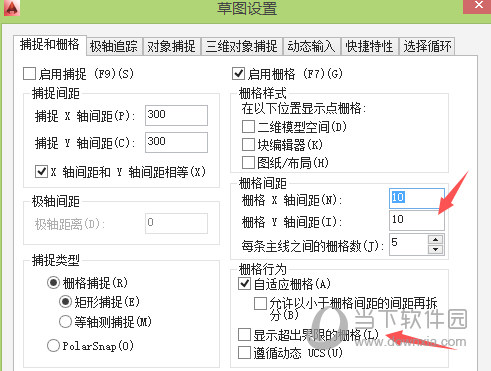
10、下面显示的栅格即为图纸的界限范围,如下图:
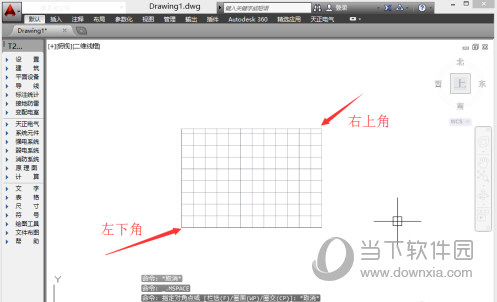
好了,以上就是自由互联小编为大家带来关于“CAD2016绘图边界怎么设置”这个问题的全部内容介绍了,相信通过这款文章介绍,你应该与有一个全新的认识,希望能帮助到你们。
