AutoCAD2016是一款非常专业的制图软件,那有很多用户表示自己不知道怎么通过这款软件画中心线,下面就通过这篇文章给大家介绍一下,一起往下看吧! 1、CAD 中心线一般是虚线, 绘图
AutoCAD2016是一款非常专业的制图软件,那有很多用户表示自己不知道怎么通过这款软件画中心线,下面就通过这篇文章给大家介绍一下,一起往下看吧!
1、CAD 中心线一般是虚线, 绘图方法很简单, 我们首先设置线的类型。首先打开CAD, 然后单击 “计数为图层属性管理器”。
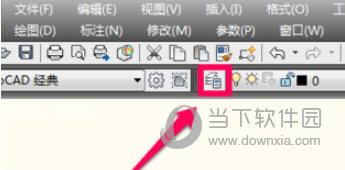
2、单击CAD的图层属性管理器中的线型进行设置。
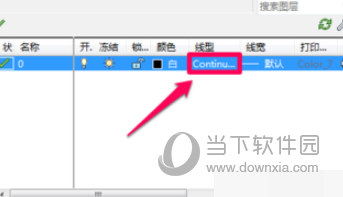
3、在选择线型中点击加载选项。
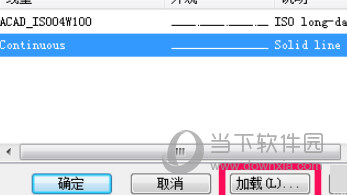
4、选择合适的中心线然后确定。
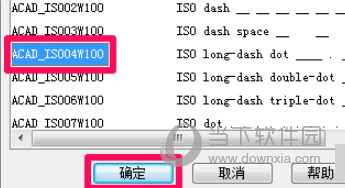
5、在选择“线型”中单击以选择刚刚加载的虚线,然后单击“确定”。
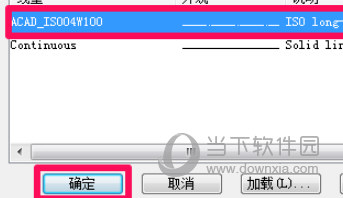
6、在图层中点击要设置的颜色,选择红色后确定。
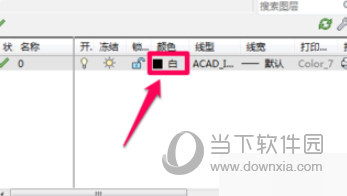
7、此时用线条工具绘制中心线,但有时你会惊讶地发现, 绘制的线条没有虚线,事实上,这是因为线性比例因子太小。
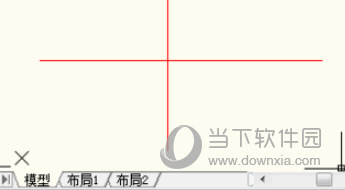
8、输入“lts”然后按回车键确定。
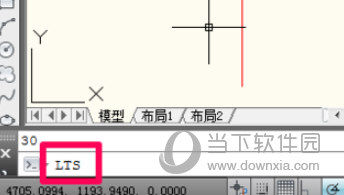
9、这里输入线型比例因子为30,按回车确定(如果不合适可以重新设置)。
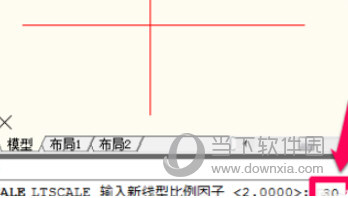
10、此时cad中心线就已经画好了
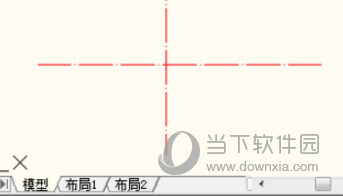
好了,以上就是自由互联小编为大家带来关于“CAD2016如何绘制中心线”的全部内容了,希望能帮助到你。
