AutoCAD2018是一款非常专业的制图软件,那有很多用户表示自己不知道怎么通过这款软件画螺栓,下面就通过这篇文章给大家介绍一下,一起往下看吧! 1、打开CAD之后我们在绘图里找到直
AutoCAD2018是一款非常专业的制图软件,那有很多用户表示自己不知道怎么通过这款软件画螺栓,下面就通过这篇文章给大家介绍一下,一起往下看吧!
1、打开CAD之后我们在绘图里找到直线命令,如图所示:
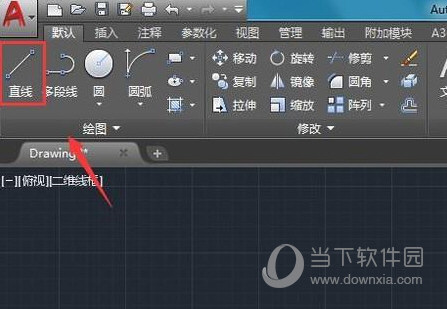
2、选择直线命令我们在绘图区里绘制出螺栓的大致图形,如图所示:
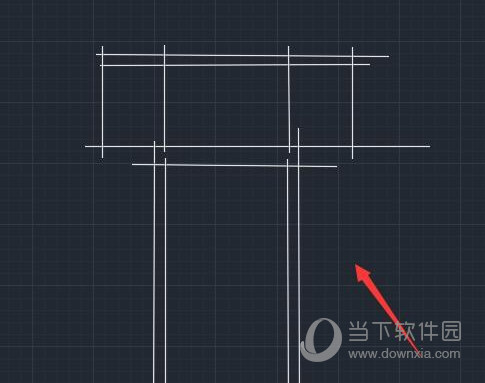
3、绘制好螺栓的图形之后,在绘图里找到圆弧选项,如图所示:
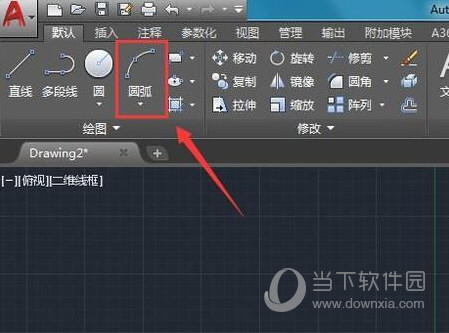
4、选择圆弧选项在图形的上面画出三段圆弧线,如图所示:
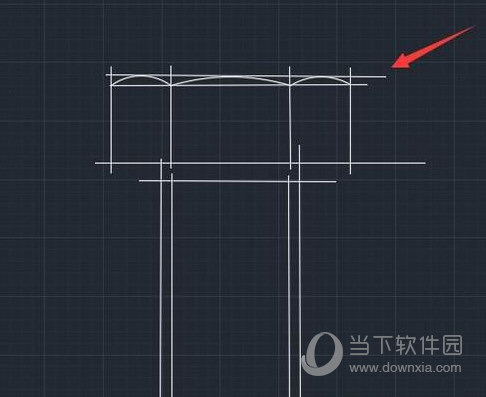
5、绘制好圆弧线之后在修改里找到修剪选项,如图所示:
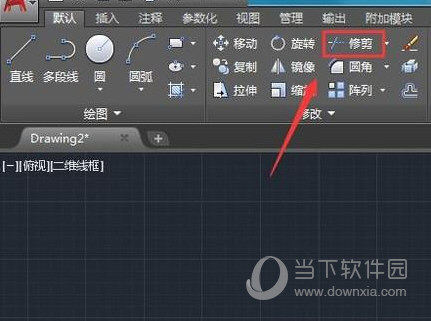
6、选择修剪选项我们将绘制的图形进行修剪,最后就得到了螺栓的图形了,如图所示:

好了,以上就是自由互联小编为大家带来关于“AutoCAD2018怎么画螺栓”这个问题的全部内容解答了,希望能帮助到你。
