AutoCAD2018是一款非常专业的制图软件,那有很多用户表示自己不知道怎么通过这款软件绘制图框和标题栏,下面就通过这篇文章给大家介绍一下,一起往下看吧!
1、打开CAD,新建一个空白文件,按照需要设置好图层。例如:
1、粗实线
2、图框
3、图框文字
4、标注等
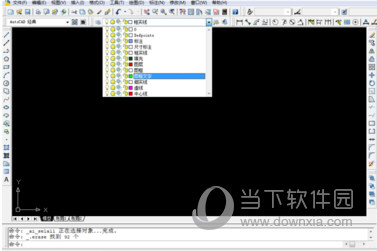
2、画个420x297的矩形。
1、rec,回车
2、0,0,回车
3、420,297,回车
执行以上操作,图框的外矩形就画好了。

3、向内偏移5mm,生成一个小矩形。
1、O,回车
2、输入数字2,回车
3、左键单击矩形内部。
执行以上操作,效果如下图所示。

4、分解内部小矩形,并向右移动分解之后的小矩形左边线20mm,然后修剪多出的线段。
1、输入X,回车
2、选择小矩形,回车
3、输入M,回车
4、点击左端边线,鼠标右移,输入数字20,回车
5、TR,回车,修剪多余的线段。
执行以上操作,屏幕如下图所显示。

5、按下图尺寸偏移,修剪。
1、将小矩形右边线向左偏移180。
2、将小矩形下边线向上偏移56。
3、按下图形状修剪多余的线段。

6、按下图尺寸偏移、修剪图框图格。
下图中的尺寸来自于《现代工程图学第三版》。
你们也可以根据自己的需要修改,

7、按下图中的文字位置填写相应的内容。
下图的内容来自《现代工程图学第三版》
你们也可以根据自己的实际情况修改增减文字内容。

8、一个标准的标题栏就画好了,这时候可以将它保存为图形样板,下次就可以直接在CAD中调用。

【注意事项】
图框是指图纸上限定绘图区域的线框,即绘图的有效范围。
无论图样是否装订,图框线都必须用粗实线画出。
每张图样上都必须有标题栏,用来填写图样上的综合信息,是图样的组成部分。
看图的方向应与标题栏方向一致。
同一产品的图样只能采用一种格式
好了,以上就是自由互联小编为大家带来关于“2018CAD图形界限怎么设置”这个问题的全部内容解答了,希望能帮助到你。
