AutoCAD2019是一款非常专业的制图软件,那有很多用户表示自己不知道怎么画中心线,下面就通过这篇文章给大家介绍一下,一起往下看吧! 1、打开AUTOCAD软件。 2、输入LAYER,点击ENTER。
AutoCAD2019是一款非常专业的制图软件,那有很多用户表示自己不知道怎么画中心线,下面就通过这篇文章给大家介绍一下,一起往下看吧!
1、打开AUTOCAD软件。

2、输入LAYER,点击ENTER。进入面板以后点击新建图层。
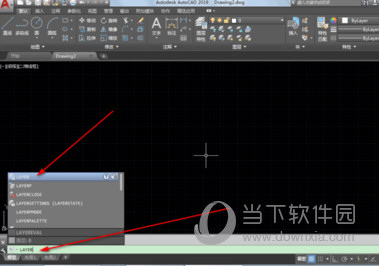

3、这个时候我们可以修改一下图层的名字,自己能辨认即可。


4、然后点击Continue-加载-ACAD_ISO04W:100-确定。
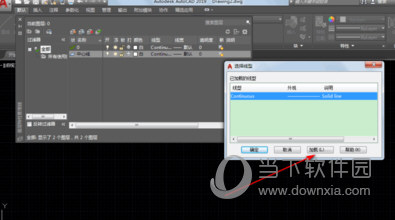
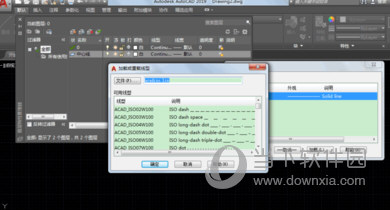
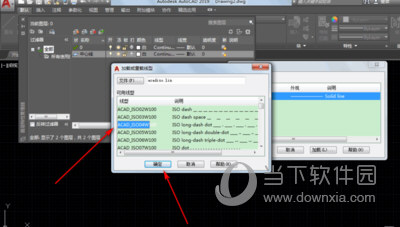
5、这个时候就会看到多了一个线型,关闭小窗口。
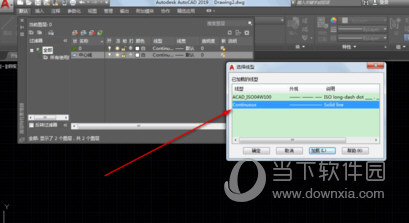
6、我们在下拉框选择刚刚保存的图层。
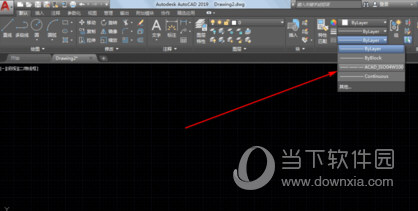
7、选择直线工具,直接绘制垂直的两条直线即可完成中心线。
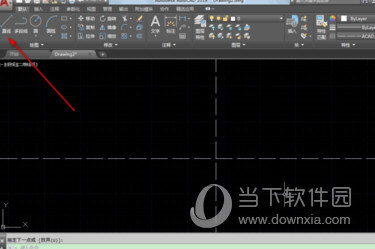
8、在图层上面的下拉框可以修改中心线的颜色
好了, 以上就是自由互联小编为大家带来关于“AutoCAD2019中心线怎么画”的全部内容介绍了,相信你应该学会了吧,之前还不懂的小伙伴赶紧去试试吧!
【本文转自:韩国服务器 http://www.558idc.com/kt.html提供,感谢支持】