想要批量的新建的文件夹,不要再用鼠标右键新建文件啦,浪费时间,下面来教大家如何快速利用Word来批量新建文件夹吧,好好看着方法哦。 首先我们在Word中写出要新建文件夹的名称
想要批量的新建的文件夹,不要再用鼠标右键新建文件啦,浪费时间,下面来教大家如何快速利用Word来批量新建文件夹吧,好好看着方法哦。
首先我们在Word中写出要新建文件夹的名称,一个文件名称为一行。
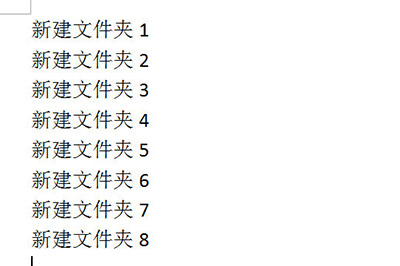
然后我们按CTRL+H打开查找替换,在查找选项中输入^p,^符号为英文状态下Shift+6。然后替换为^pmd+空格。
全部替换之后所有的文件夹名称前都添加了mp,唯独第一个,我们将下方的md复制到上方去即可。
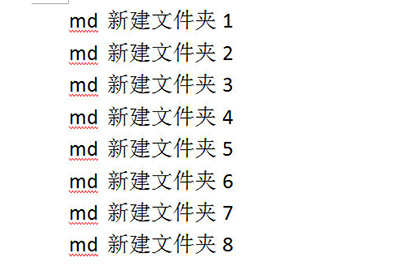
接着全选文本,复制一下,在要新建文本夹的目录中新建一个TXT文档,然后将文本粘帖进去,保存退出。
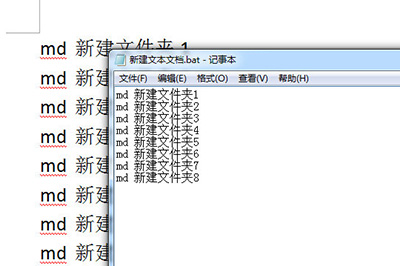
最后将txt文本的后缀改为bat,然后运行,文件夹就会被批量新建出来啦,非常的简单。
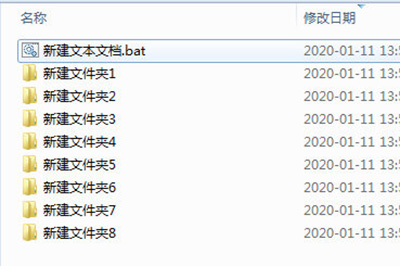
以上这几个步骤就是能够轻松的批量新建文件夹的方法,是不是非常的简单呢,不要再一个一个右键新建啦,赶快去用Word吧。
