AutoCAD2019是一款非常专业的制图软件,那有很多用户表示自己不知道怎么通过这款软件新建图层,下面就通过这篇文章给大家介绍一下,一起往下看吧! 1、打开CAD文件,点击图层特性图
AutoCAD2019是一款非常专业的制图软件,那有很多用户表示自己不知道怎么通过这款软件新建图层,下面就通过这篇文章给大家介绍一下,一起往下看吧!
1、打开CAD文件,点击“图层特性”图标,或快捷键“AL+空格”打开图层特性对话框;
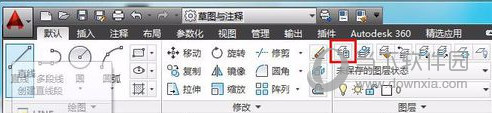
2、点击“新建图层”按钮或者快捷键“Alt+N”新建图层
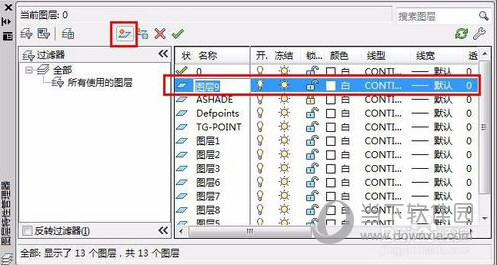
3、双击新建的图层名字更改名字;
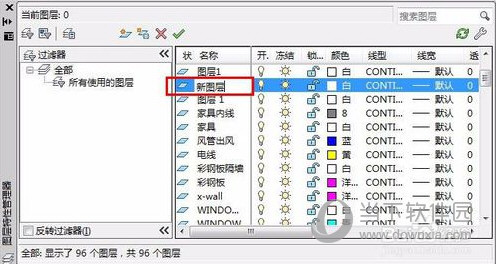
4、如果你不希望在该图层的线被移动或删除,那么你可以点击锁定按钮,将图层锁住;
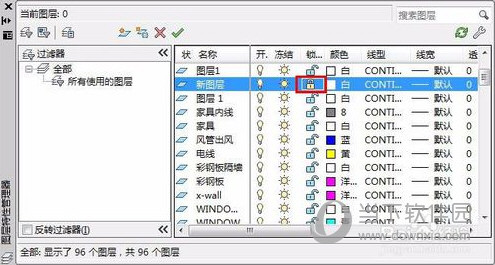
5、点击颜色下面的白色方框可以自定义该图层的颜色,然后确定即可;
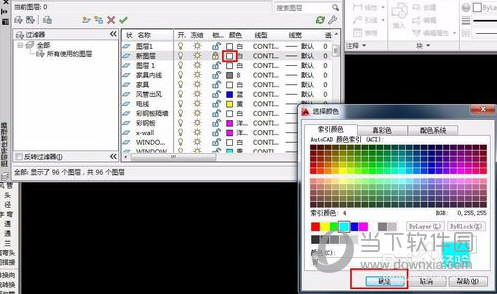
6、点击线型下对应该图层的英文字,打开选择线型对话框,自定义该图层的线型;
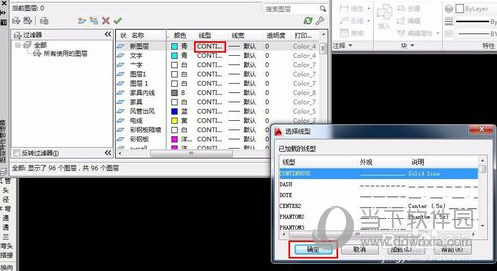
7、如果在“选择线型”中没有你想要的线型,可以点击下面的“加载”按钮,打开“加载或重载线型”对话框,选择好自己满意的线型后,确定,然后再到“选择线型”里面点取,确定;
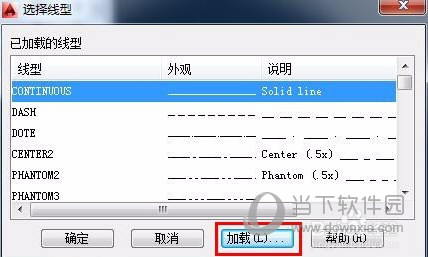
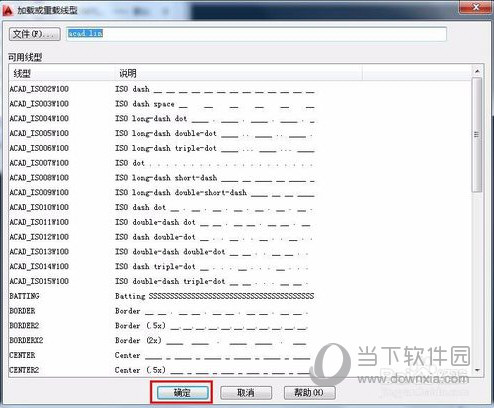
8、选择好线型,就要定义线宽了,一般机械图纸对线宽有标准性的要求。点击默认按钮,就会弹出“线宽”对话框,点选定义的线宽,点“确认”退出。如果对没有线宽要求的图纸,可以使用“默认”线宽即可,不用更改;
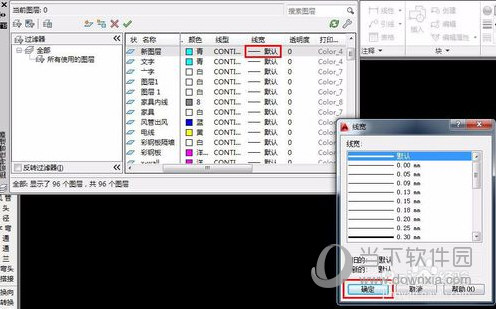
9、线宽后就是调节图层的透明度了,一般默认是0,如果更改就点击0进入更改对话款,输入透明度大小,数值越大,图层越透明;
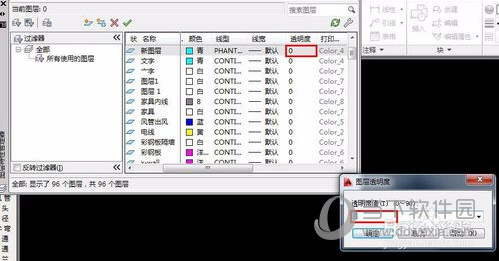
10、这样,修改完成后,可以选中该图层点击上面的绿色√,或者快捷键“Alt+C”设置为当前图层,然后左上角×号关闭;
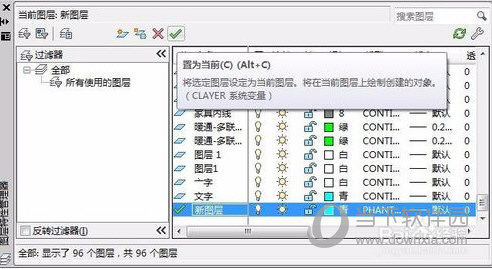
11、最后返回到CAD界面,就可以使用刚刚新建的自定义图层了。
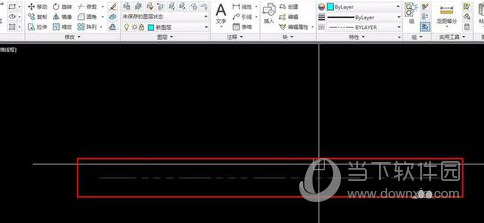
好了, 以上就是自由互联小编为大家带来关于“AutoCAD2019新建自定义图层”的全部内容介绍了,希望能帮助到你。
