有很多用户在安装AutoCAD2019时,程序会突然提示“安装时,显示已安装”的情况,到底是怎么回事呢?有没有方法解决呢?下面就通过这篇文章给大家介绍一下。
一般是第二次安装才会出现这种情况,因为注册表没删除,很多人用了注册表清除软件还是不能安装。 不过,办法还是有的,就是过程有些繁琐,需有耐心!(既然看到了你的问题,就说一下,希望对你有帮助),请看清楚步骤的每一个字及英文字母!
1、win7为例、打开电脑左下角开始,找到运行,如果有请跳过这一步骤、如果没有,在关机按键上右击鼠标,打开属性,在开始菜单栏里,打开自定义,找到运行命令,在它前面打勾,然后确认,应用。
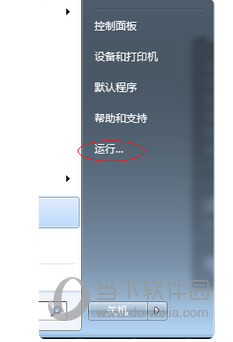
2、打开运行,然后输入“regedit”确认运行,就打开了电脑里所有的注册表信息了,先找到文件夹“HKEY_LOCAL_MACHINE”打开再找文件夹“SOFTWARE”再打开找文件夹“Autodesk”再打开找文件夹“AutoCAD”然后删除这个文件夹。
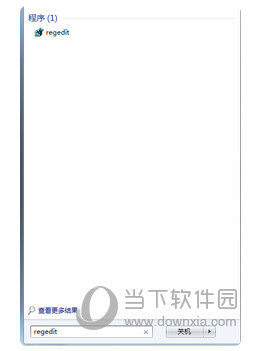
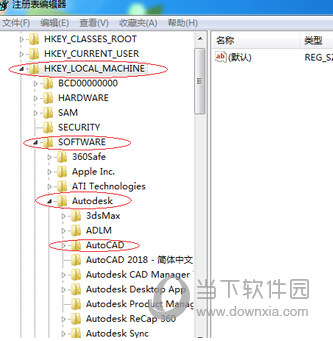
3、找到“HKEY_CURRENT_USER”打开找到文件夹“Soft ware”再打开找到文件夹“Autodesk”再打开找到“AutoCAD”然后删除这个文件夹。
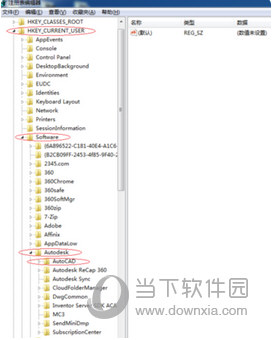
4、再次找到“HKEY_LOCAL_MACHINE”打开找到文件夹“SOFTWARE”再打开找到文件夹“Classes”再打开,一直向下拉(这里面文件夹确实有点多,就像开始说的需有耐心),一直找到文件夹“Installer”再打开找到文件夹“products”把它打开(看到里面又是数不清的文件夹,很多人到了这个时候是不是已经没有耐心了;这是最后一步了,再坚持一下),在这个文件夹里面找到“7D2F3875100xxxx....”及“FEE98B....”开头的文件夹,有可能不是一个,不管几个只要是这几个数字开头的文件夹一律删除。
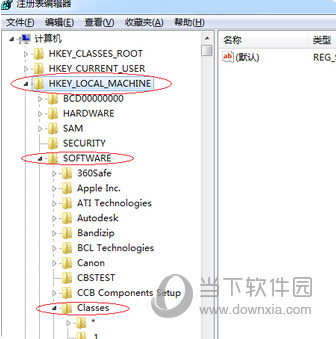
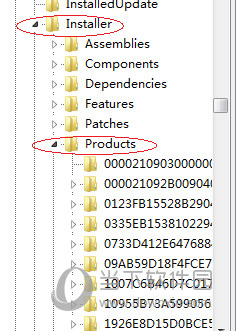
5、注意:
终于好了,有没有头晕,眼花缭乱;试试看cad能不能装上;最重要的是:定要看清我写的字母,千万别删错了文件夹,否则后果自负,概不负责!
好了,以上就是自由互联小编为大家带来关于“CAD2019安装初始化闪退”这个问题的全部内容介绍了,希望能帮助到你。
【本文来源:韩国服务器 https://www.68idc.cn欢迎留下您的宝贵建议】