相信懂电脑的用户都应该知道“JDK环境变量配置”这个词,也是那些程序员和编程人员经常会碰到的问题,而每个电脑操作系统也偶尔会需要配置的问题,那么今天自由互联小编就通过这篇文章给大家讲讲WIN10应该怎么进行JDK环境变量配置,下面就通过这篇文章给大家介绍一下,一起往下看。
1、第一步:首先要打开系统环境变量配置的页面。具体操作是:打开开始菜单,找到“此电脑”,然后右键“更多”→“属性”。(如下图所示:)
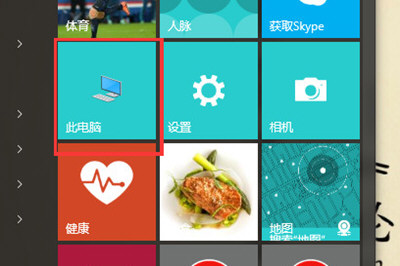
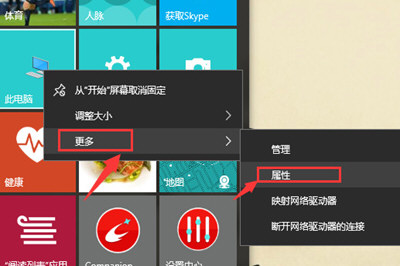
2、第二步:在弹出的页面,选择“高级系统设置”。(如下图所示:)
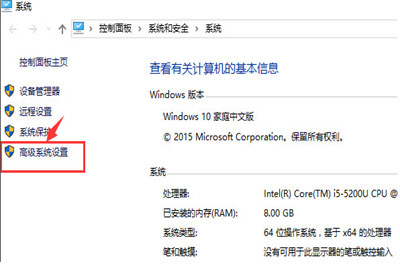
3、第三步:在弹出的页面,选择“环境变量(N)…”。(如下图所示:)
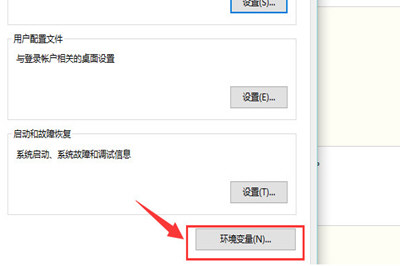
4、第四步:在弹出的页面,系统变量区域,选择“新建”。(如下图所示:)
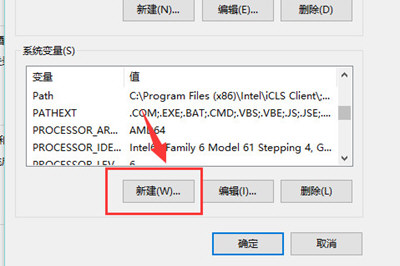
5、第五步:在新建页面,输入变量名“JAVA_HOME”;变量值“你的jdk的路径(请参照下图,找到你的安装路径)”,然后点击“确定”。(如下图所示:)
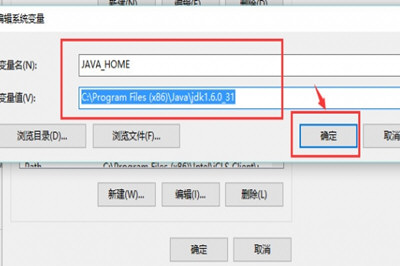
6、第六步:在系统变量区域,选择“新建”,输入变量名“CLASSPATH”;变量值:“。;%JAVA_HOME%\lib\dt.jar;%JAVA_HOME%\lib\tools.jar;”。请注意变量值中,前面的“点”和“分号”,可以直接复制此变量值,然后点击“确定”。(如下图所示:)
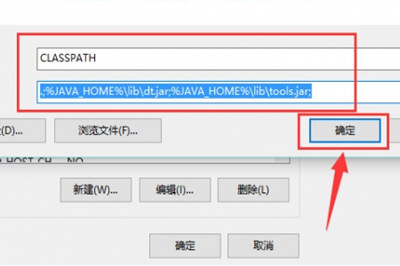
7、第七步:通过滚轴,在系统变量区域找到“Path”变量,并双击打开。点击新建,添加如下两行代码(红色选择框中的两行代码)。(如下图所示:)
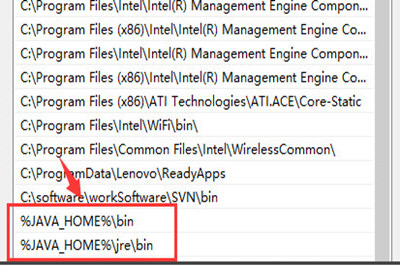
8、第八步:使用Windows图标+R,快速打开“运行”操作界面,并输入cmd,回车确认。(如下图所示:)
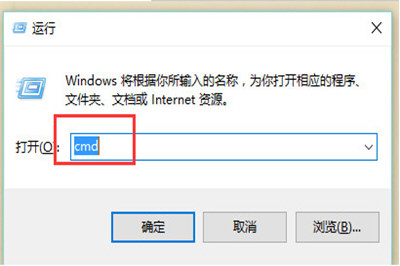
9、第九步:在命令行输入java –version;如果能显示java的版本信息,则表示配置成功。(如下图所示:)
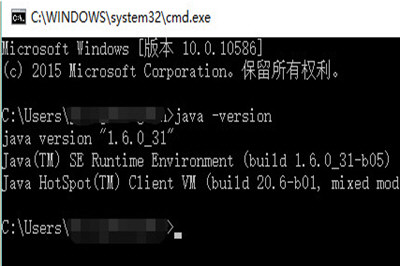
好了,以上就是自由互联小编为大家带来关于“Win10 JDK环境变量配置”的全部内容介绍了,通过上面的步骤设置,你应该就能轻松操作配置,希望能帮助到你。
