在电脑中,当我们把它的性能设置做了一个更改之后,可以看到电脑中的窗口的颜色也都随之发生了变化。如果不喜欢这个颜色,那么电脑中的窗口颜色更改后如何恢复到以前的状态
在电脑中,当我们把它的性能设置做了一个更改之后,可以看到电脑中的窗口的颜色也都随之发生了变化。如果不喜欢这个颜色,那么电脑中的窗口颜色更改后如何恢复到以前的状态?下面小编就为大家介绍一下,以前来看看吧!
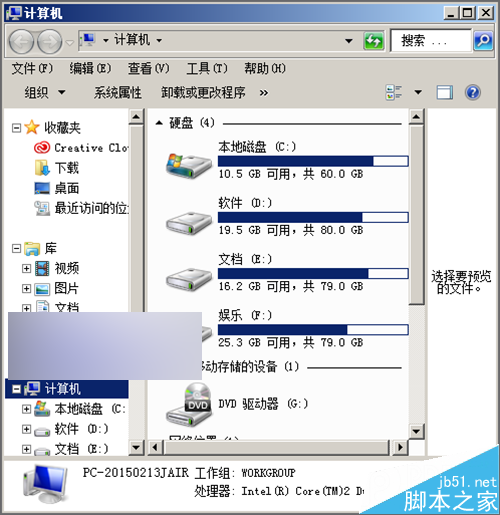
方法/步骤
1、如果是对电脑的系统设置做了更改,想要恢复的话,同样是要在电脑的桌面上,在计箕机上点击右键打开它的属性。接着在打开的属性界面中点击打开它的高级系统设置。也可以直接双击打开计箕机。然后在它的菜单下面选择系统设置。
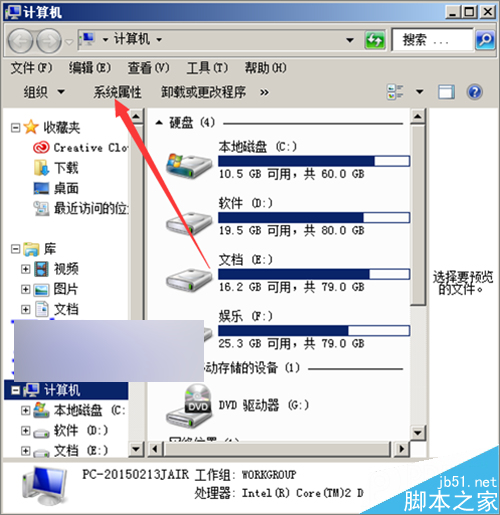
2、点击打开它的系统属性的界面之后,在它的菜单上面点击高级---性能----设置。然后在它的性能界面中,在它的让windows选择计箕机上的最佳性能设置前面点击一下进行勾选。选择好后点击下面的确定。
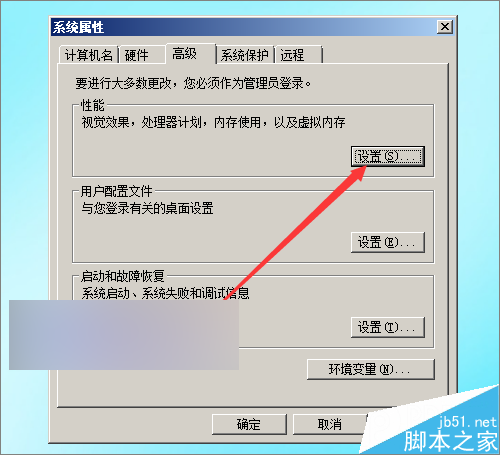
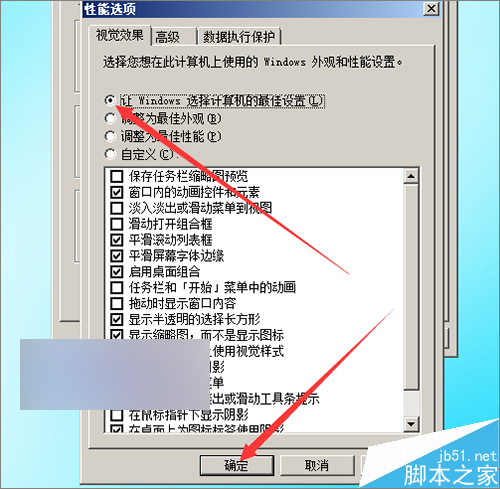
3、这时,就可以看到电脑桌面上的颜色发生了改变,之后,就可以看到电脑桌面窗口中的颜色已经恢复到了原来的颜色。
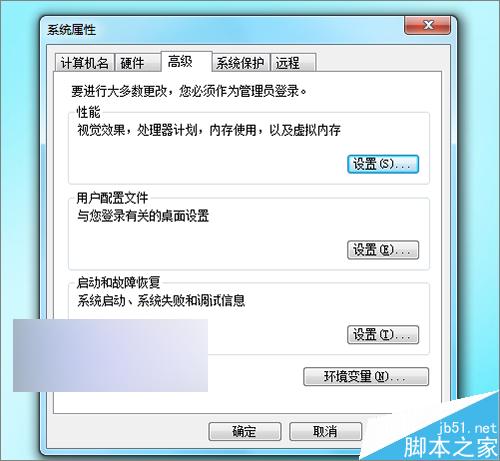
4、当然除了上面的一种方法之外,我们还可以通过电脑中的外观来进行一下恢复。在桌面上点击右键。然后在弹出来的列表中选择个性化。
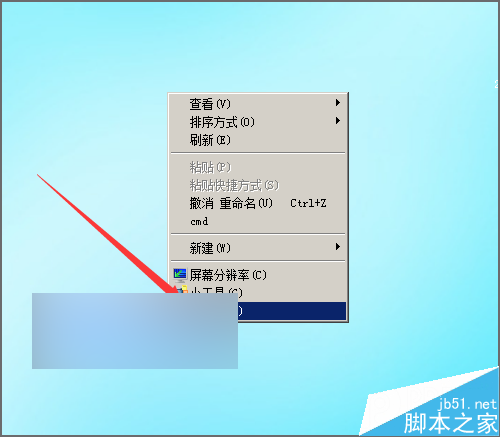
5、这时,在打开的个性化的窗口中,选择任意的一张电脑桌面背景图片点击一下。就会看到桌面上同样也会有一个颜色的变化。
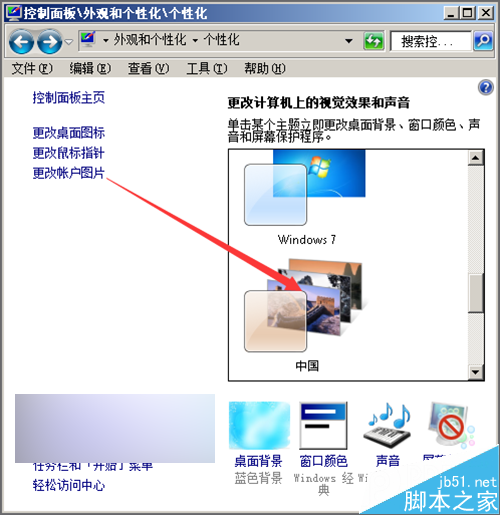
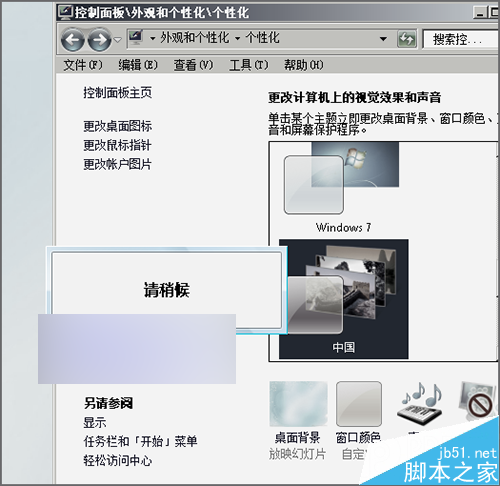
6、当它自动更改好桌面背景图片之后,可以看到这时在电脑桌面上之前的系统设置的窗口的颜色已经和桌面背景的颜色一致。不再是之前的那种灰色的颜色。通过这种方法,我们同样可以使电脑设置恢复到原来的外观。
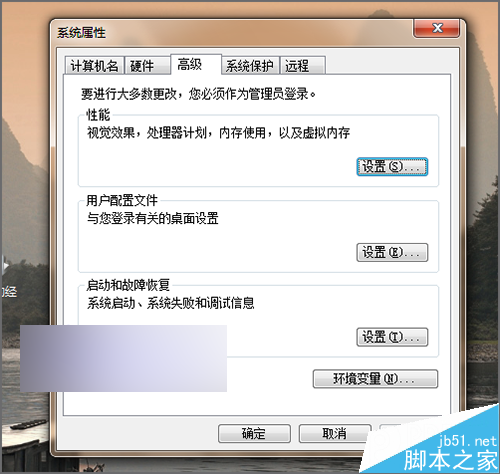
以上就是电脑中的窗口颜色更改后如何恢复到以前的状态方法介绍,大家学会了吗?不会的朋友可以跟着教程一起来学习吧!
