本文主要主要介绍了js给图片打马赛克的方法示例,分享给大家,具体如下:
效果演示
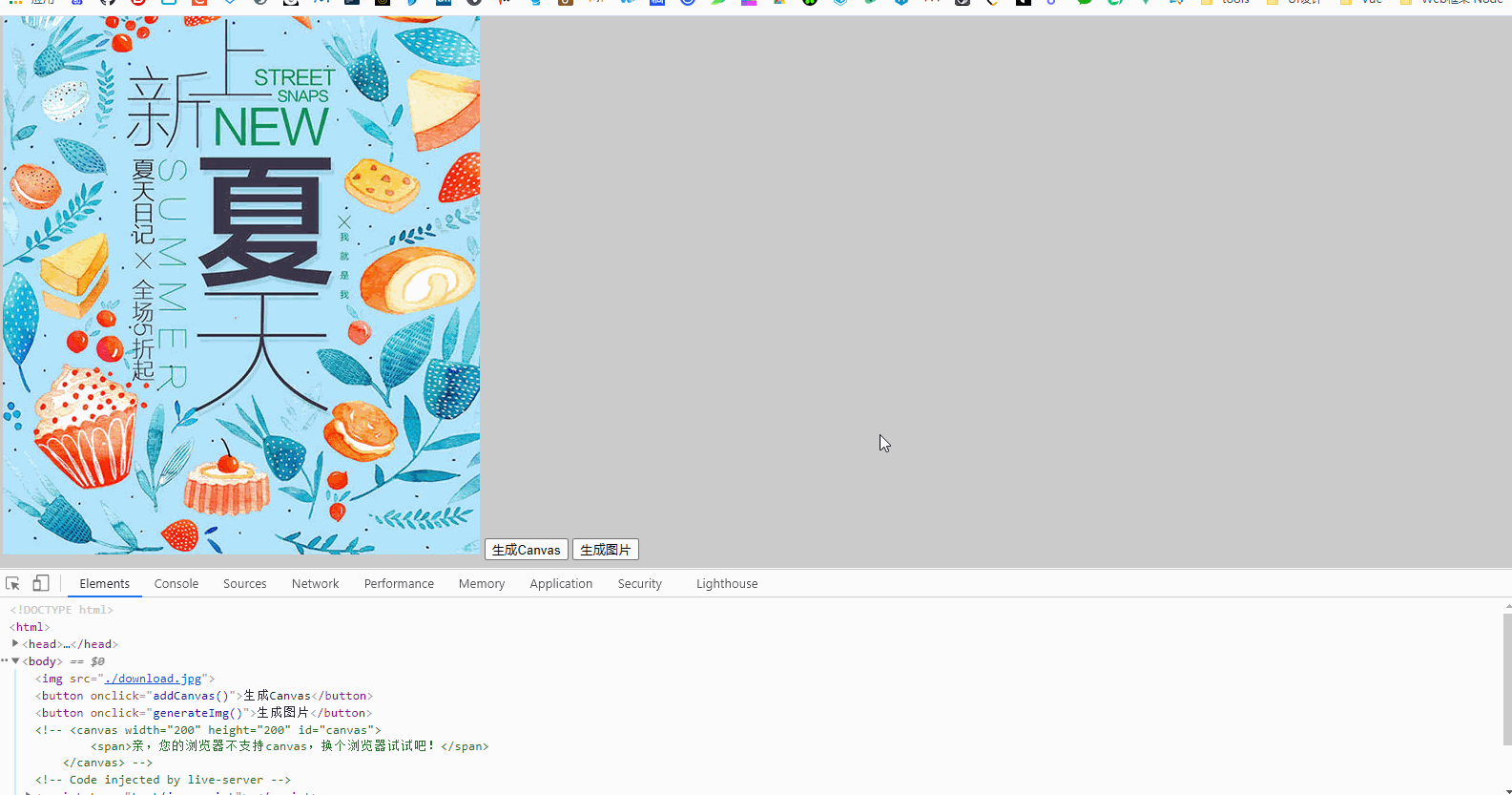
Canvas简介
这个 HTML 元素是为了客户端矢量图形而设计的。它自己没有行为,但却把一个绘图 API 展现给客户端 JavaScript 以使脚本能够把想绘制的东西都绘制到一块画布上。
HTML5 标签用于绘制图像(通过脚本,通常是 JavaScript)
不过, 元素本身并没有绘制能力(它仅仅是图形的容器) - 您必须使用脚本来完成实际的绘图任务
getContext() 方法可返回一个对象,该对象提供了用于在画布上绘图的方法和属性
本手册提供完整的 getContext(“2d”) 对象属性和方法,可用于在画布上绘制文本、线条、矩形、圆形等等
标记和 SVG 以及 VML 之间的差异:
标记和 SVG 以及 VML 之间的一个重要的不同是, 有一个基于 JavaScript 的绘图 API,而 SVG 和 VML 使用一个 XML 文档来描述绘图。
这两种方式在功能上是等同的,任何一种都可以用另一种来模拟。从表面上看,它们很不相同,可是,每一种都有强项和弱点。例如,SVG 绘图很容易编辑,只要从其描述中移除元素就行。
要从同一图形的一个 标记中移除元素,往往需要擦掉绘图重新绘制它。

知识点简介
利用js创建图片
let img = new Image() //可以给图片一个链接 img.src = 'https://ss0.bdstatic.com/70cFuHSh_Q1YnxGkpoWK1HF6hhy/it/u=826495019,1749283937&fm=26&gp=0.jpg' //或者本地已有图片的路径 //img.src = './download.jpg' //添加到HTML中 document.body.appendChild(img)
canvas.getContext(“2d”)
语法:
参数 contextID 指定了您想要在画布上绘制的类型。当前唯一的合法值是 “2d”,它指定了二维绘图,并且导致这个方法返回一个环境对象,该对象导出一个二维绘图 API
let ctx = Canvas.getContext(contextID)
ctx.drawImage()
JavaScript 语法 1:
在画布上定位图像:
context.drawImage(img,x,y);
JavaScript 语法 2:
在画布上定位图像,并规定图像的宽度和高度:
context.drawImage(img,x,y,width,height);
JavaScript 语法 3:
剪切图像,并在画布上定位被剪切的部分:
JavaScript 语法
getImageData() 方法返回 ImageData 对象,该对象拷贝了画布指定矩形的像素数据。
对于 ImageData 对象中的每个像素,都存在着四方面的信息,即 RGBA 值:
R - 红色 (0-255)
G - 绿色 (0-255)
B - 蓝色 (0-255)
A - alpha 通道 (0-255; 0 是透明的,255 是完全可见的)
color/alpha 以数组形式存在,并存储于 ImageData 对象的 data 属性中
var imgData=context.getImageData(x,y,width,height);
ctx.putImageData()
putImageData() 方法将图像数据(从指定的 ImageData 对象)放回画布上。
接下来跟着我一步一步做完这个小功能叭~

step-by-step
准备好我们的图片,并添加上我们的方法
<body>
<img src="./download.jpg">
<button onclick="addCanvas()">生成Canvas</button>
<button onclick="generateImg()">生成图片</button>
</body>

接下来写addCanvas方法
function addCanvas() {
let bt = document.querySelector('button')
let img = new Image(); //1.准备赋值复制一份图片
img.src = './download.jpg';
img.onload = function() { //2.待图片加载完成
let width = this.width
let height = this.height
let canvas = document.createElement('canvas') //3.创建画布
let ctx = canvas.getContext("2d"); //4.获得该画布的内容
canvas.setAttribute('width', width) //5.为了统一,设置画布的宽高为图片的宽高
canvas.setAttribute('height', height)
ctx.drawImage(this, 0, 0, width, height); //5.在画布上绘制该图片
document.body.insertBefore(canvas, bt) //5.把canvas插入到按钮前面
}
}
成功在画布上得到图片:
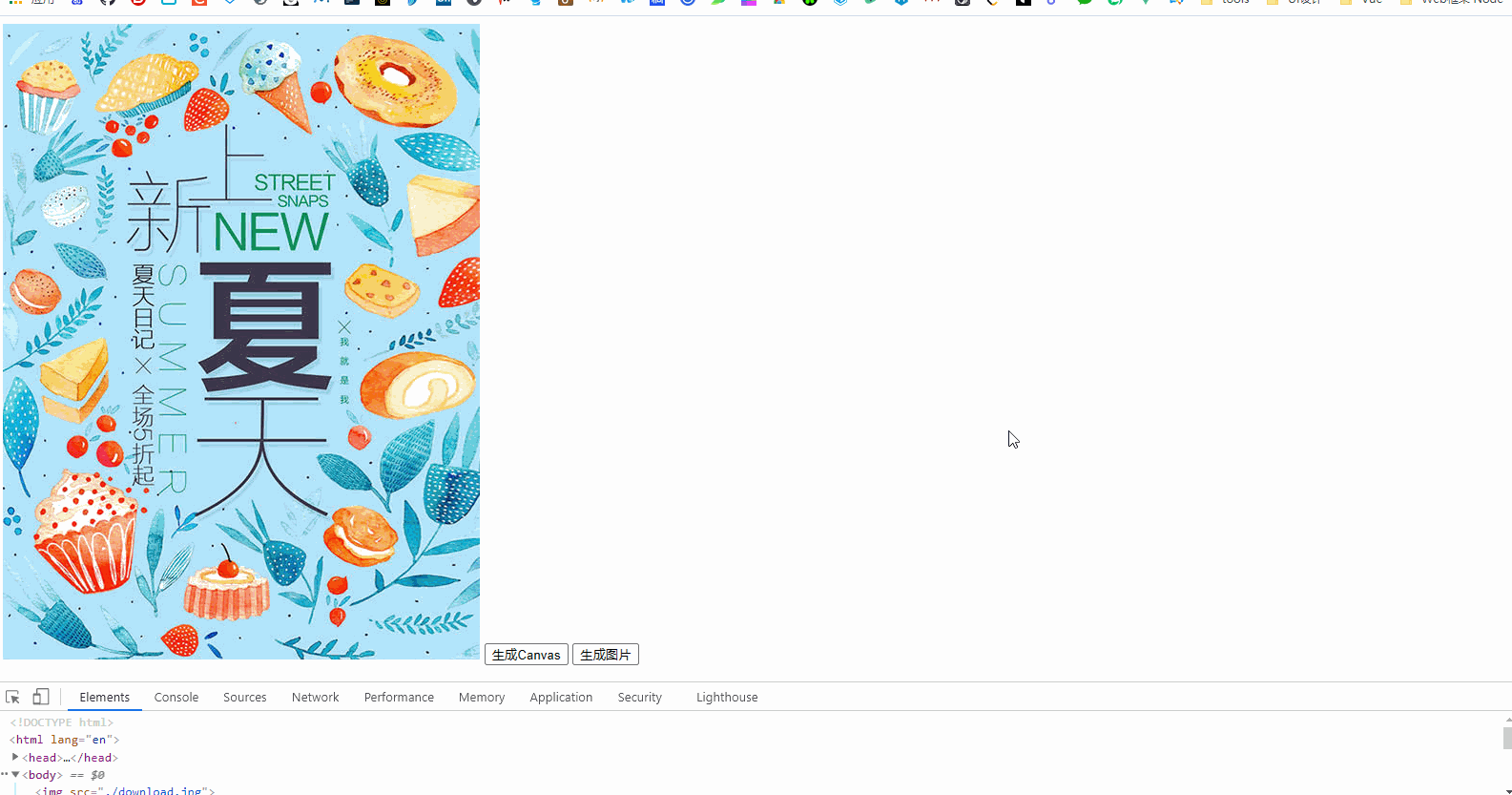
嗯,我们已经成功走出了成功的一小步,接下来是干什么呢?…嗯,我们需要利用原生的onmouseup和onmousedown事件,代表我们按下鼠标这个过程,那么这两个事件添加到哪呢?
没错,既然我们要在canvas上进行马赛克操作,那我们必然要给canvas元素添加这两个事件
考虑到我们创建canvas的过程复杂了一点,我们做一个模块封装吧!
function addCanvas() {
let bt = document.querySelector('button')
let img = new Image();
img.src = './download.jpg'; //这里放自己的图片
img.onload = function() {
let width = this.width
let height = this.height
let {
canvas,
ctx
} = createCanvasAndCtx(width, height) //对象解构接收canvas和ctx
ctx.drawImage(this, 0, 0, width, height);
document.body.insertBefore(canvas, bt)
}
}
function createCanvasAndCtx(width, height) {
let canvas = document.createElement('canvas')
canvas.setAttribute('width', width)
canvas.setAttribute('height', height)
canvas.setAttribute('onmouseout', 'end()') //修补鼠标不在canvas上离开的补丁
canvas.setAttribute('onmousedown', 'start()') //添加鼠标按下
canvas.setAttribute('onmouseup', 'end()') //添加鼠标弹起
let ctx = canvas.getContext("2d");
return {
canvas,
ctx
}
}
function start() {
let canvas = document.querySelector('canvas')
canvas.onmousemove = () => {
console.log('你按下了并移动了鼠标')
}
}
function end() {
let canvas = document.querySelector('canvas')
canvas.onmousemove = null
}
测试一下我们的start()和end()是否生效了
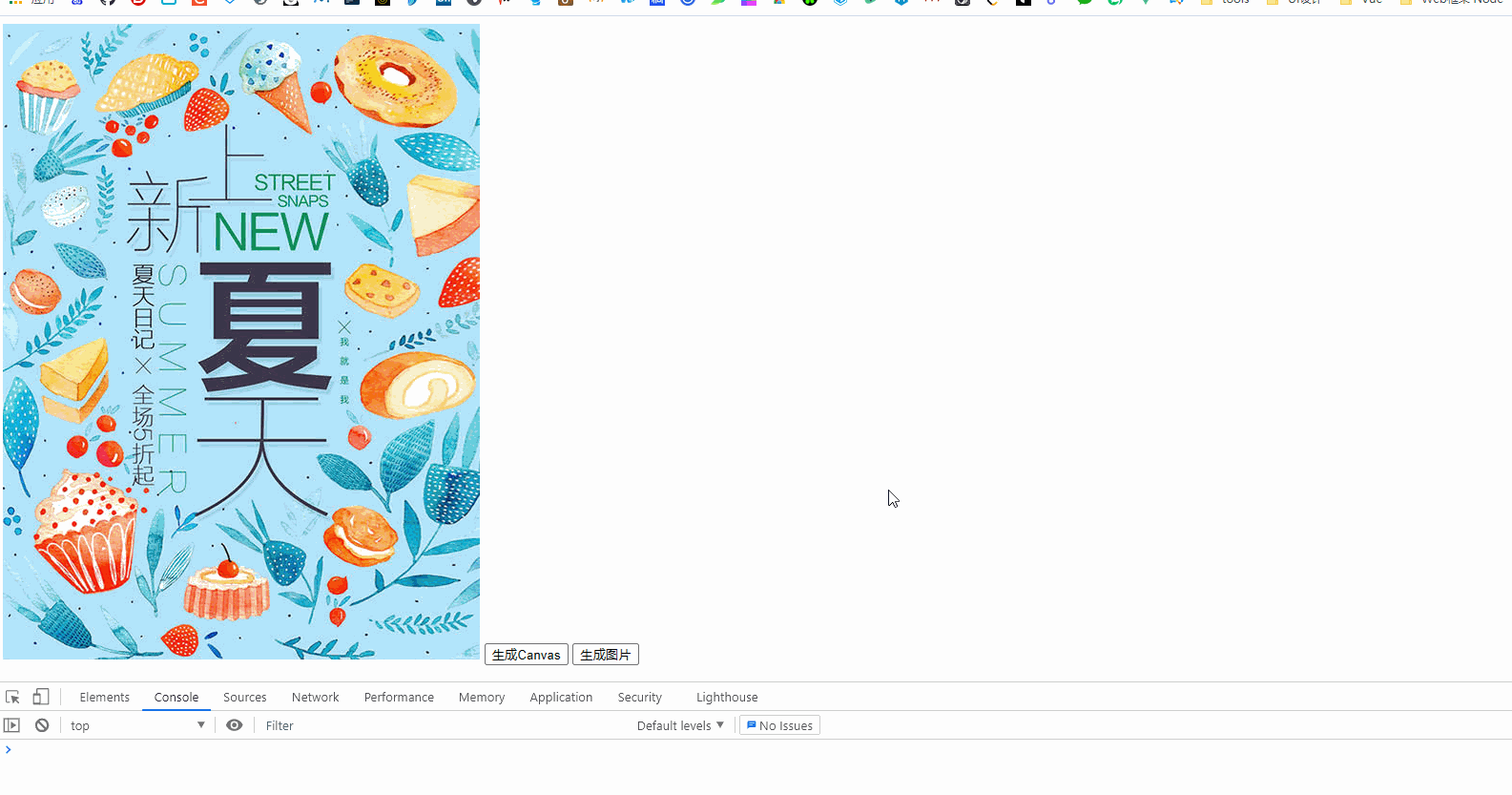
嗯,目前来看,我们的代码依然如我们所愿的正常工作
接下来的挑战更加严峻,我们需要去获取像素和处理像素,让我们再重写start()函数
function start() {
let img = document.querySelector('img')
let canvas = document.querySelector('canvas')
let ctx = canvas.getContext("2d");
imgData = ctx.getImageData(0, 0, img.clientWidth, img.clientHeight);
canvas.onmousemove = (e) => {
let w = imgData.width; //1.获取图片宽高
let h = imgData.height;
//马赛克的程度,数字越大越模糊
let num = 10;
//获取鼠标当前所在的像素RGBA
let color = getXY(imgData, e.offsetX, e.offsetY);
for (let k = 0; k < num; k++) {
for (let l = 0; l < num; l++) {
//设置imgData上坐标为(e.offsetX + l, e.offsetY + k)的的颜色
setXY(imgData, e.offsetX + l, e.offsetY + k, color);
}
}
//更新canvas数据
ctx.putImageData(imgData, 0, 0);
}
}
//这里为你提供了setXY和getXY两个函数,如果你有兴趣,可以去研究获取的原理
function setXY(obj, x, y, color) {
var w = obj.width;
var h = obj.height;
var d = obj.data;
obj.data[4 * (y * w + x)] = color[0];
obj.data[4 * (y * w + x) + 1] = color[1];
obj.data[4 * (y * w + x) + 2] = color[2];
obj.data[4 * (y * w + x) + 3] = color[3];
}
function getXY(obj, x, y) {
var w = obj.width;
var h = obj.height;
var d = obj.data;
var color = [];
color[0] = obj.data[4 * (y * w + x)];
color[1] = obj.data[4 * (y * w + x) + 1];
color[2] = obj.data[4 * (y * w + x) + 2];
color[3] = obj.data[4 * (y * w + x) + 3];
return color;
}
嗯,我们离成功不远拉,最后一步就是生成图片
好在canavs给我们提供了直接的方法,可以直接将画布导出为Base64编码的图片:
function generateImg() {
let canvas = document.querySelector('canvas')
var newImg = new Image();
newImg.src = canvas.toDataURL("image/png");
document.body.insertBefore(newImg, canvas)
}
最终效果:
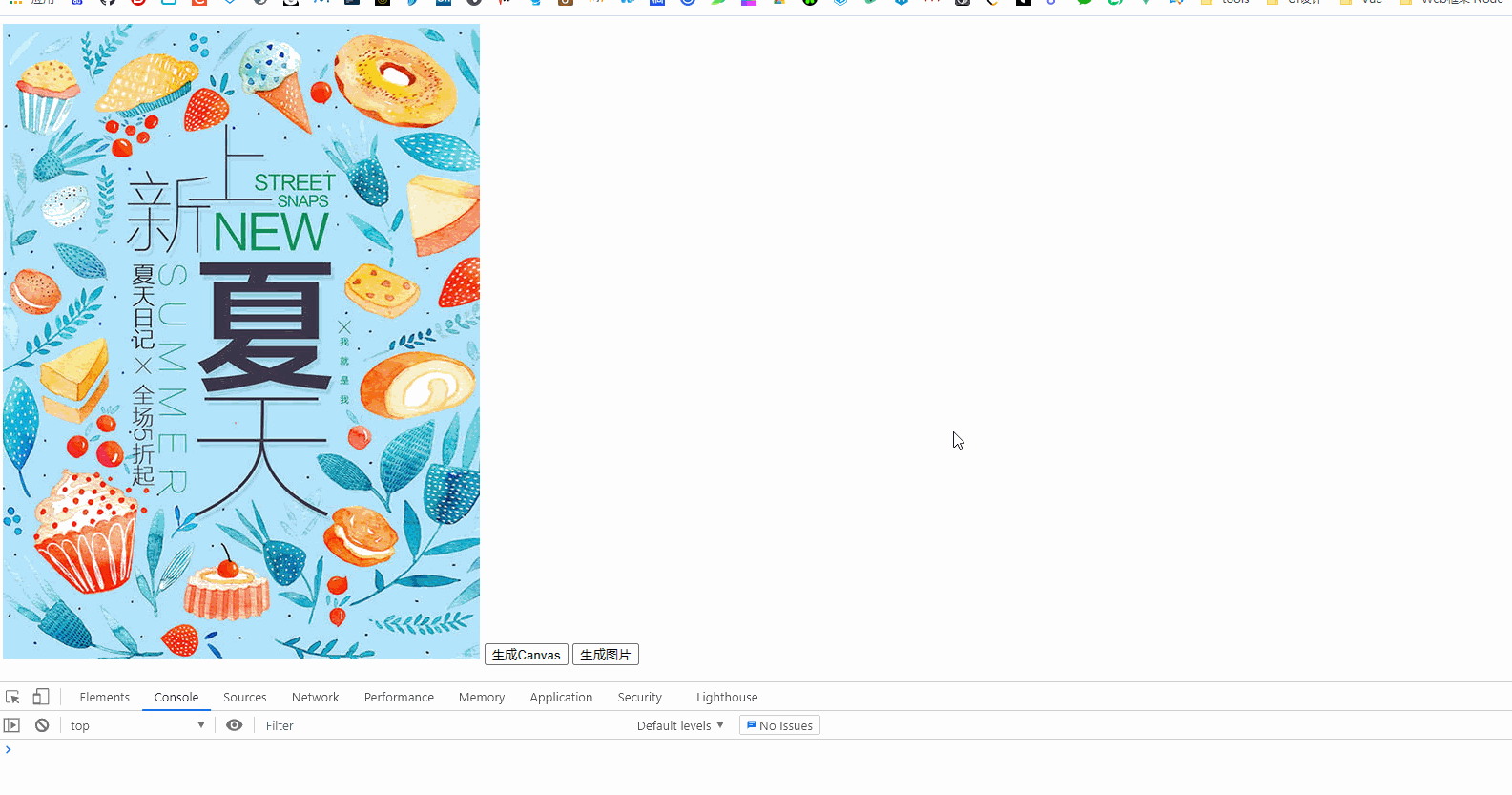
是不是无比轻松呢~,来看看你手写的代码是否和下面一样叭:
完整代码
<!DOCTYPE html>
<html lang="en">
<head>
<meta charset="UTF-8">
<meta http-equiv="X-UA-Compatible" content="IE=edge">
<meta name="viewport" content="width=device-width, initial-scale=1.0">
<title>Document</title>
</head>
<body>
<body>
<img src="./download.jpg">
<button onclick="addCanvas()">生成Canvas</button>
<button onclick="generateImg()">生成图片</button>
</body>
<script>
function addCanvas() {
let bt = document.querySelector('button')
let img = new Image();
img.src = './download.jpg'; //这里放自己的图片
img.onload = function() {
let width = this.width
let height = this.height
let {
canvas,
ctx
} = createCanvasAndCtx(width, height)
ctx.drawImage(this, 0, 0, width, height);
document.body.insertBefore(canvas, bt)
}
}
function createCanvasAndCtx(width, height) {
let canvas = document.createElement('canvas')
canvas.setAttribute('width', width)
canvas.setAttribute('height', height)
canvas.setAttribute('onmouseout', 'end()')
canvas.setAttribute('onmousedown', 'start()')
canvas.setAttribute('onmouseup', 'end()')
let ctx = canvas.getContext("2d");
return {
canvas,
ctx
}
}
function start() {
let img = document.querySelector('img')
let canvas = document.querySelector('canvas')
let ctx = canvas.getContext("2d");
imgData = ctx.getImageData(0, 0, img.clientWidth, img.clientHeight);
canvas.onmousemove = (e) => {
let w = imgData.width; //1.获取图片宽高
let h = imgData.height;
//马赛克的程度,数字越大越模糊
let num = 10;
//获取鼠标当前所在的像素RGBA
let color = getXY(imgData, e.offsetX, e.offsetY);
for (let k = 0; k < num; k++) {
for (let l = 0; l < num; l++) {
//设置imgData上坐标为(e.offsetX + l, e.offsetY + k)的的颜色
setXY(imgData, e.offsetX + l, e.offsetY + k, color);
}
}
//更新canvas数据
ctx.putImageData(imgData, 0, 0);
}
}
function generateImg() {
let canvas = document.querySelector('canvas')
var newImg = new Image();
newImg.src = canvas.toDataURL("image/png");
document.body.insertBefore(newImg, canvas)
}
function setXY(obj, x, y, color) {
var w = obj.width;
var h = obj.height;
var d = obj.data;
obj.data[4 * (y * w + x)] = color[0];
obj.data[4 * (y * w + x) + 1] = color[1];
obj.data[4 * (y * w + x) + 2] = color[2];
obj.data[4 * (y * w + x) + 3] = color[3];
}
function getXY(obj, x, y) {
var w = obj.width;
var h = obj.height;
var d = obj.data;
var color = [];
color[0] = obj.data[4 * (y * w + x)];
color[1] = obj.data[4 * (y * w + x) + 1];
color[2] = obj.data[4 * (y * w + x) + 2];
color[3] = obj.data[4 * (y * w + x) + 3];
return color;
}
function end() {
let canvas = document.querySelector('canvas')
canvas.onmousemove = null
}
</script>
</body>
</html>
当然,你可以做更多创作,比如上面打的马赛克是正方形的,你可以利用你的数学知识让其变为圆形,以圆心为鼠标中心扩散
你也可以选择完善一些过程,例如马赛克位置打错了,可以选择将画布清空然后重新开始~
或者做一些善后处理,导出图片后隐藏canvas画布
到此这篇关于js给图片打马赛克的方法示例的文章就介绍到这了,更多相关js 图片马赛克内容请搜索自由互联以前的文章或继续浏览下面的相关文章希望大家以后多多支持自由互联!
