当我们在选取图片时,发现有多余的部分想要去除时可以通过PS中的修补工具来帮助我们实现这一操作,如果有对此功能不是很了解的小伙伴请看以下教程,小编将为大家带来PS修补工具
当我们在选取图片时,发现有多余的部分想要去除时可以通过PS中的修补工具来帮助我们实现这一操作,如果有对此功能不是很了解的小伙伴请看以下教程,小编将为大家带来PS修补工具的使用方法。
方法步骤
一、以Ps CS5为例,把一张需要抹除的照片导入到Photoshop中。
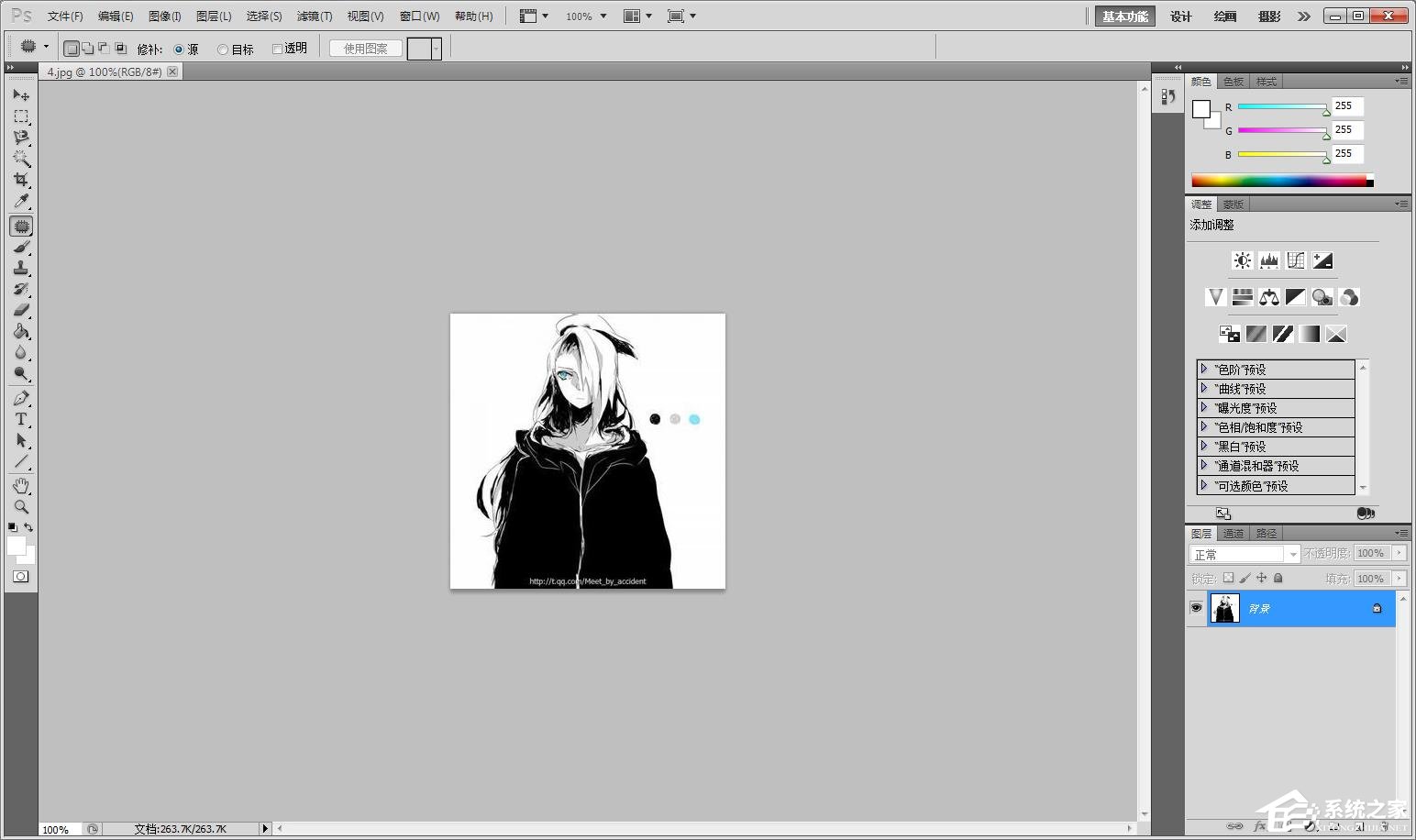
二、然后找到Photoshop工具栏中的这个图标,按住鼠标左键不动,会弹出更多工具,选择“修复画笔工具”。
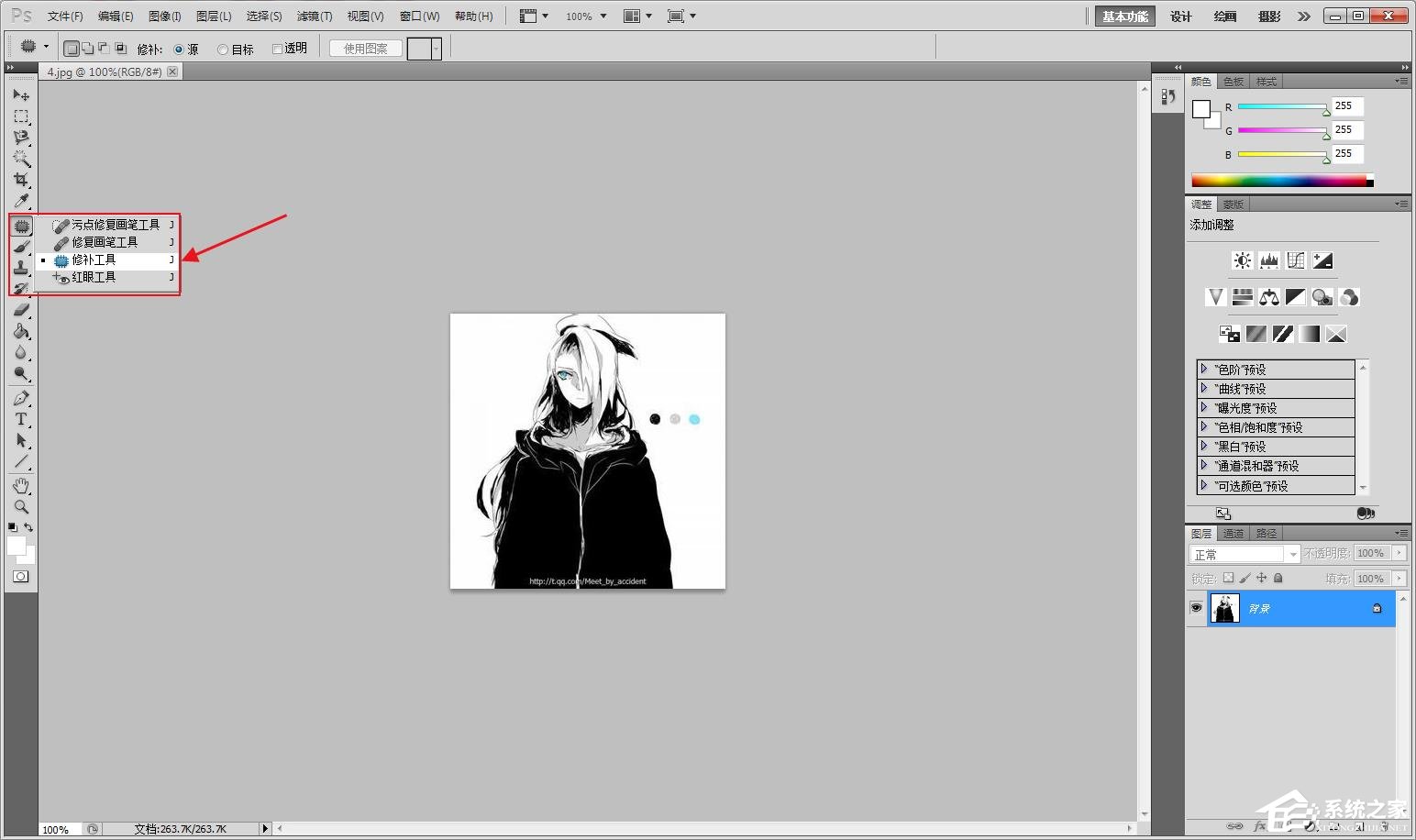
三、按住鼠标左键,把需要抹除的部分选取出来。像这样,被选取出来部分的周围会又一些虚线。
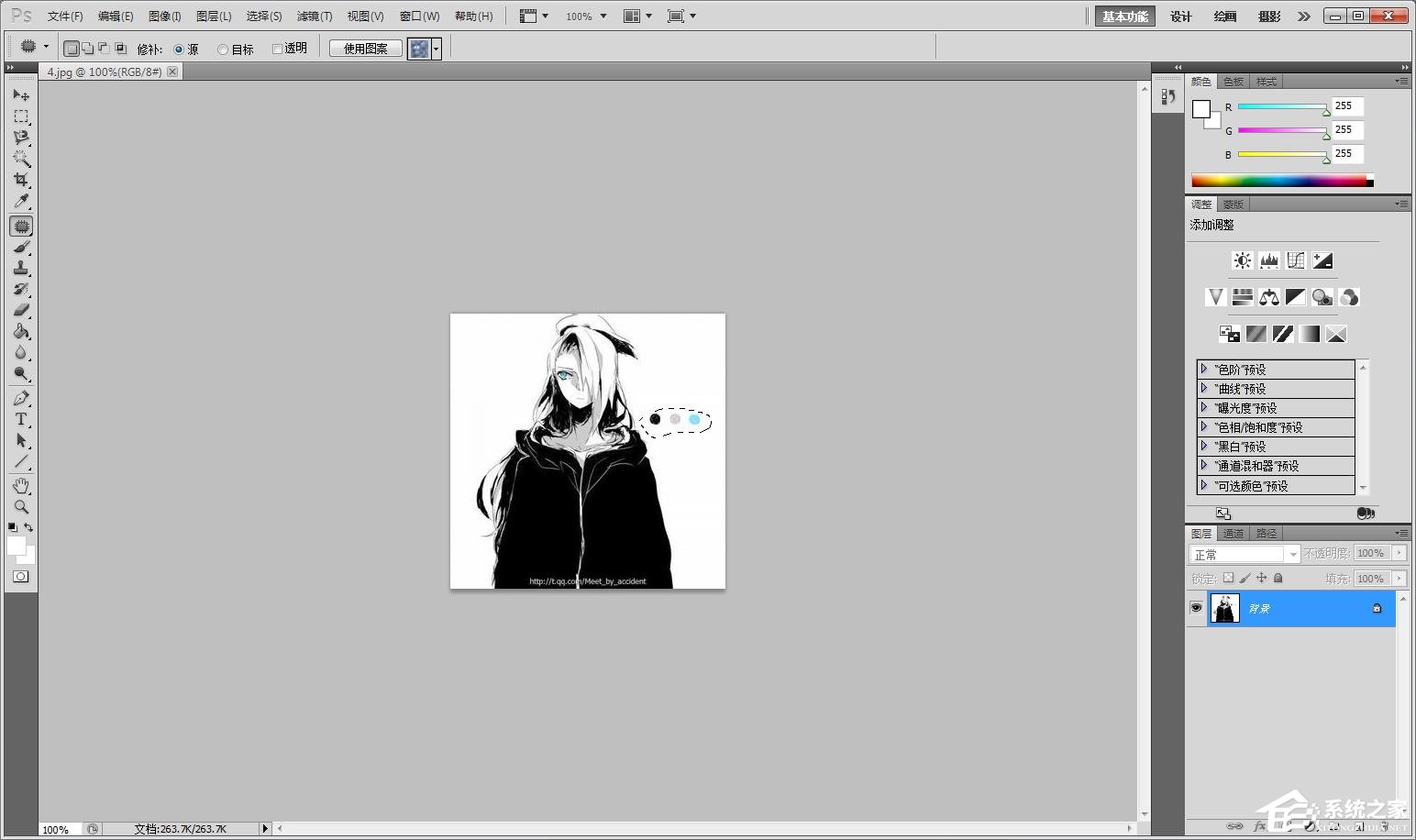
四、保持鼠标在虚线内,然后按住鼠标左键,向相似的地方移动,这时候你会发现鼠标移到的地方就是填充刚刚所选取的部分。
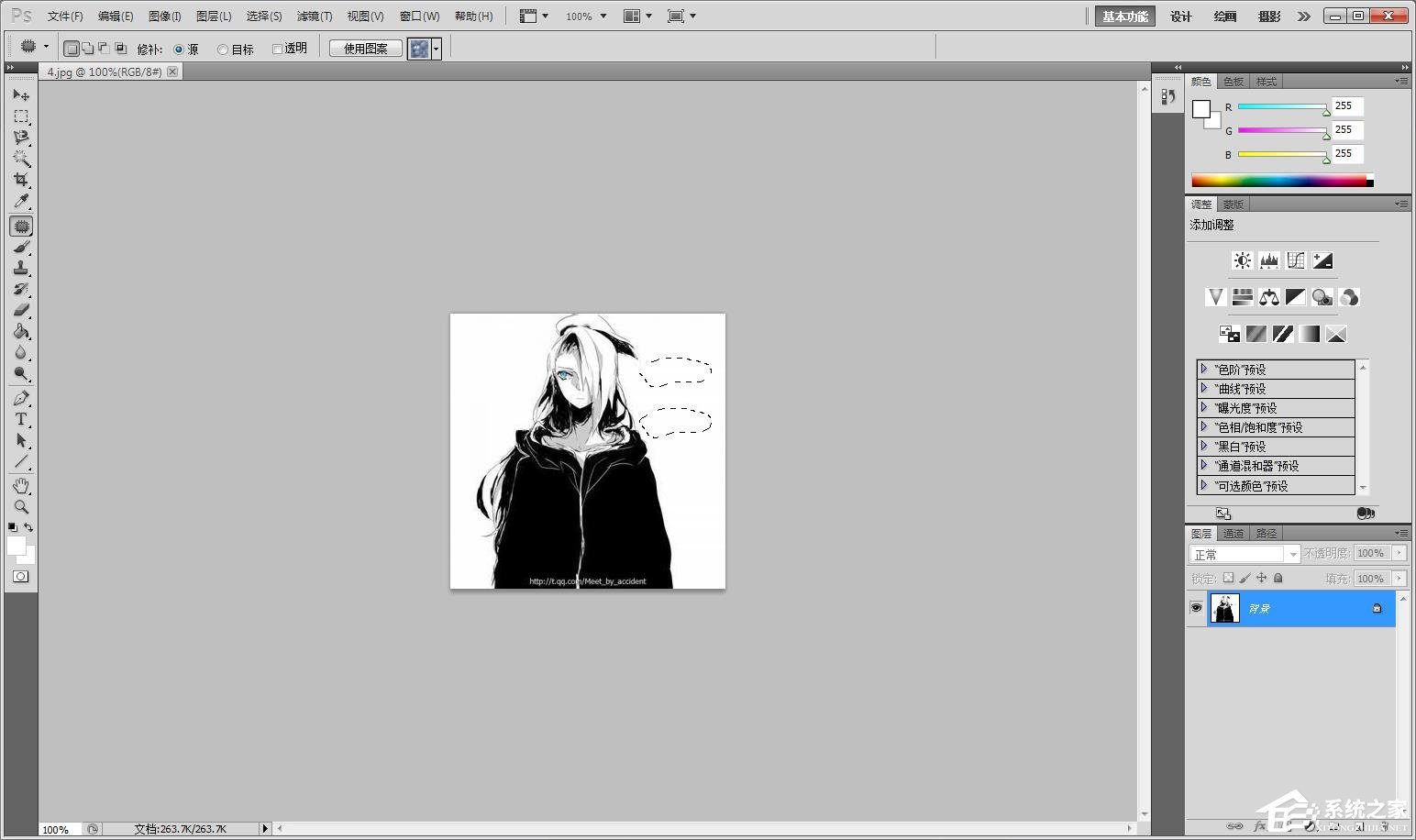
五、、发现没问题以后按快捷键“Ctrl+d”取消选取,就可以看到最终的效果啦,
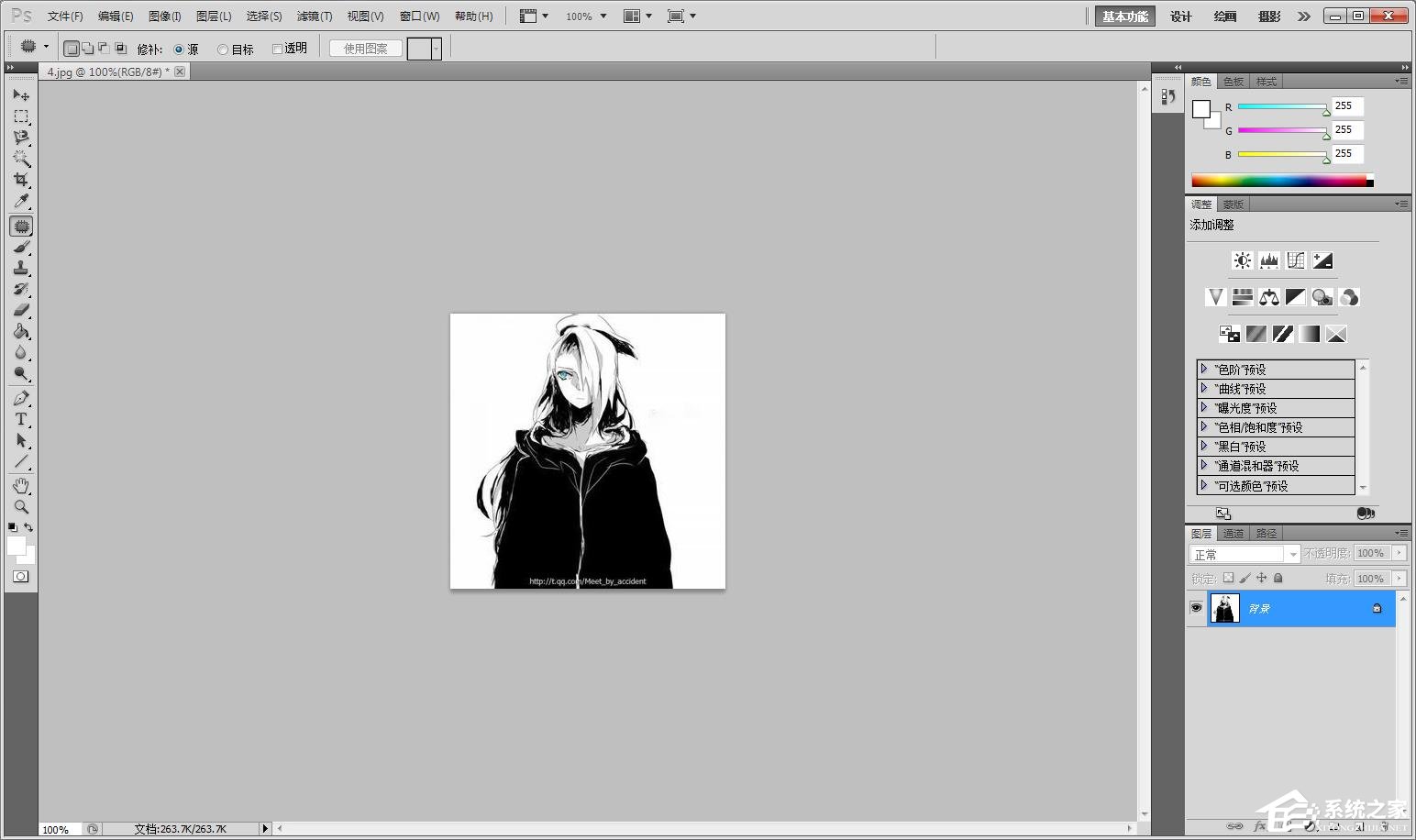
六、如果没问题,就可以点左上角的“文件》存储为”来保存到电脑中了。

