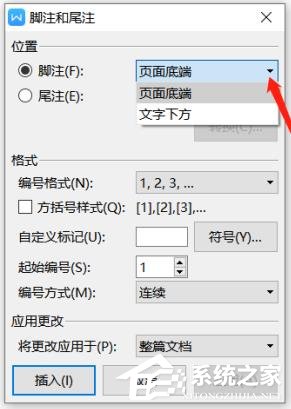在使用wps文档编辑文档时,尤其是遇到写文章我们需要添加一些备注信息,为了让阅读文档的人更方便查看,其实我们可以早文档中通过添加脚注和尾注来设置,那么在WPS文档中给文本
在使用wps文档编辑文档时,尤其是遇到写文章我们需要添加一些备注信息,为了让阅读文档的人更方便查看,其实我们可以早文档中通过添加脚注和尾注来设置,那么在WPS文档中给文本设置脚注时,该怎么操作呢?今天小编就教一下大家wps文档脚注和尾注的设置方法。
方法步骤
1、打开word文档,默认样式如图。进入word文档之后,在工具栏里面点击引用选项。
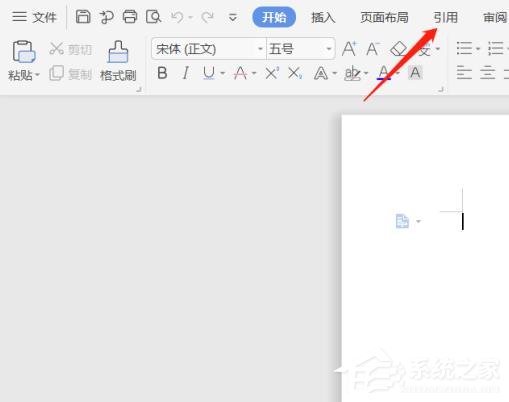
2、在引用的目录下面找到脚注,然后点击脚注旁边的箭头图标。
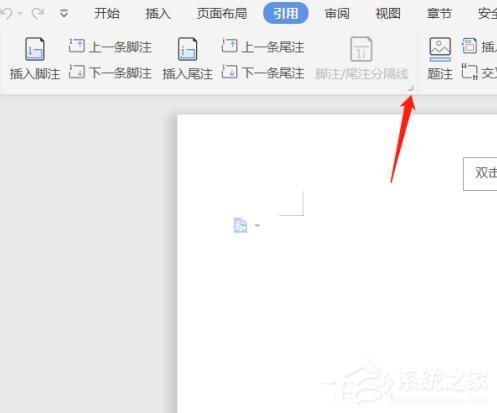
3、点击了之后,此时就会出现脚注和尾注的编辑页面,在这里就可以根据自己的需要设置到脚注格式。
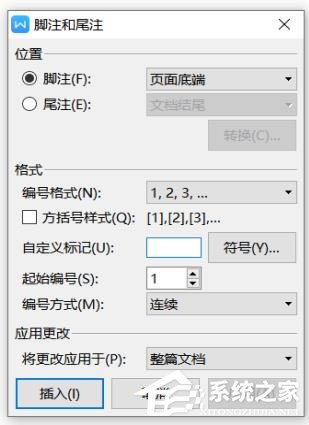
4、这里可以选择脚注插入的位置,是页面底端还是文字下方。脚注可以自动编号,默认起始页码为一,也可以自定义页码的样式和起始编号,Word 会给所有脚注连续编号,当添加、删除、移动脚注引用标记时重新编号。