在之前的文章中,小编也向大家介绍到了MindMaster内置有丰富的剪贴画及图标素材,可供用户选择使用,当然,用户除了可选择MindMaster本身自带的图标素材以外,还可添加自定义图标,
在之前的文章中,小编也向大家介绍到了MindMaster内置有丰富的剪贴画及图标素材,可供用户选择使用,当然,用户除了可选择MindMaster本身自带的图标素材以外,还可添加自定义图标,满足用户的绘制需求。那么,MindMaster怎么添加自定义图标?下面,我们就一起往下看看吧!
方法步骤
1、打开亿图MindMaster软件,创建一个新的思维导图,然后打开右侧图标框;

2、点击“自定义图标组”,就可以对图标组进行管理;
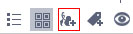
3、添加组,然后点击“添加图标”,可以从电脑本地上传图标;

4、本例中,我们勾选上“互斥”,意味着:同一组的图标在同一个主题里至允许出现一个。待全部图标添加完毕,点击“确定”即可;
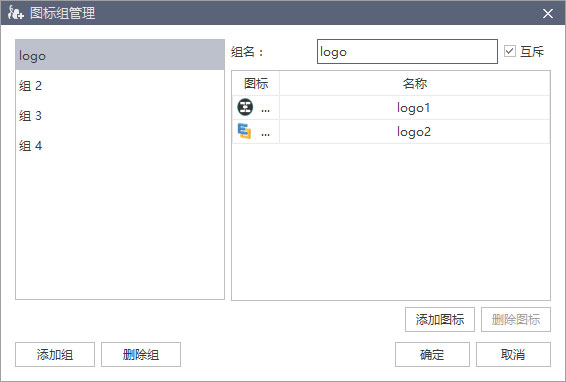
5、在MindMaster操作界面,我们可以使用新添加的自定义图标。
a、选中一个主题
b、点击图标符号,即可添加至主题中
c、在主题中点击图标,可以选择同一组的其他图标,也可以点击删除图标
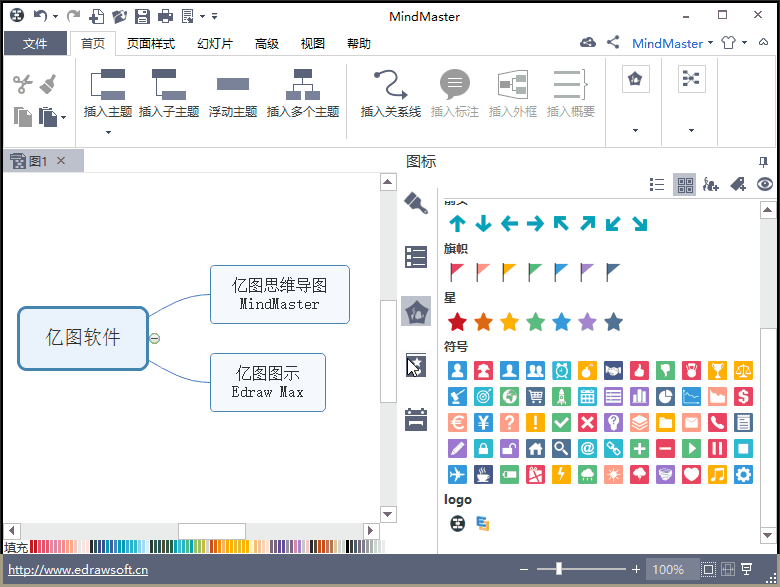
温馨提示:如果是勾选了“互斥”功能,主题里只能有一个同类型图标,如上图所示。如果是取消勾选“互斥”功能,则允许主题中带有多个同类型图标。
