使用AutoCAD绘制图纸的时候,由于实际或者加工需要,在我们绘制的图案中的拐角或者连接处都会有小小的圆角和倒角,而要绘制圆角和倒角就需要使用到AutoCAD的倒角和圆角功能了。那么,AutoCAD2016怎么绘制倒角和圆角呢?下面,我们一起往下看看。
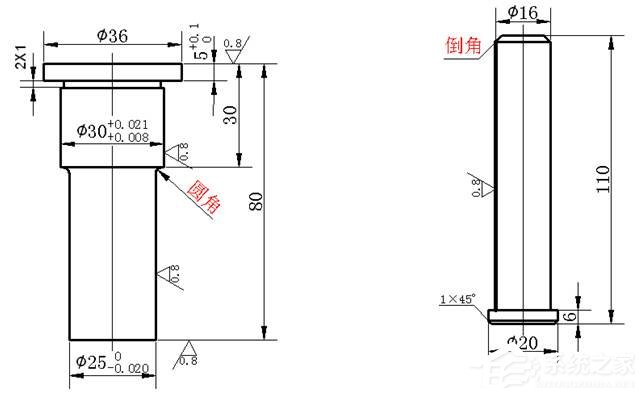
方法步骤
一、倒角
1、首先,单击下图所示的倒角按钮,或输入CHA后回车,启动倒角功能。
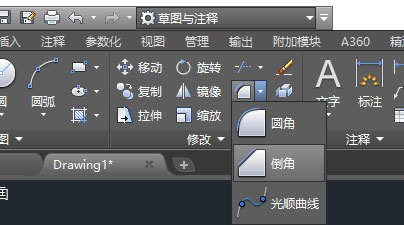
之前我们学习的命令的快捷命令不是一个字母就是两个字母,而倒角命令的却是三个字母CHA(chamfer)。CAD的快捷命令的长短是跟使用的频率高低有关系,CAD默认的快捷键C执行的是圆(circle)的命令,但有些人可能复制(copy)用得更多,会将C改成执行复制,而把圆的快捷键改成CI。CH用来打开特性面板(属性框),因此倒角命令就只能用三个字母了。至于修改快捷的方法,我们后面再讲。

2、从命令提示不难看出, CAD提供多种倒角方式,这里输入D并回车,选择常用的“距离”的方式倒角。
3、下一步在软件的提示下分别指定第一、第二对象的倒角距离。此距离值指从交点算起,执行完倒角后被修剪的长度,如下图所示。

一般情况下,两个距离是相等的。如果已知条件是距离和角度的话,在第2步的时候可以输入A选项。
4、设置完倒角距离后,分别选择如下图所示的线条1、2即可完成倒角,您还可以使用相同的方法对线条3、4进行倒角。此外,从步骤2的命令提示中,可以看到有这样一项——多个(M),如果在步骤2时输入M并回车,可连续对多个对象进行倒角。
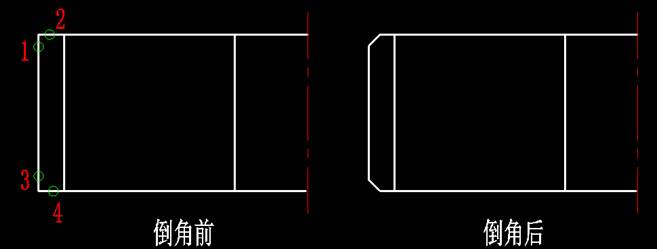
二、圆角
1、单击“圆角”按钮,或输入F后回车,启动“圆角”功能。
在CAD所给出的命令提示中,有两个选项需要我们特别关注,一项是“半径(R)”这是圆角的半径,是圆角操作最重要的参数;另一项是“多个(M)”,如果我们选择此项,可连续执行多次圆角,否则默认情况下仅执行一次圆角。
2、输入R并回车, CAD将要求输入圆角半径,如下图所示。在此,我们输入“1”并回车。
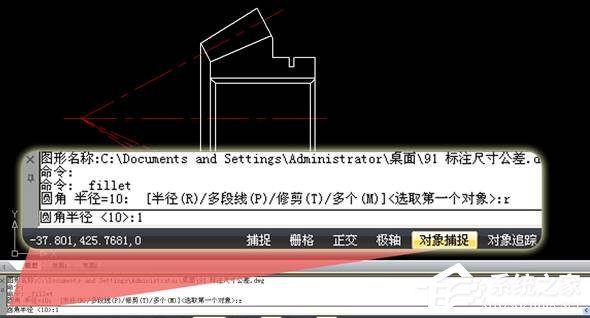
3、依次选择下图中的线1、线2后, CAD会自动将两条直线的交点处理为圆角。最后的圆角效果如下图所示。如果在步骤2中选择了“多个(M)”选项,则可以连续执行多次圆角操作。

