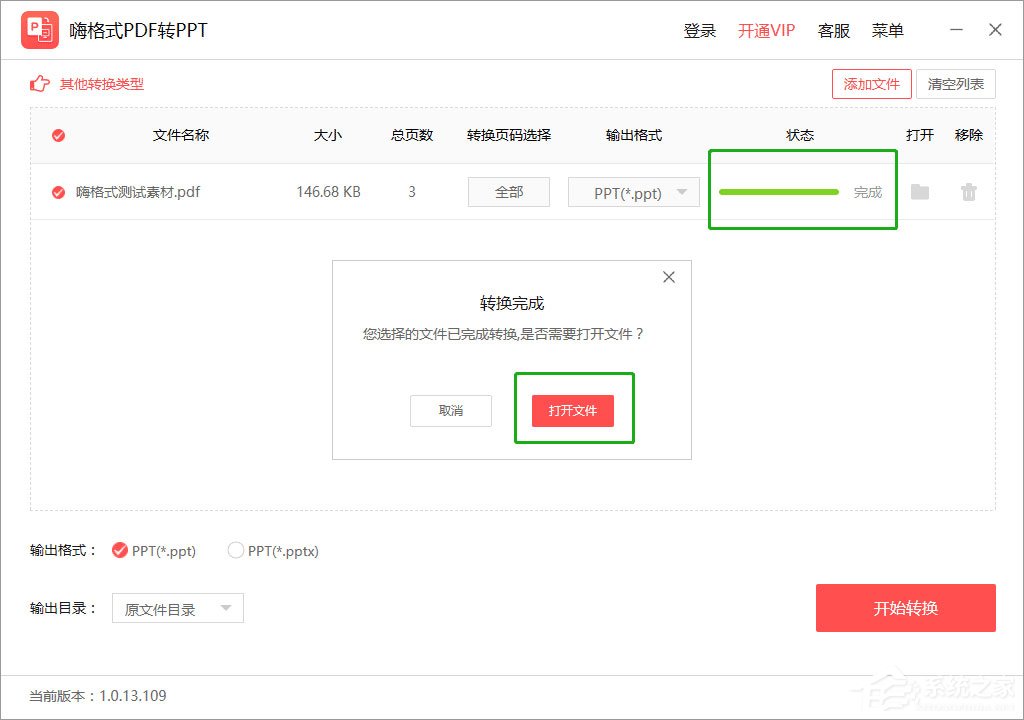对于很多在工作上需要经常将PDF文档转换成PPT的用户来讲,拥有一款好用的PDF转PPT工具也就格外重要了。而嗨格式PDF转PPT工具就是这样一款软件,它支持快速转换,同时也支持批量转换。那么,嗨格式PDF转PPT怎么用呢?下面,我们就一起往下看看嗨格式PDF转PPT使用教程介绍吧!
嗨格式PDF转PPT使用教程
一、下载和安装
1、下载
下载嗨格式PDF转PPT转换器软件。
2、安装
运行安装包,点击【自定义安装】,选择文件的安装位置,点击【立即安装】。
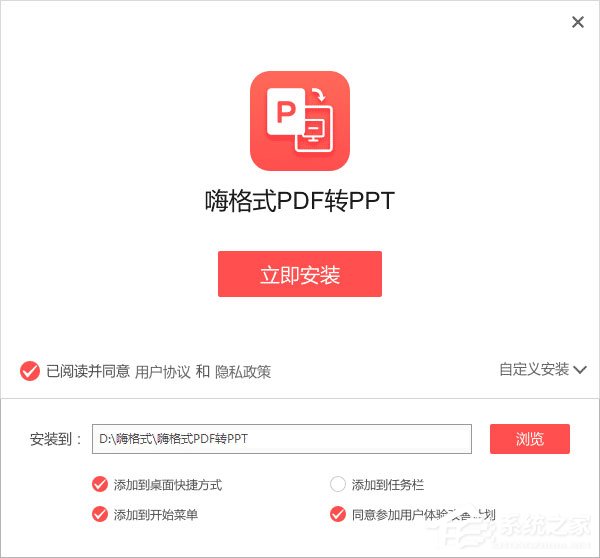
二、打开软件
安装成功后,点击【立即体验】打开嗨格式PDF转PPT转换器软件。
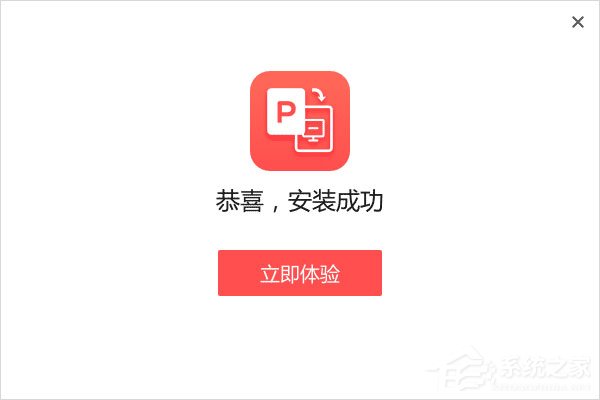
三、导入文件
1、添加文件
点击【添加文件】或点击转换页面空白区域添加要转换的PDF文件,也可以通过鼠标把PDF文件拖拽到转换器里,可导入一个或多个PDF文件。
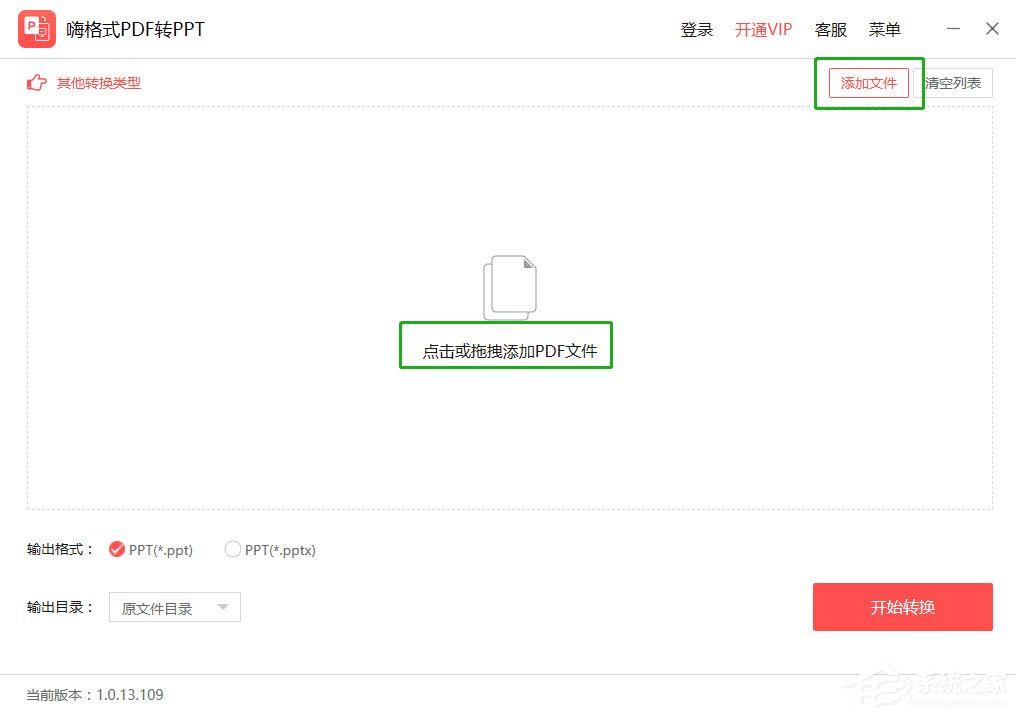
2、删除文件
如果添加了错误的PDF文件,可以点击文件列表尾部的垃圾桶图标删除文件,也可以点击【清空列表】将添加的文件全部清空,再重新添加PDF文件。

四、转换
1、选择输出格式
选择PDF转换成PPT文件的输出格式,可选.ppt或.pptx格式。
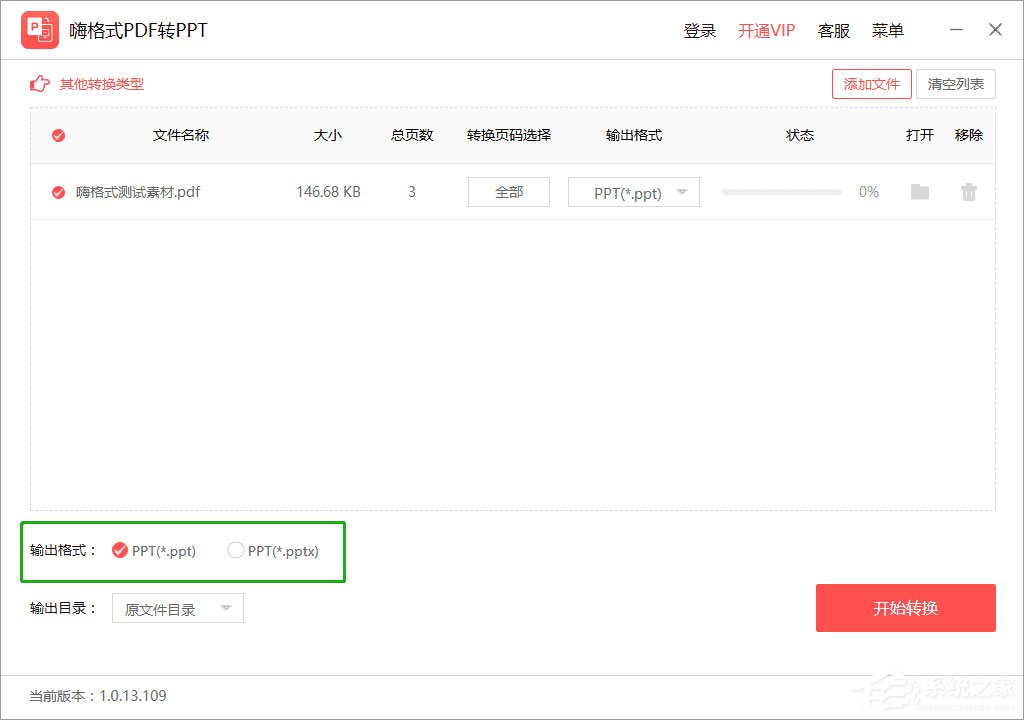
2、选择输出目录
选择PDF转换后PPT文件的输出文件夹。选择“原文件目录”,嗨格式PDF转PPT转换器会在原文件夹自动生成一个新文件夹来存放转换后的PPT文件;
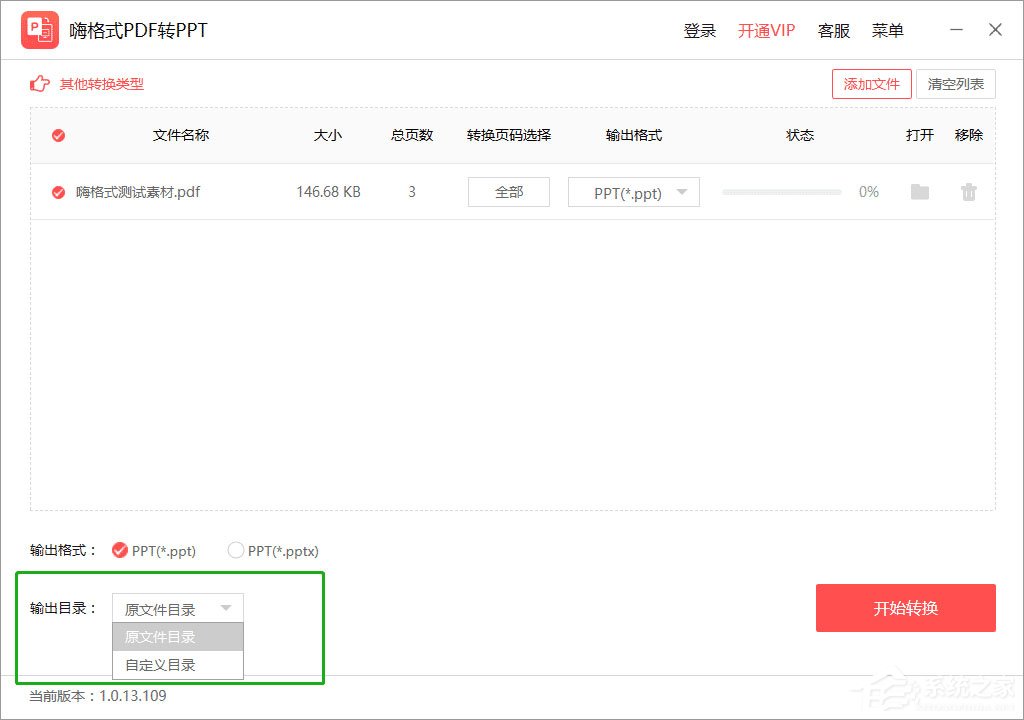
选择“自定义目录”,点击文件夹图标更改PPT文件的存放位置。
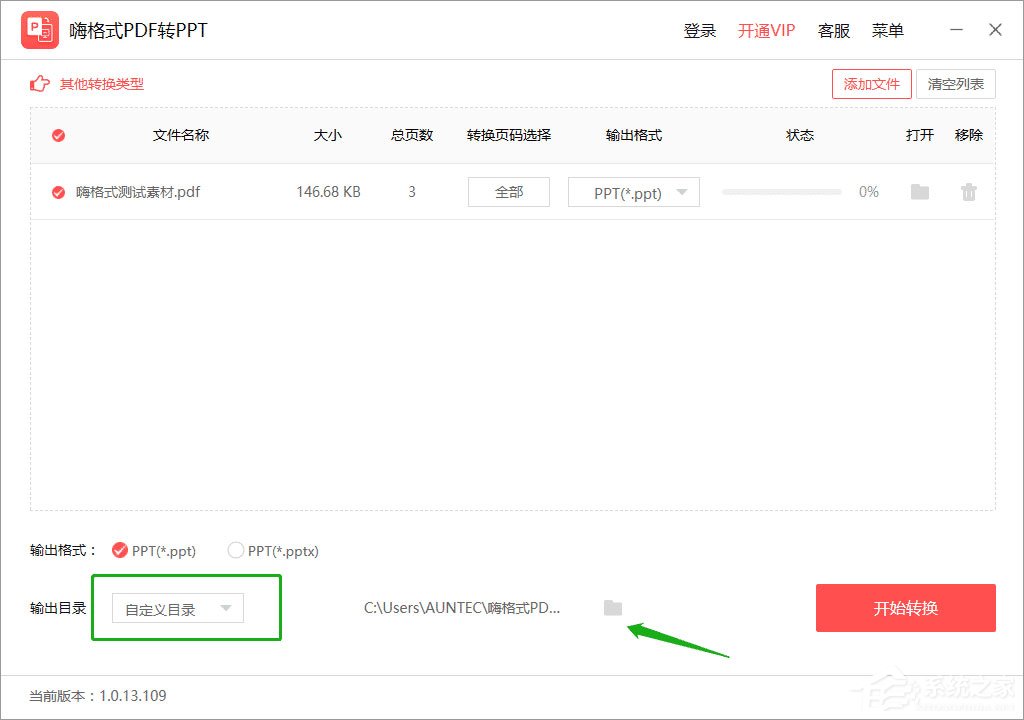
五、开始转换
点击右下角【开始转换】将PDF文件转换成PPT文件。
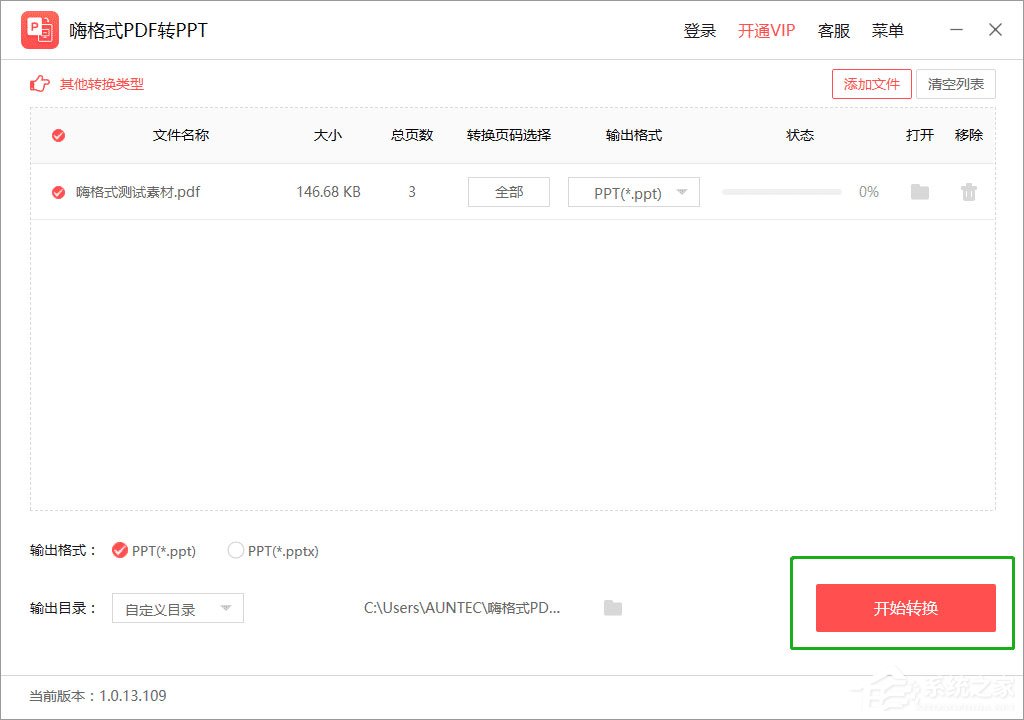
六、转换完成
当文件列表中的绿色进度条到100%,文件转换完成。软件自动弹出转换完成的提示对话框,点击【打开文件】可以查看转换后的PPT文件,也可以打开之前设置的输出文件夹查看PPT文件。