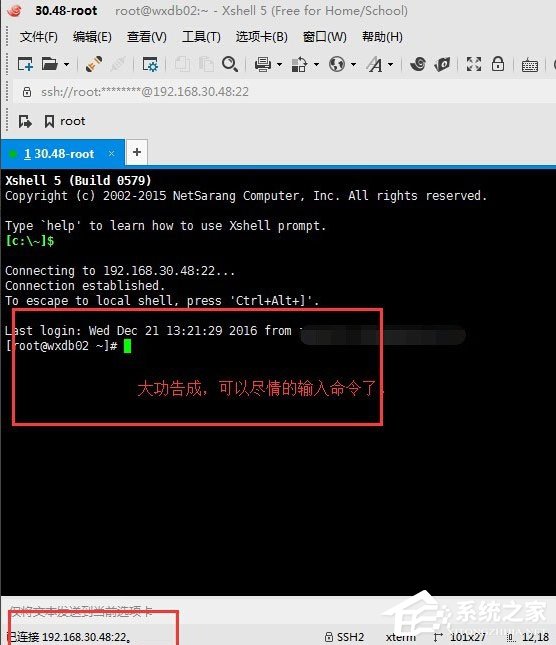相信在平时的工作中,因为某些需要,很多Windows系统用户都有远程桌面连接过其它计算机,在Windows系统中远程桌面连接是很简单的,但在Linux系统中就没那么容易了。那么,Linux系统要
相信在平时的工作中,因为某些需要,很多Windows系统用户都有远程桌面连接过其它计算机,在Windows系统中远程桌面连接是很简单的,但在Linux系统中就没那么容易了。那么,Linux系统要怎么远程桌面呢?下面,我们就一起往下看看Xshell远程桌面连接Linux系统的方法。
方法步骤
1、首先双击桌面的快捷图标打开该应用程序,在软件的主界面上,左上角有个“文件”菜单,单击并选择“打开”命令;
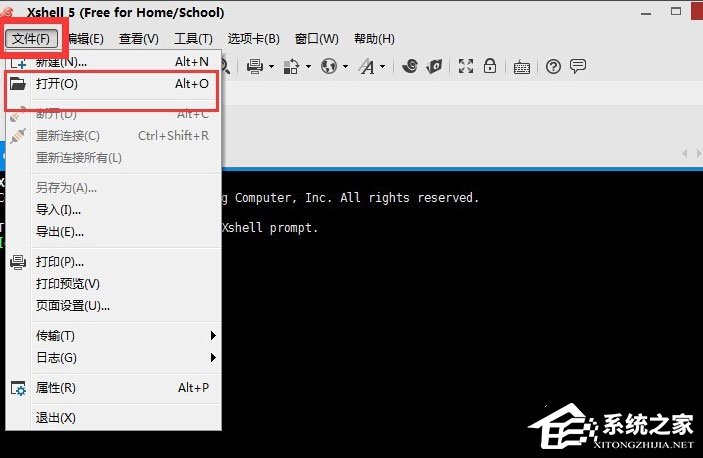
2、在弹出的会话窗口,点击左上角的“新建”;
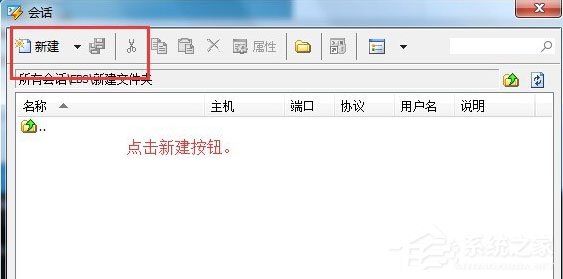
3、在弹出的新建会话属性中,填写名称和主机,名称可以随意写,主机可以为IP地址,其他默认,点击确定;
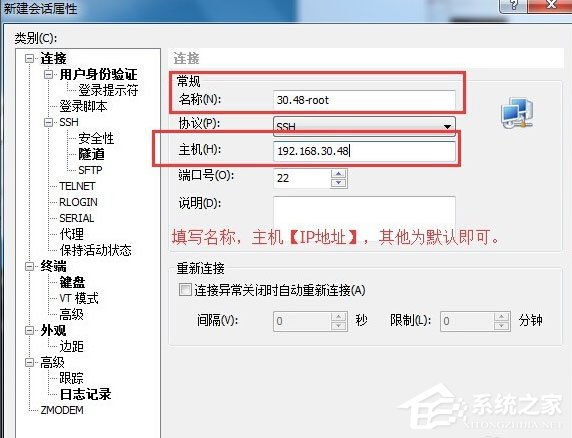
4、如图选择新建后的会话,点击连接按钮;
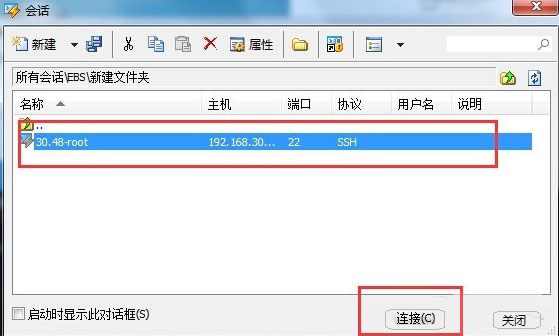
5、首次连接会出现该图提示,点击“接受并保存”即可;
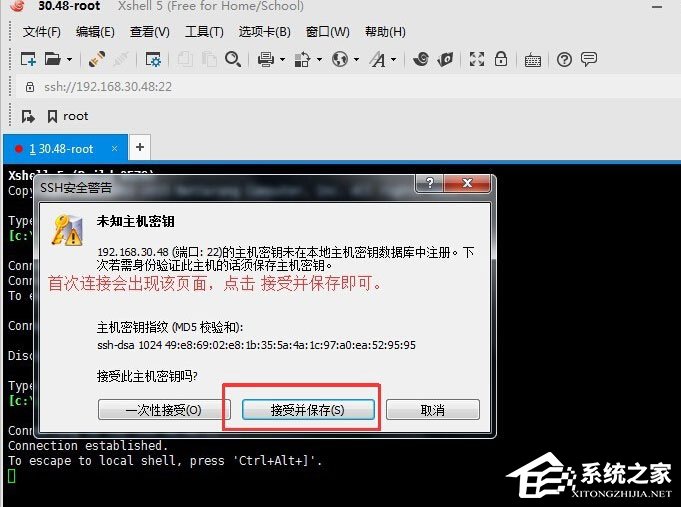
6、在弹出的页面中,填写用户名,并点击确定;
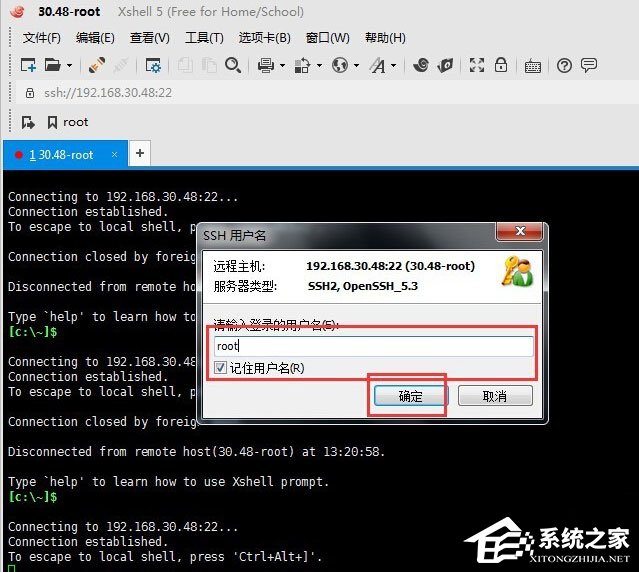
7、在弹出的SSH用户身份验证窗口中填写密码,并点击确定;
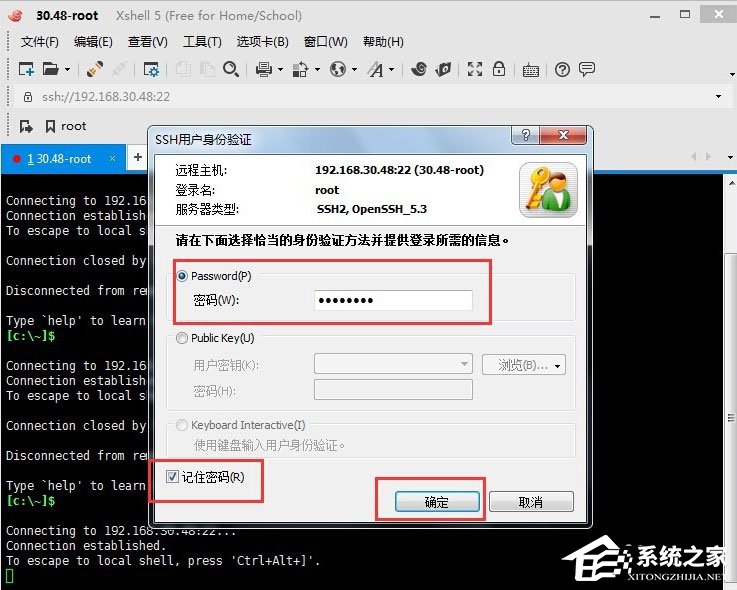
8、这样就成功的连接Linux系统了,如下图所示,可以在光标处尽情的输入命令了。