微软刚刚发布了win11正式版系统,很多小伙伴问我用微软的检测工具或升级时提示“这台电脑当前不满足windows11系统要求”怎么办,我们知道微软刚公布了在电脑上安装 Windows 11 的基本要求。在win11最低要求是提示,电脑必须满足 TPM 2.0,需要开启TPM 2.0和开启"安全启动"才能正常安装windows11系统,并且8代以下的CPU都不支持安装win11,那么出现这种情况怎么办呢?下面小编就教大家不满足windows11最低硬件要求的电脑怎么升级的方法。

在win11最低要求是提示,电脑必须满足 TPM 2.0,需要开启TPM 2.0和开启安全启动,以及高于8代cpu的机器,才能正常安装windows11系统,如果达不到要求就会出现"这台电脑当前不满足windows11系统要求"的错误提示,出现这种情况应该如何跳过TPM2.0检测安装win11呢?
如何确认你机器支持升级win11吗?
许多 Windows 粉丝很失望,他们将无法将现有的 PC 或笔记本电脑升级到 Windows 11,原因是不符合硬件标准。在有些电脑默认己经开启了TPM功能,所以不需要任何操作即可安装windows11系统。那怎么确认电脑需要不需要TPM安装windows11系统呢?可以通过微软官方“电脑健康状况检测”工具来检测是否达到安装windows11的要求。

如果电脑提示没问题,那么后续直接安装win11,如果提示该电脑不支持安装win11,那么就要进行下一步,需要开启TPM安装win11系统。
事实上现在主流的电脑都是支持TPM的,即使没支持到TPM2.0,也会支持TPM1.2,只是大家不知道在电脑什么地方去找到这个功能。实际上,TPM的设置是集成在主板的BIOS中的,无论是Intel的主板还是AMD的主板,都能在BIOS中找到TPM。只不过在大多数时候,这个功能默认是关闭的,需要用户手动打开才行。如果你的电脑不支持TPM2.0,那么可能升级win11出现问题,有没有一种可绕过TPM2.0检测安装win11的方法。另外就是开启了TPM2.0后还涉及到一个问题8代以下cpu机器不支持安装win11,就要出现提示当前不支持该处理器。
不满足windows11最低硬件要求的电脑怎么升级步骤:如需激活可参考(win11激活教程)
其实最简单的方法是通过PE直接安装win11系统,PE安装时直接会读取win11系统iso镜像中的install.wim映像,这样就可以跳过TPM2.0的检测了,一般的电脑都可以安装,但需要电脑开启uefi引导及分区类型为GPT分区,下面教大家跳过TPM2.0检测安装win11的教程。
不满足windows11最低硬件要求的电脑怎么升级方法一:利用PE安装win11系统(可绕过TPM2.0和安全启动检测,无需主板支持tpm2.0)
准备工作:1,首先下载PE系统工具,然后制作U盘启动,通过U盘进入PE系统,然后接下来操作。2,下载win11正式版镜像
注意事项:安装win11系统的电脑安装时注意引导模式和分区对应,legacy+mbr或uefi+gpt,否则安装后可能引导不了。
1、制作完PE系统后,通过快捷方式选择U盘进入PE,运行桌面的"小兵系统安装"工具,然后首先点击浏览,在U盘找到我们下载好的win11 iso镜像文件,以c盘为系统盘,把win11系统安装在c盘中,点击确定,如图所示:

2、然后选择重装系统,进入安装界面后,第一步:选择在U盘找到我们下载好的win11 iso镜像文件,第二步:选择系统安装盘符,一般默认是C盘,但注意的是双硬盘的情况一定要选择正确的盘符,第三步:执行一键安装即可开始安装win11系统,如图所示:


3、点击一键安装后,开始挂载iso镜像,挂载后选择install.wim文件,然后确定等待释放windows11安装程序,电脑便会自动重启电脑。


4、拔掉U盘电脑重启后,系统会自动完成后续的程序安装,直到看到桌面,系统就彻底安装成功了。这种方法可以直接跳过TPM的检测而达到安装WIN11系统的目地,但建议配置太低的电脑不要安装win11。

不满足windows11最低硬件要求的电脑怎么升级方法二:采用软碟通制作u盘启动盘安装win11(可绕过TPM2.0和安全启动检测)
制作前准备工作:
1、8G左右U盘一个(注意备份数据)
2、软碟通UltraISO工具
3、win11系统正式版镜像
1、插入你的U盘,这里显示的是H:盘。

2、打开UltraISO后,选择主菜单中的“文件”——“打开”,打开刚才下载好的ISO文件(例如:win11 22000.65.iso)。

3、然后选择“启动”——“写入硬盘映像”。

4、在弹出的“写入硬盘映像”对话框中,请确保“硬盘驱动器”选中的是你的U盘。

5、确认无误后点击“写入”按钮,弹出以下提示对话框,选择“是”,开始将系统写入U盘。

6、等待刻录,大概写入个5、6分钟就完成了,显示“刻录成功”。

7、刻录完成后设置U盘为第一启动项即可安装。
制作u盘启动盘后,设置u盘启动开始安装win11,我们在在进行镜像安装时,Win11会提示“该电脑无法运行Win11”,该提示主要是由于微软对win11有最低配置要求,需要开启tpm2.0和安全启动才能通过检测,可以按以下方法进行操作安装即可。
1,设置u盘启动开始安装win11,通常你可以按F12、F2、F11、ESC、F9键来调出启动项选择界面,然后选择USB进入Win11安装界面,如下图所示;
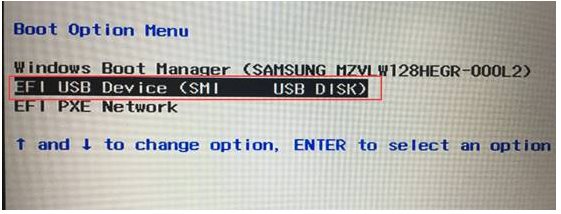

2,选择我没有产品密钥,如下图所示;

3,如果你的电脑没有开启tpm2.0和开启安全启动,可能提示“这台电脑无法运行windows11”,如下图所示;

4,在这个界面按Shift+F10,打开命令行界面,输入regedit打开注册表,然后定位到HKEY_LOCAL_MACHINESYSTEMSetup,接着创建一个名为“LabConfig”的项如下图所示;


5,接着在“LabConfig”下创建两个DWORD值:键为“BypassTPMCheck”,值为“00000001”,键为“BypassSecureBootCheck”,值为“00000001”,如下图所示;

5,接着我们返回上一步,再点一步就不会提示该电脑无法安装windows11了,如下图所示;


大家就可以正常安装Win11,接下来我们等待安装win11即可。
不满足windows11最低硬件要求的电脑怎么升级方法三:利用win10系统直接升级win11(需要开启TPM2.0和安全启动检测)
制作前准备工作:
1、己安装win10系统
2、win11系统镜像
在win10系统下载win11镜像后,我们通过虚拟光驱或解压iso,运行setup.exe进行升级win11,我们在在进行镜像安装时,Win11会提示“该电脑无法运行Win11”,该提示主要是由于微软对win11有最低配置要求,需要开启tpm2.0和安全启动才能通过检测,可以按以下方法进行操作安装即可。
1,通过虚拟光驱或解压iso,运行setup.exe进行升级win11,如下图所示;

2,我们点击下一步准备升级win11,如下图所示;

3,如果你的电脑没有开启tpm2.0和开启安全启动,可能提示“这台电脑无法运行windows11”,如果开启了tpm2.0后点击接受协议升级win11,如下图所示;

4,开始升级,这可能需要几分钟时间,下图所示;

5,我们点击"安装"按钮准备升级win11,如下图所示;

6,升级过程中会重启几次系统,我们耐心等待即可,如下图所示;

6,正在升级win11,等待完成即可看到桌面,如下图所示;

以上就是不满足windows11最低硬件要求的电脑怎么升级教程,更多精品教程请关注自由互联。
