一.亮点介绍
1、支持上传【图片】,【视频】素材,可对素材进行尺寸裁切,对视频做时长剪辑;
2、提供「字幕贴纸」,可添加字幕,字幕有多种样式选择,满足不同视频画面需求,可自由更改文案,位置及尺寸;
3、可设置多种「转场特效」,让视频更加酷炫。
4、将自动同步您在【妈妈创意中心】上传过的图片及视频,并同步您店铺商品中的商品主图及主图视频;
5、部分业务场景预设多款【片段库】,可进行素材的拼接排版设计,自由拖拽到底部片段序列中使用;
6、部分业务场景具备【剧本制作】功能,依托设设计好的依据场景或行业特性设计的剧本辅助制作,精美丰富的片段样式,自带炫酷的动画效果,提升视频的创作灵感及创作效率;
二.视频小教程
观看更多视频形式教程如何对视频做裁切和剪辑
您可以对原始素材的黑边,白边,以及不需要的内容做裁切
可以对原始素材比例不符合投放要求的视频做比例裁切
也可以对一个长视频,做时长需要的剪辑
如何对视频做裁切和剪辑.MOV如何通过一个预设的剧本制作视频
在很多业务场景中,都有设计师预设好的丰富多样的剧本库,剧本库围绕行业特性,场景特性,预设了视频呈现的结构,动效,只需要按照剧本的结构,替换里面每个位置的素材,即可完成一个视频的制作;
如何通过剧本制作视频.mp4三.详细使用教程
制作
通过业务bp进入编辑器,或者【空白剧本】进入编辑器,初始为空白状态;
1.主界面分区划分介绍
编辑器的主界面包括:
1.底部片段序列区:[时间轴]
2.左侧素材区域:[媒体库]、[片段库]
3.左侧音乐设置区:[音乐库]
4.中间预览区:[预览]
5.右侧:意见反馈,及小助手
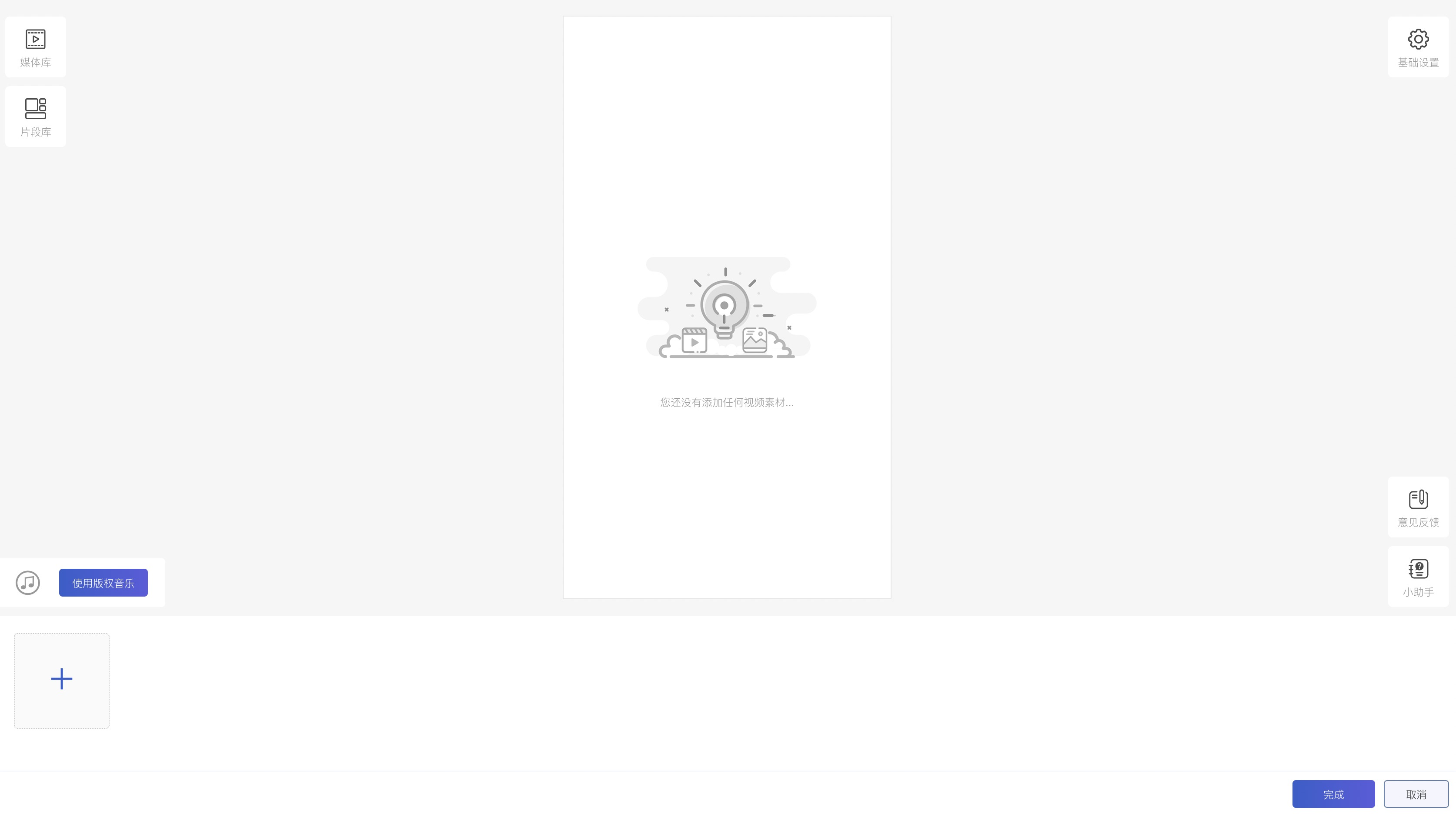
2. 时间轴
时间轴承载视频制作主要功能,呈现一个视频片段的序列,一个视频的制作可由一个片段组成,也可由多片段组成;
时间轴由素材或片段序列串连而成,顺序播放,可选择合适的转场特效作为中间的过度,可【拖拽】片段调整顺序,序列结尾的“+”可以添加新片段。
【+】:
在时间轴hover +号,可以 【添加图片/视频】素材,或【添加片段】
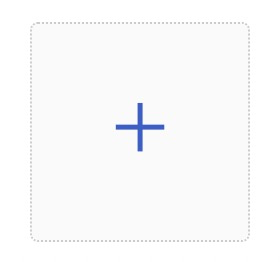
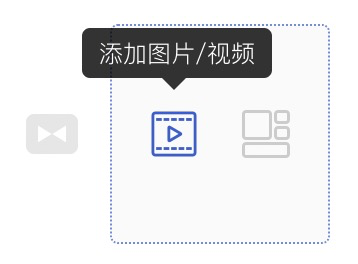
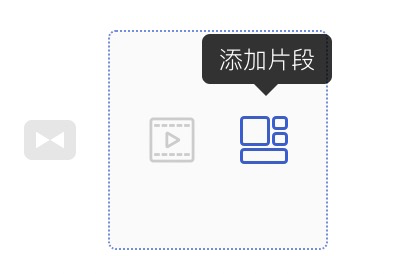
添加一个图片
添加完图片素材,在时间轴上hover后可对其进行【替换图片】、【编辑】、【加字幕】,【删除】四个功能
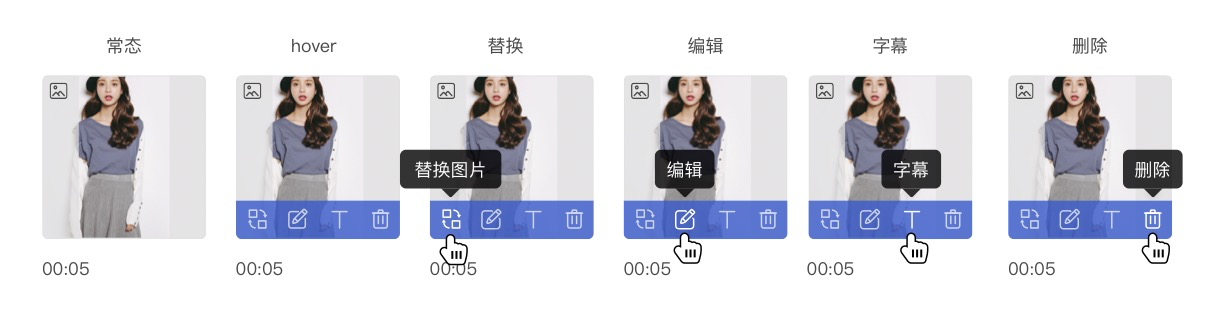
替换图片:重新选择一个图片素材替换此片段上的图片素材;
对图片进行裁切
点击「编辑」后即可进入编辑窗口;
支持:【裁剪】调整图片展现大小,【旋转】方向,【时长设定】此图片展现时长,
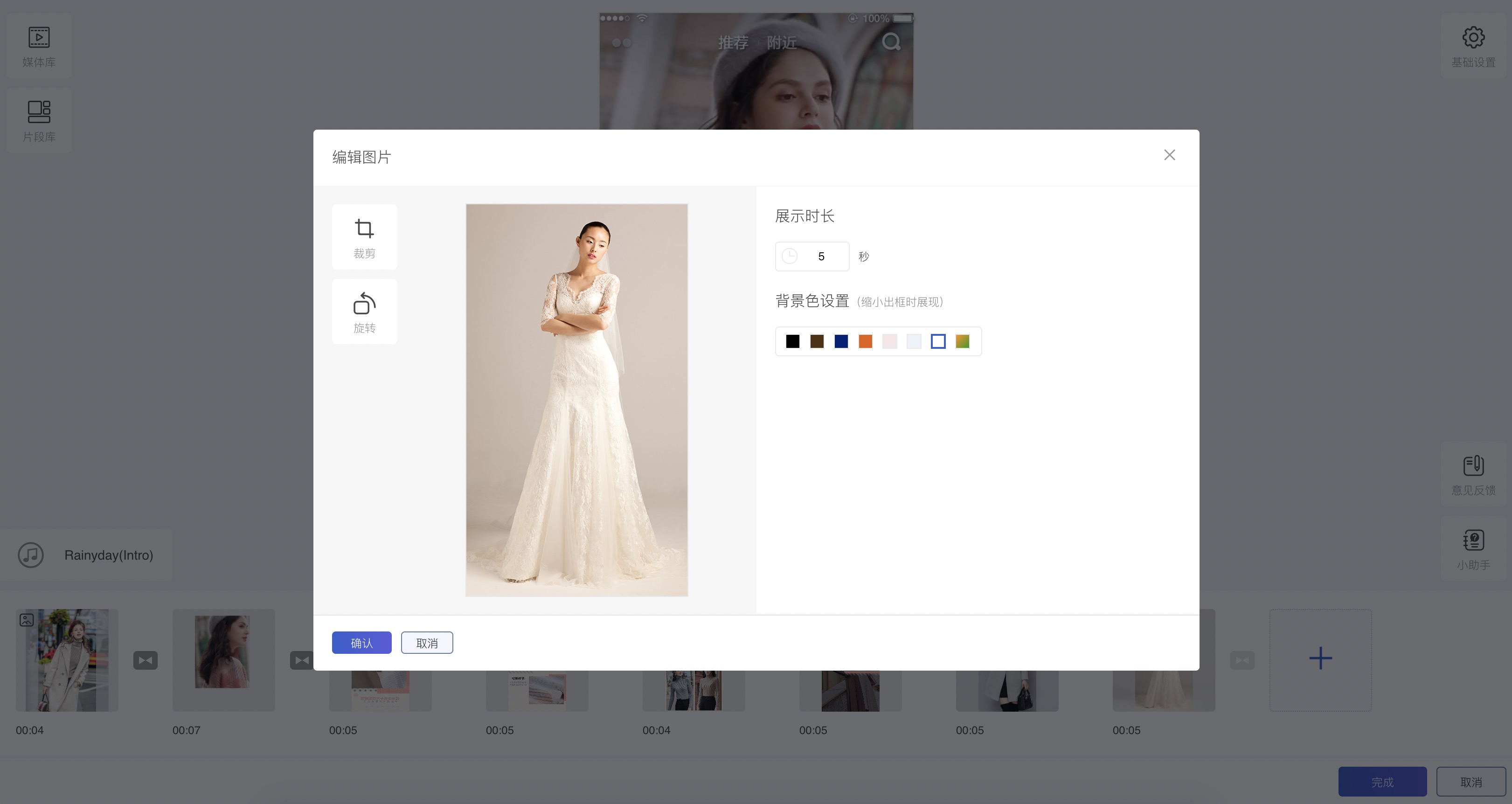
裁剪中有一种情况下可以设置【背景色设置】,当图片非全屏撑满的情况可以设置背景使用【背景模糊】或预设的纯色;
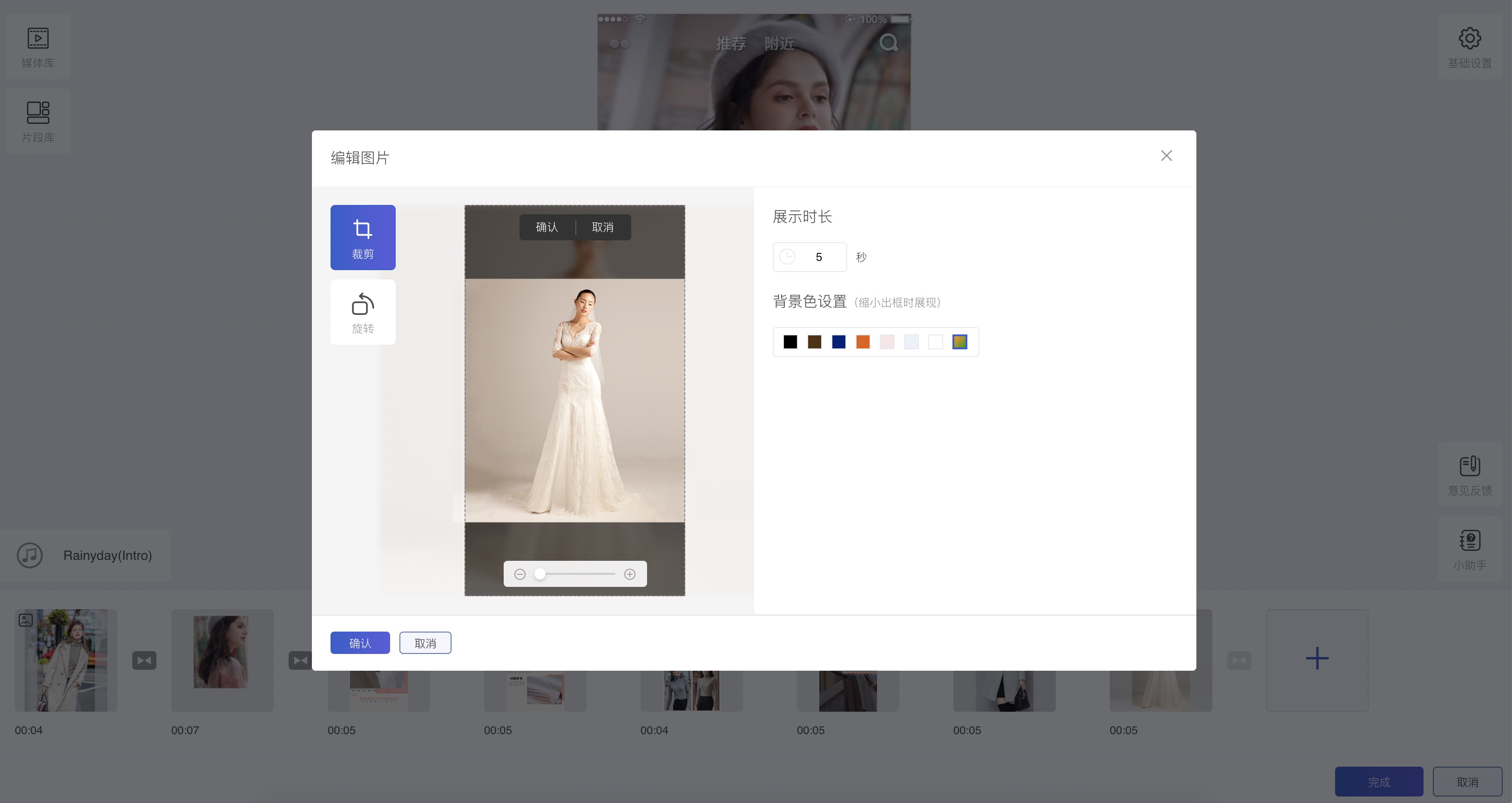
添加一个视频
添加视频素材,在时间轴上hover后可对其进行【替换视频】、【编辑】、【加字幕】,【删除】四个功能
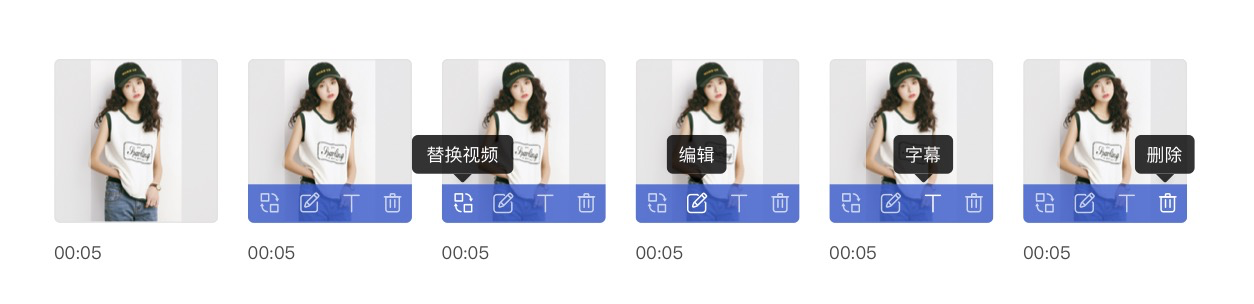
【替换视频】:重新选择一个视频素材替换此片段上的视频;
对视频进行裁切和剪辑:
点击「编辑」后即可进入编辑窗口;
支持:【裁剪】调整视频展现大小,亦可将视频缩小后,在背景色设置中增加【模糊背景设置】;
【时长设定】此视频展现的时长,【时间轴】拖拽选取保留的视频区域剪辑;
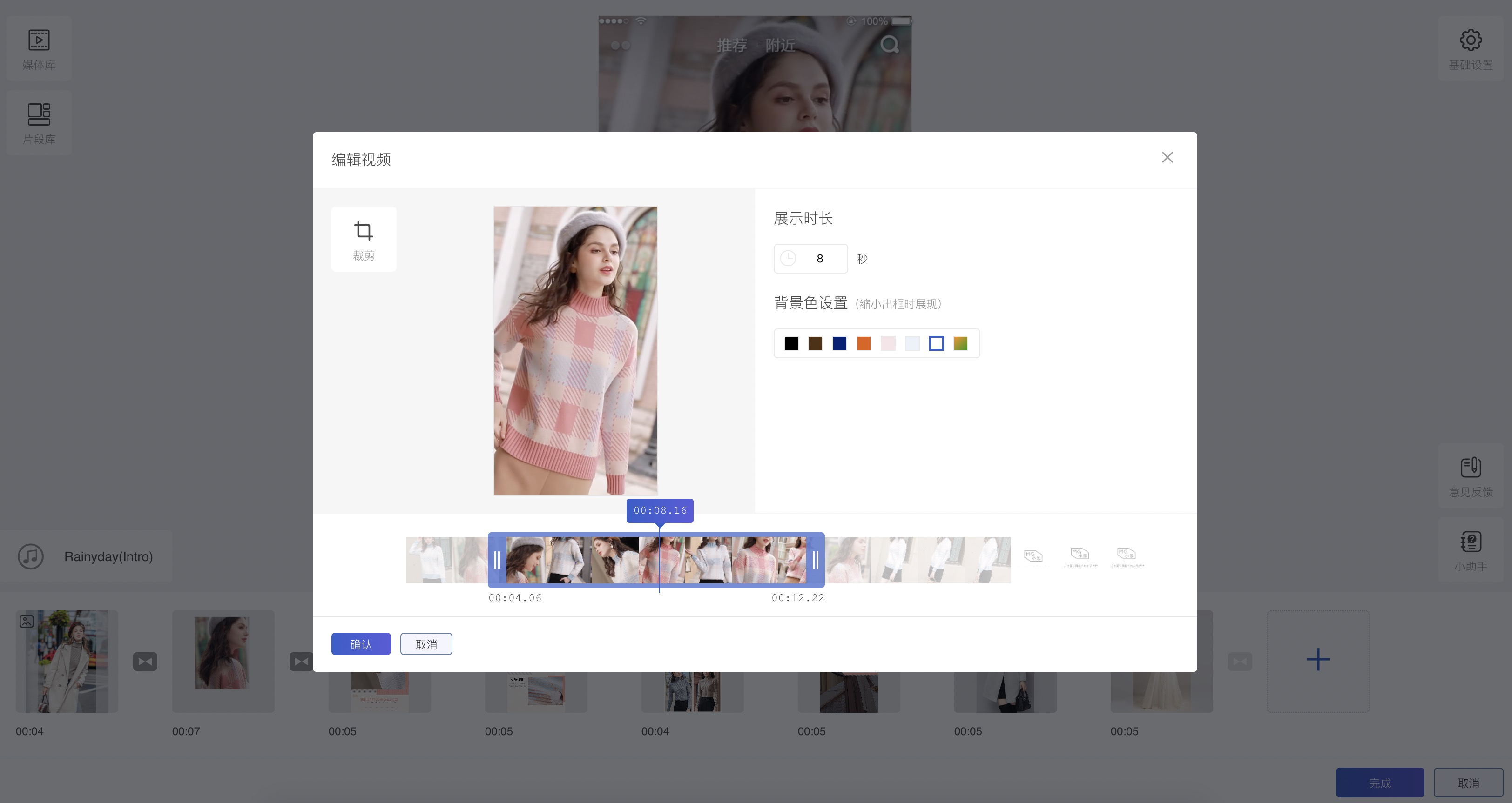
添加一个片段
选择【添加片段】,在部分业务场景下编辑器里会有预设好的片段,片段都是根据业务特性设计排版及氛围;
有单图,多图等多种排版方式供选择;
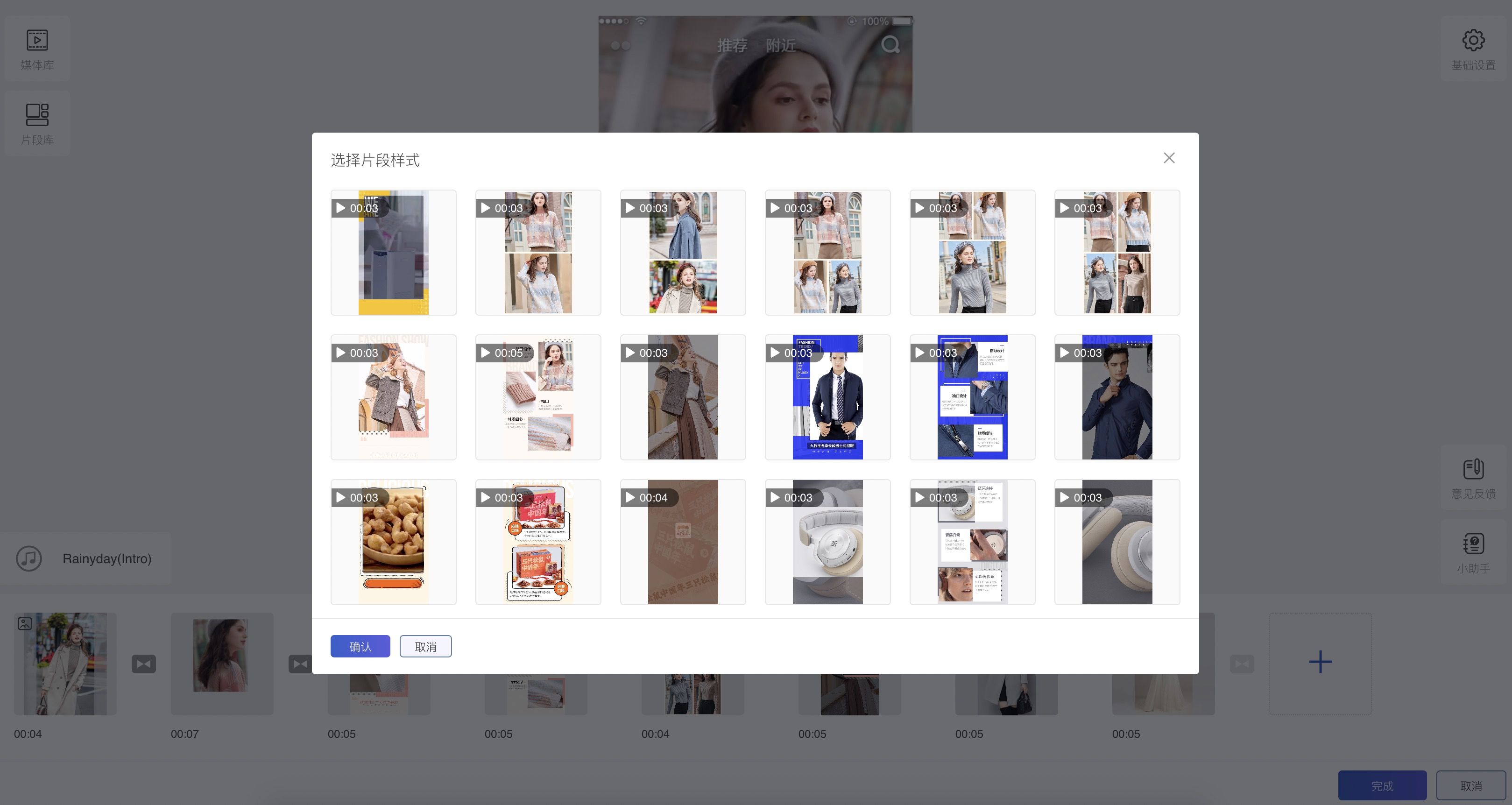
当在时间轴添加完片段后,可hover后可对片段进行【替换片段样式】,【编辑】,【加字幕】,【删除】
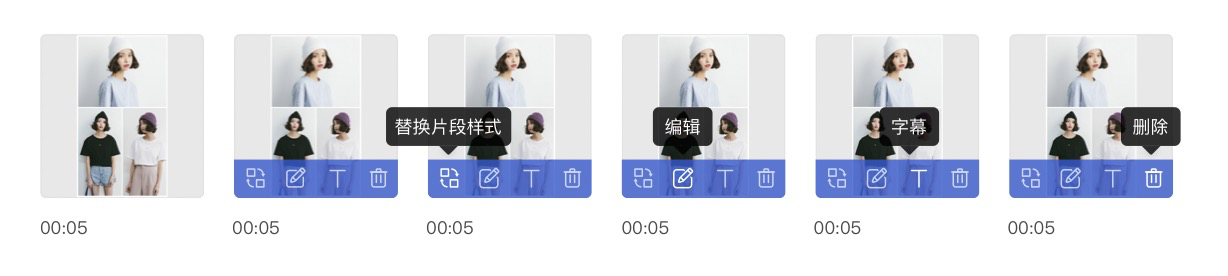
【替换片段样式】:即重新从预设的片段库选择一个片段替换
对片段进行编辑:
进入编辑面板,支持素材替换,文案编辑,时长设定;素材同时支持图片&视频,右侧可对每个坑位素材做单一窗口的编辑,或者当前窗口的微调,在左侧实时预览效果;
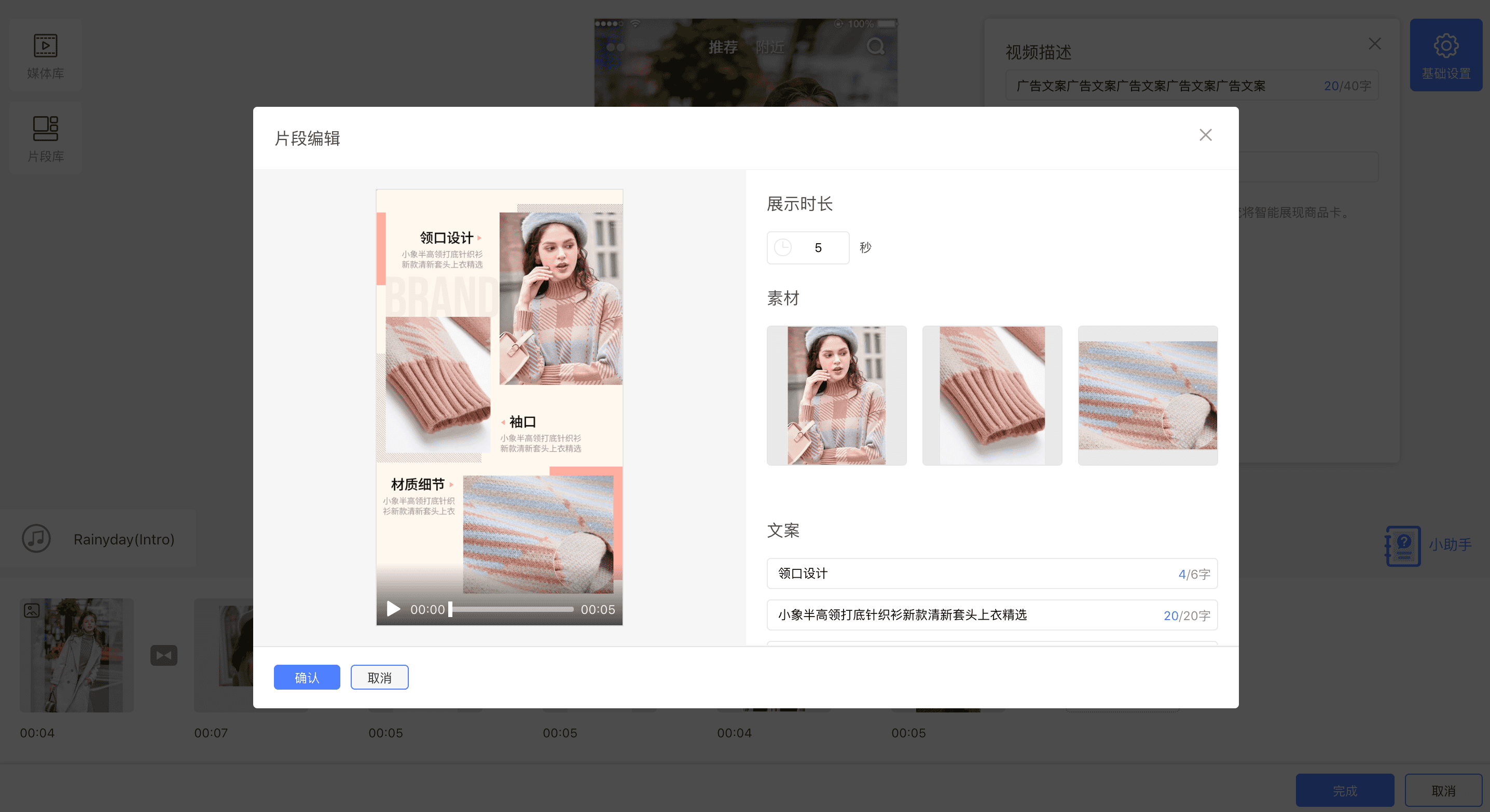
添加一个字幕
视频编辑器中所有片段不管是图片视频或者片段,均可添加【字幕】,在有些业务场景里我们提供预设的字幕,包含多种样式选择,满足不同视频画面的需求。这些字幕均自带动画,以便增加短视频的趣味性,提高短视频品质感。
在时间轴需要增加字幕的片段hover后点击【字幕】
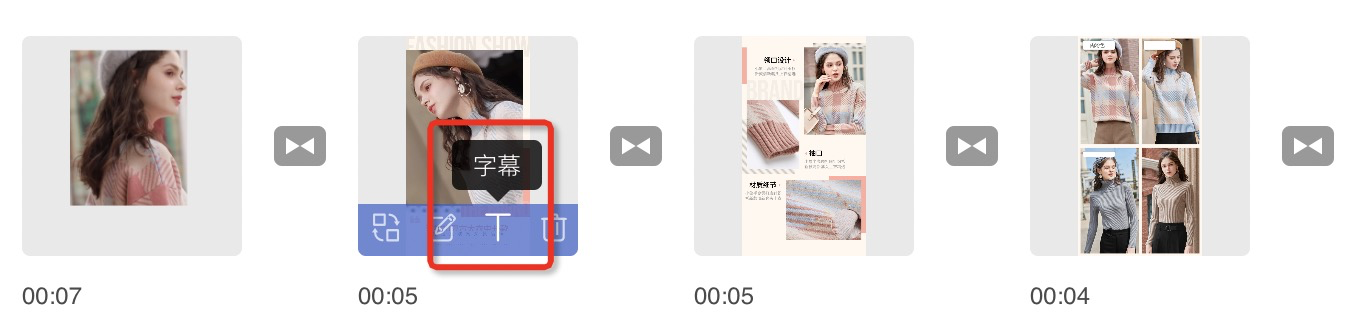
(a).选取时间点添加:
打开【编辑字幕】的浮层,可拖动时间轴上的时间杆移至确定添加字幕的具体起始时间,然后点击【添加字幕】
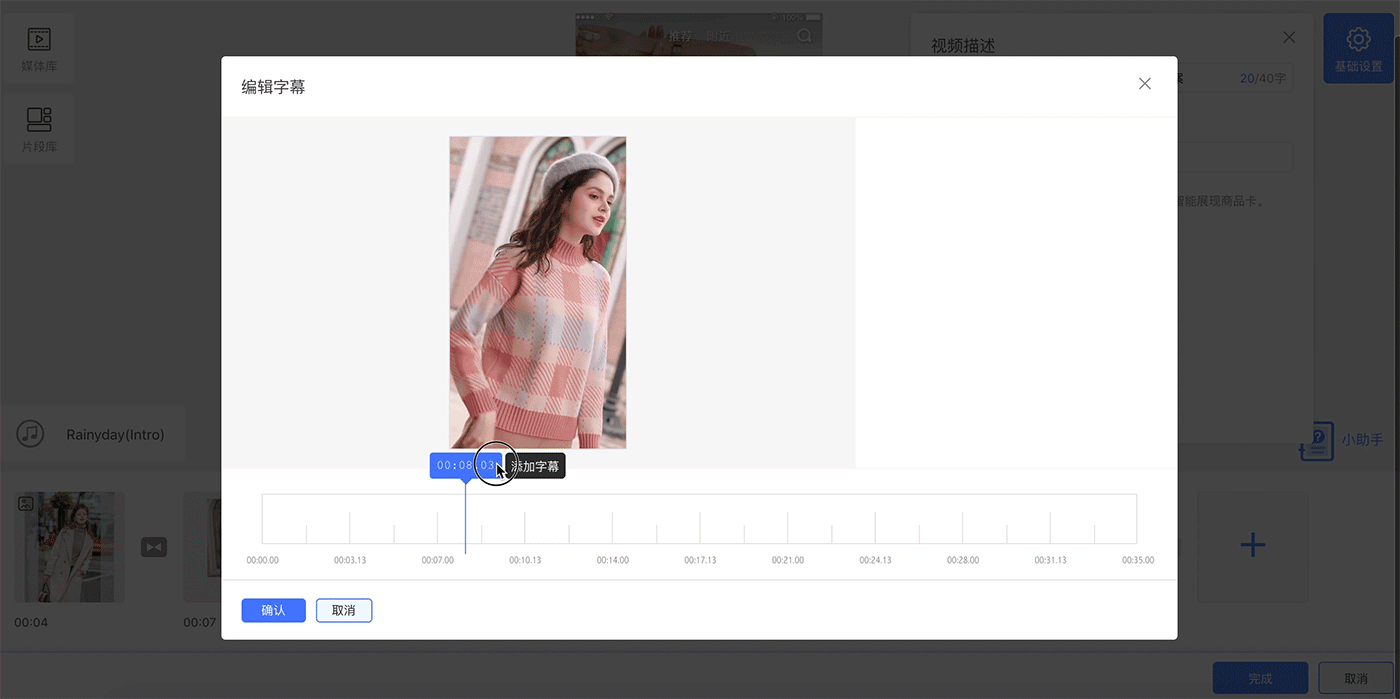
(2)选择样式:
在弹出的【选择字幕】浮层中,选择心仪的字幕,hover可预览该字幕的动画效果,选中后点击确定进入【编辑字幕】。

(3)编辑字幕:
在编辑字幕右侧面板中可修改字幕的【文案内容】、【颜色】、在面板下方可通过拖动滑竿调整字幕展现的【大小】,通过拖动字幕的区块位置调节字幕在视频中展现的【位置】,在左侧可直接预览修改的效果。

其中,文案的大小通过鼠标左右拖动来控制。
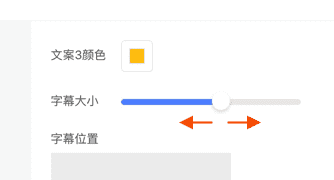
文案的位置通过鼠标上下左右拖拽字幕包围盒来确定。
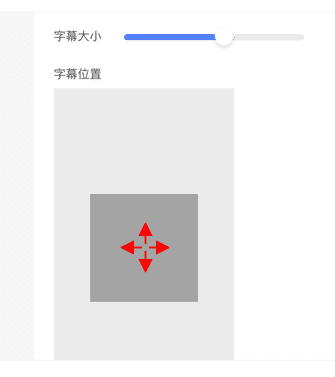
(4)调节字幕时长:
字幕的展示时长可以在时间轴上调整,也可整体移动字幕在时间轴上的位置。
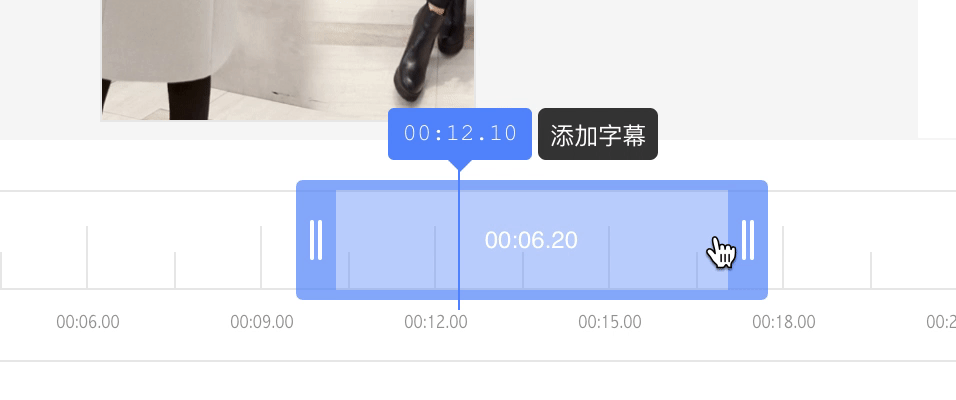
(5)更换样式:
在【编辑字幕】的浮层中,选中目标字幕,点击右上角的更换图标,即可触发字幕选择浮层,选择新的字幕样式替换当前样式。
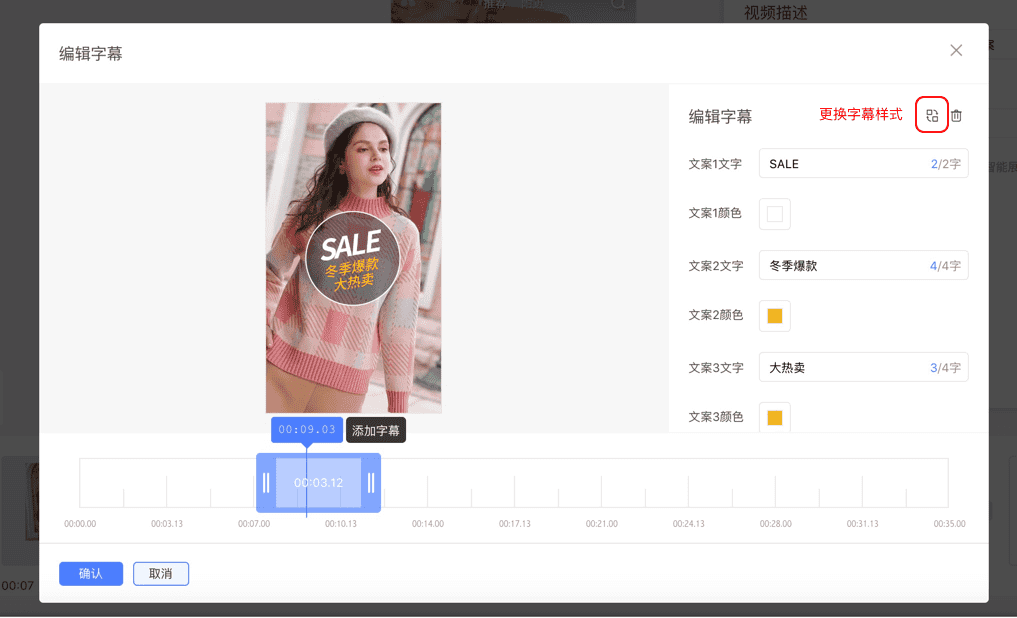
(6)删除:
在【编辑字幕】的浮层中,选中目标字幕,点击右上角的删除图标,即可删除该字幕。
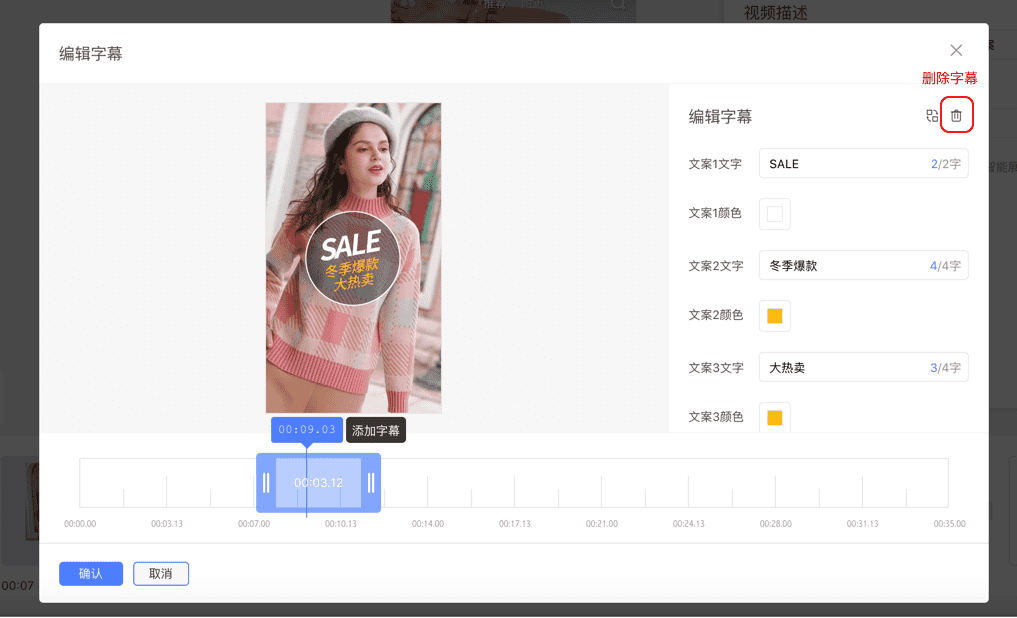
(字幕视频操作方法见底部)
添加一个转场特效
时间轴序列上的片段之间可以选择不同的转场特效来作为过渡,点击转场按钮出现所有转场样式,hover可预览动态效果,点击即选中。
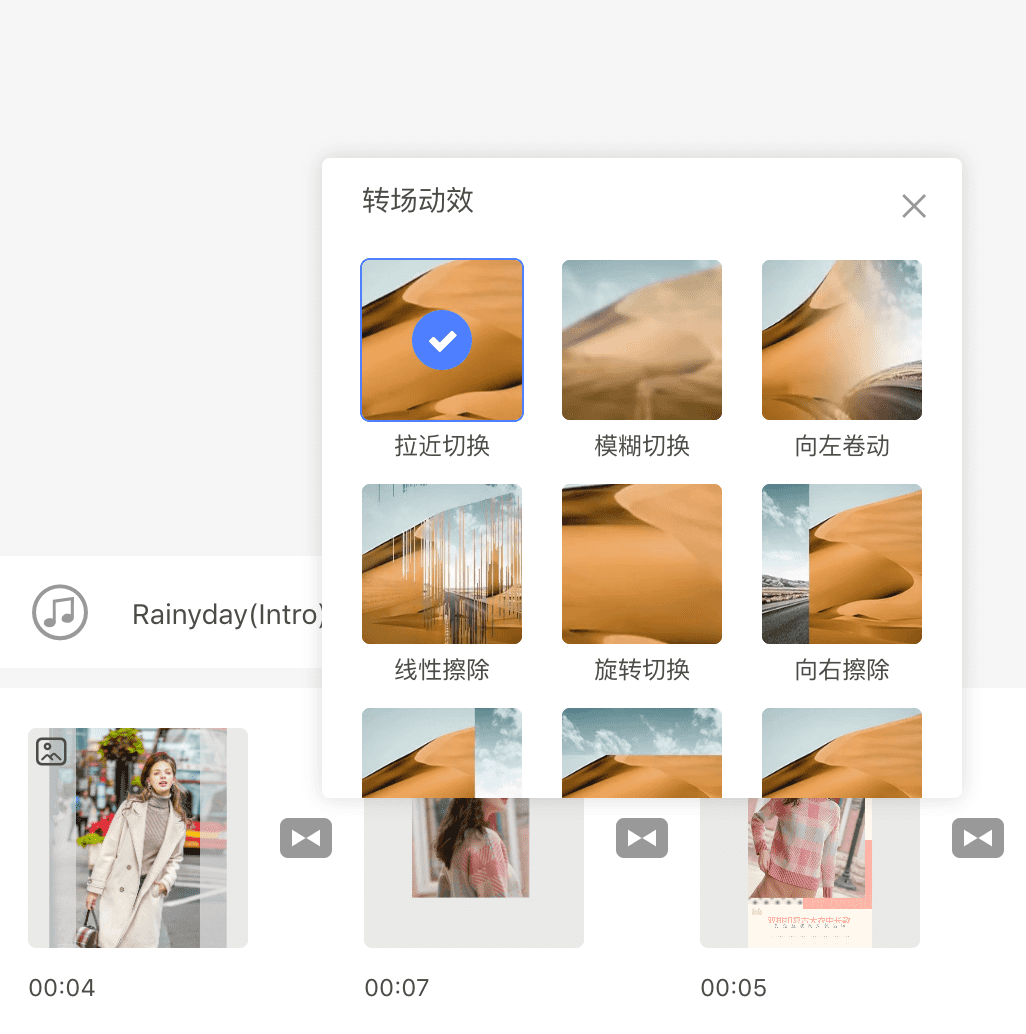
拖拽调整片段顺序
时间轴上的片段均可以通过鼠标拖拽的方式调整顺序
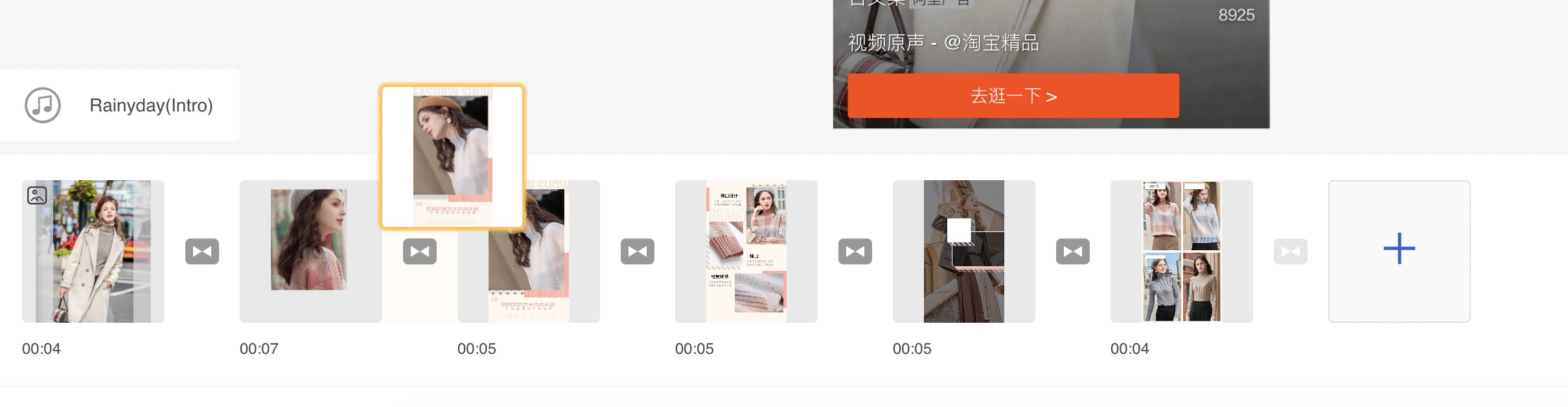
3. 左侧媒体库
媒体库里分【素材库】及【店铺媒体素材】
旨在为用户提供制作短视频可能用到的各类媒体文件,包含了用户在创意中心制作的素材,以及在部分业务场景提供用户自己店铺中的素材。
【素材库】
为用户在创意中心制作及上传过的素材,支持用户本地上传新的图片或视频。hover视频素材触发播放,可进行缩略预览。
用户可以用鼠标拖拽素材的方式将素材添加到底部的时间轴上,也可以通过双击的方式加入时间轴的序列尾部;
可对素材进行分组的管理工作;
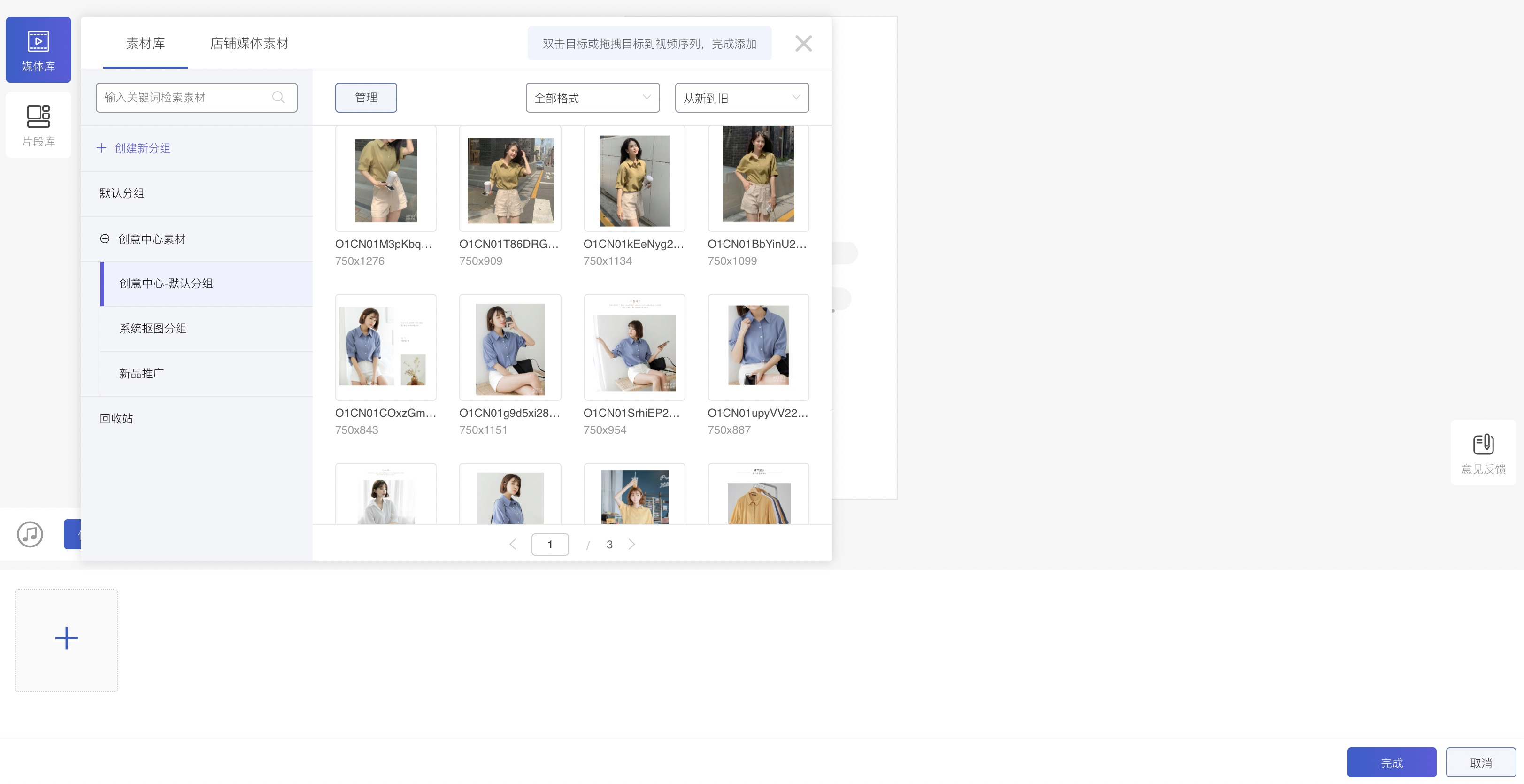
【店铺媒体素材】
部分业务场景下,此库为通过技术能力抓取的商家店铺里的商品的【主图】及【主图视频】,自动导入编辑器,更好的提升商家制作视频创意的效率;
在左侧选择【店铺宝贝主图视频】,右边即为店铺中所有的宝贝主图视频,可将其拖拽入界面底部序列的任意位置。
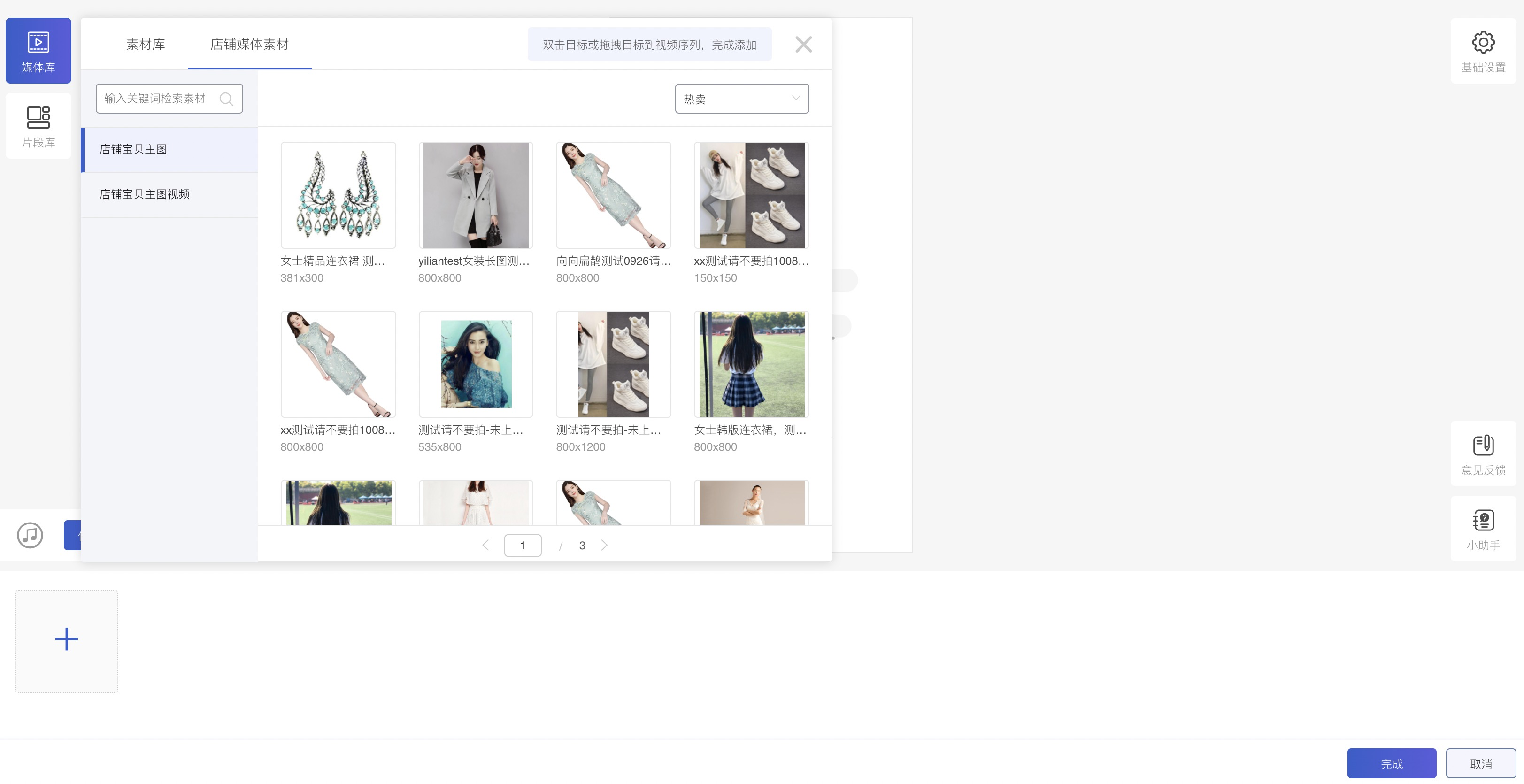
4. 左侧片段库
同上面【时间轴】部分介绍的时间轴添加片段,是为了更突出预设片段应用的功能,列到编辑器左侧区域,
片段库里是由图片、视频等素材的组合视频片段。经过设计师的多种拼合设计,搭配灵活酷炫的转场特效,静态的图片展现出意想不到的动感和活力,视频有更丰富的表现和更多信息穿透,让店铺商品呈现出活灵活现的效果。
片段库提供不同的片段样式,用户可以通过筛选快速选择。
同样可以通过点击拖拽的方式添加到时间轴,或双击的方式添加到时间轴尾部;
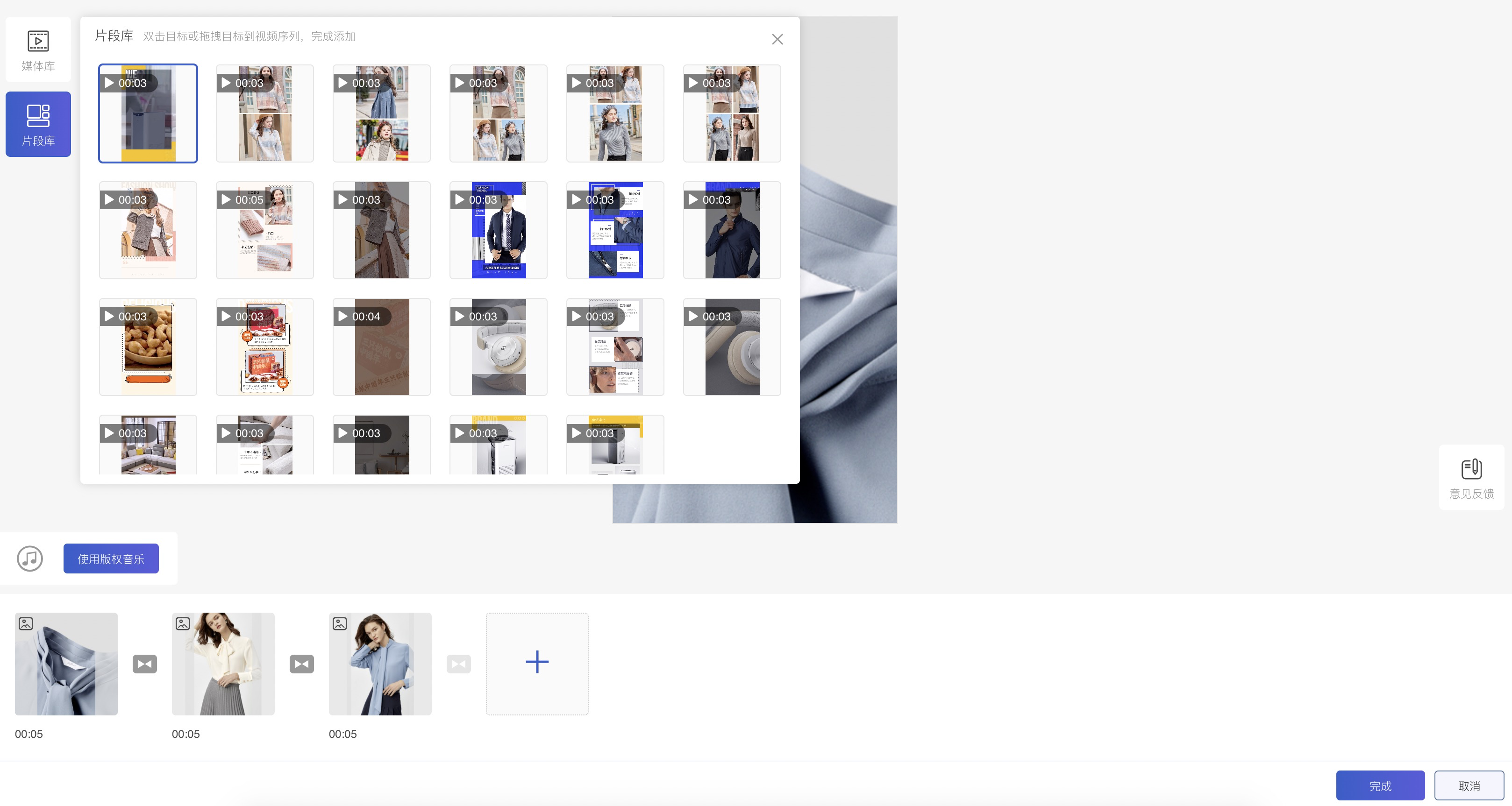
5.音乐
点击【使用版权音乐】进入音乐库界面
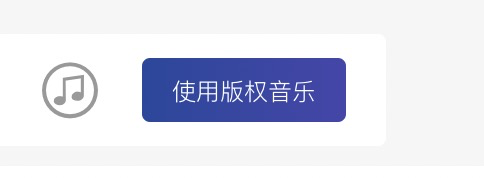
依据业务场景的区别,音乐库的版权音乐数量会有差异,自由试听选取音乐
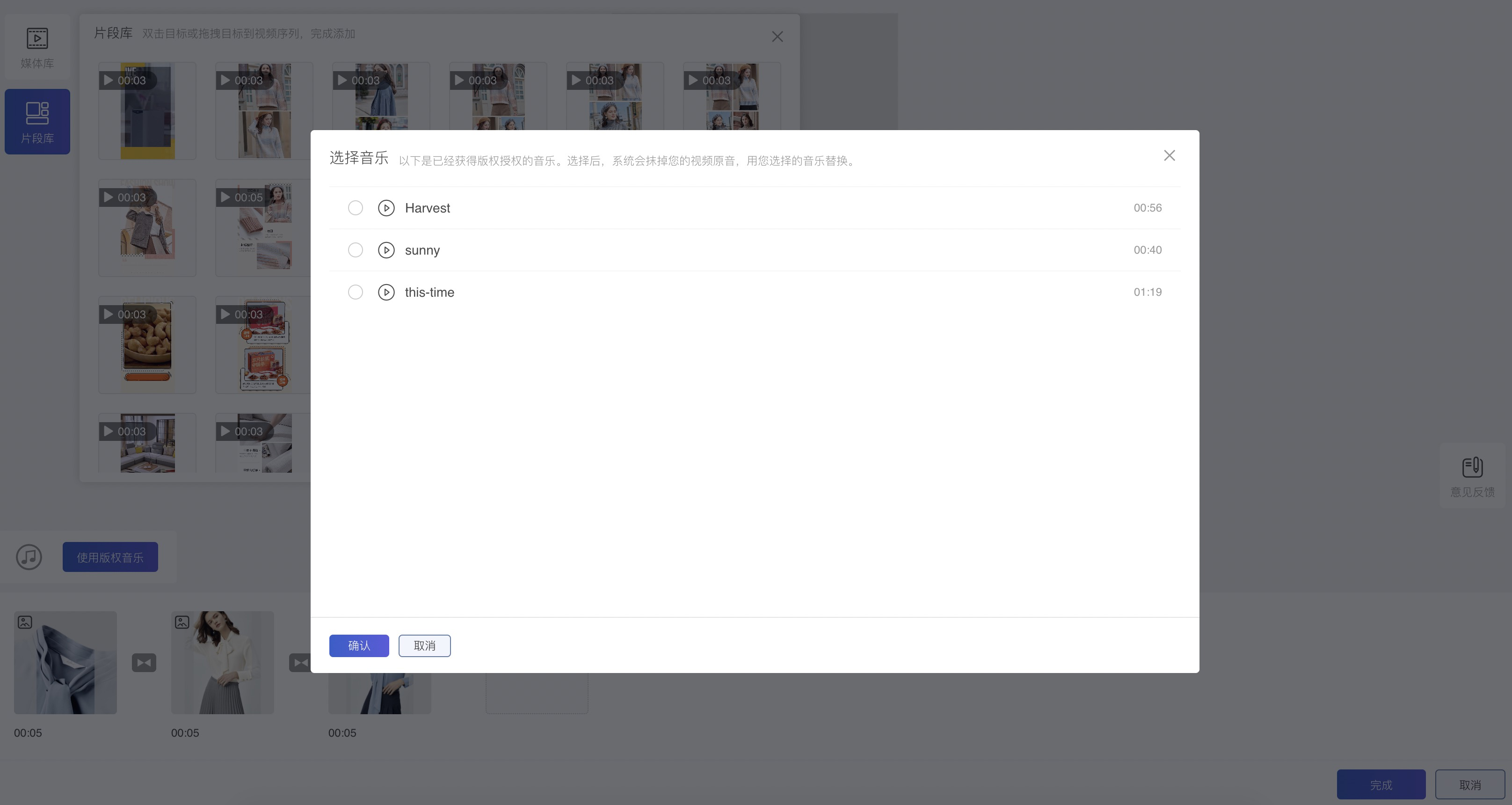
6.预览区域
中心区域提供视频实时预览,鼠标hover可展现播放控件,即可欣赏此时的视频效果。
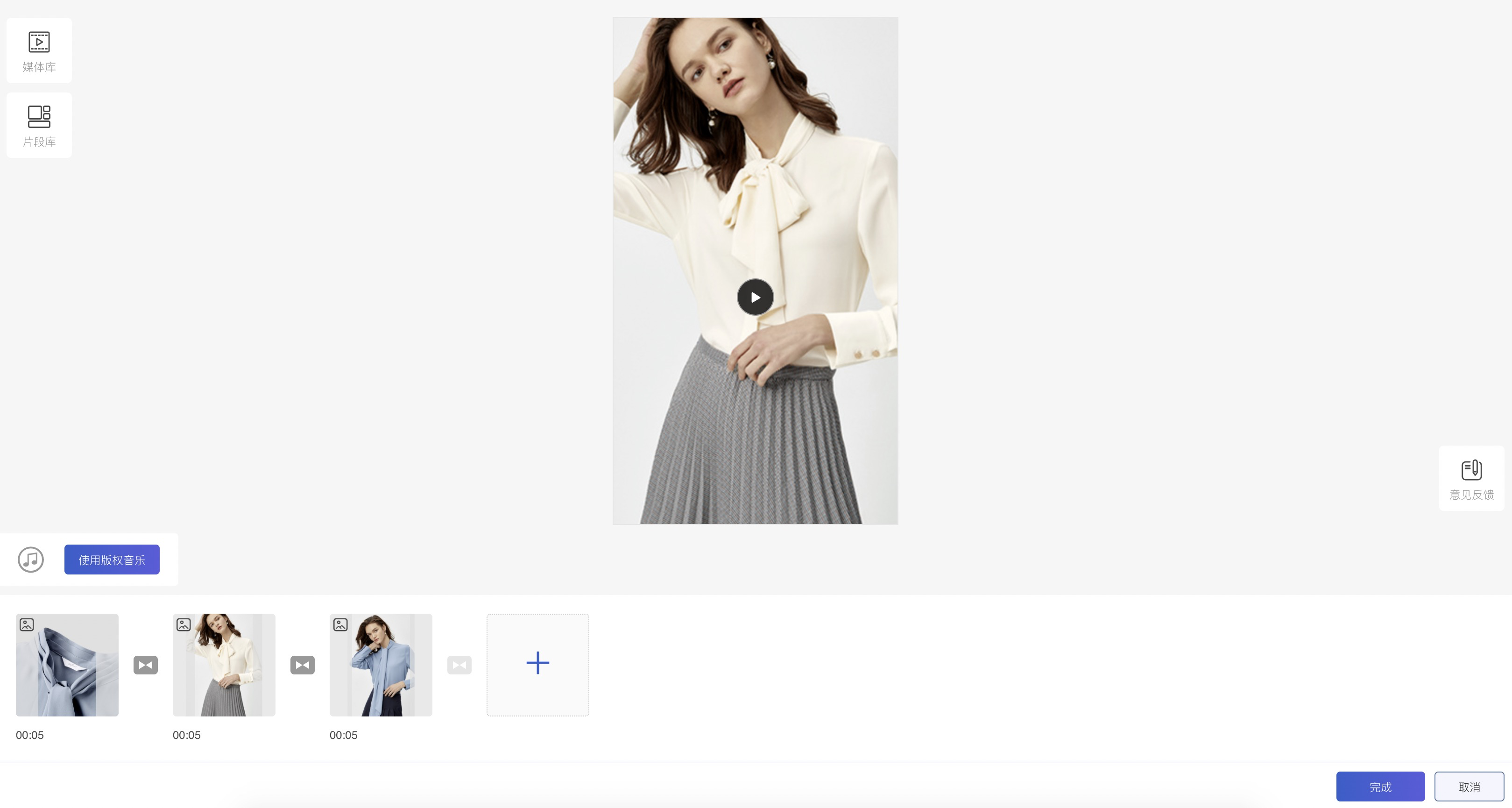
四.「剧本制作」教程
部分业务场景具备【剧本制作】功能,依托设计师提前设计好的依据场景或行业特性设计的剧本辅助制作,预设了精美丰富的片段样式,自带炫酷的动画效果,提升视频的创作灵感及创作效率;视频中的所有片段,可以自由替换素材,图片或视频均可。






剧本为设计师依据行业特性及场景特性梳理好行业内容要点,设计不同的结构片段不同的样式不用的配色而封装好的剧本,比如「女装剧本」是由「封面展示」「模特演示」「设计要点」「细节」「系列化」「封底」构成;
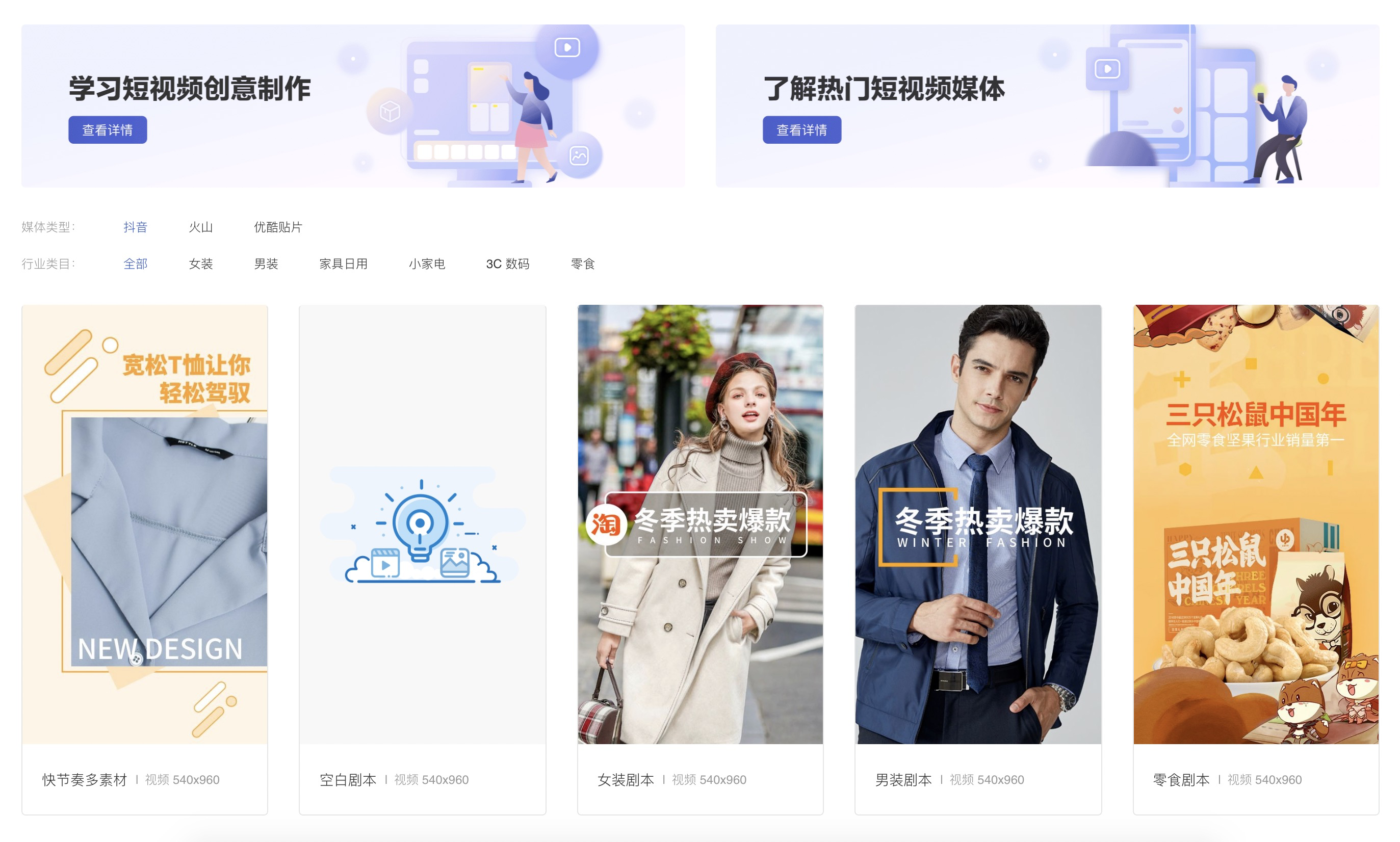
1.选取剧本
点击某行业剧本进入编辑器,在编辑器里会在时间轴展现预设好此剧本的片段,可结合上面介绍的时间轴的功能操作进一步进行需要的修改;
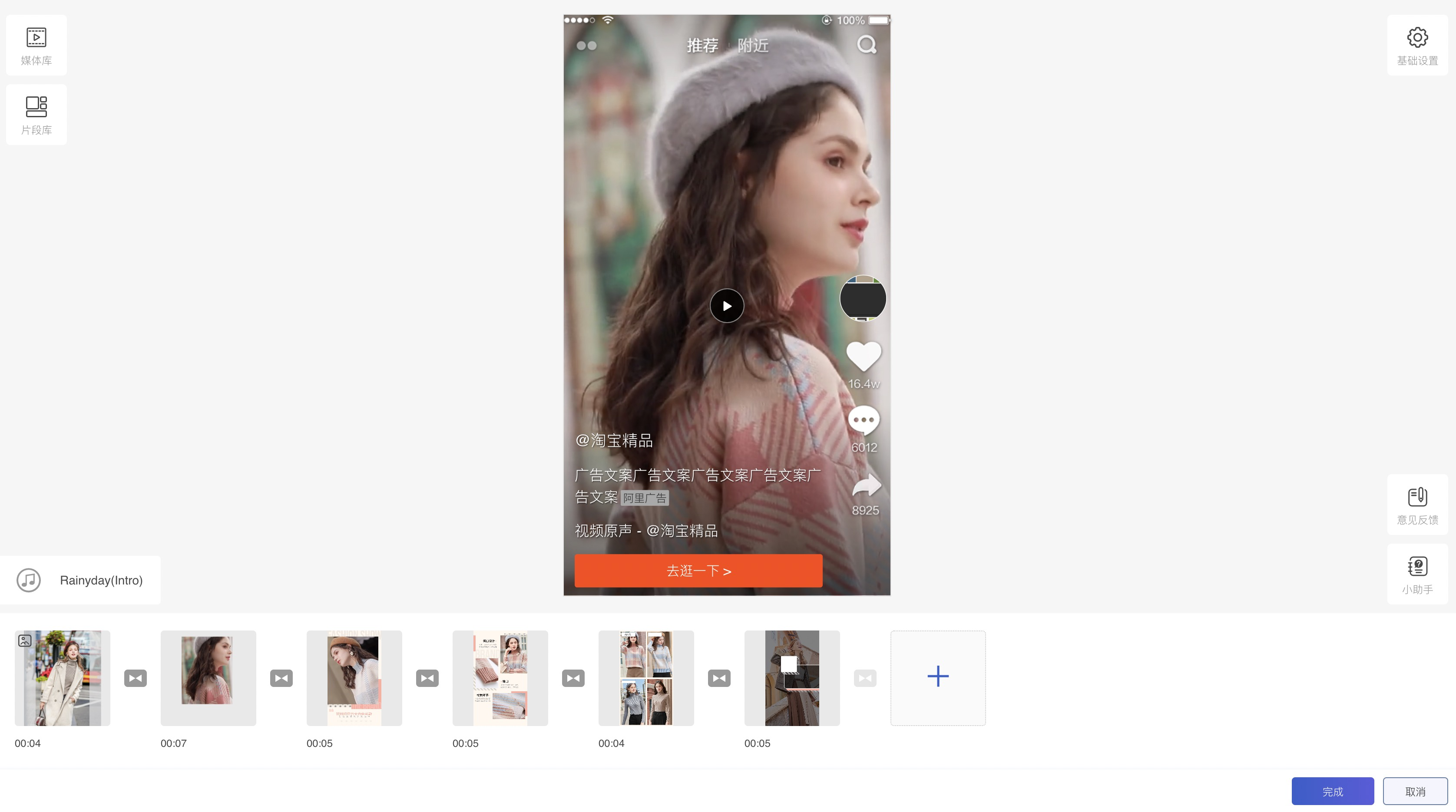
2.替换各片段素材
如果片段上是单一的图片或视频,将打开素材库窗口,进行素材的上传及替换;
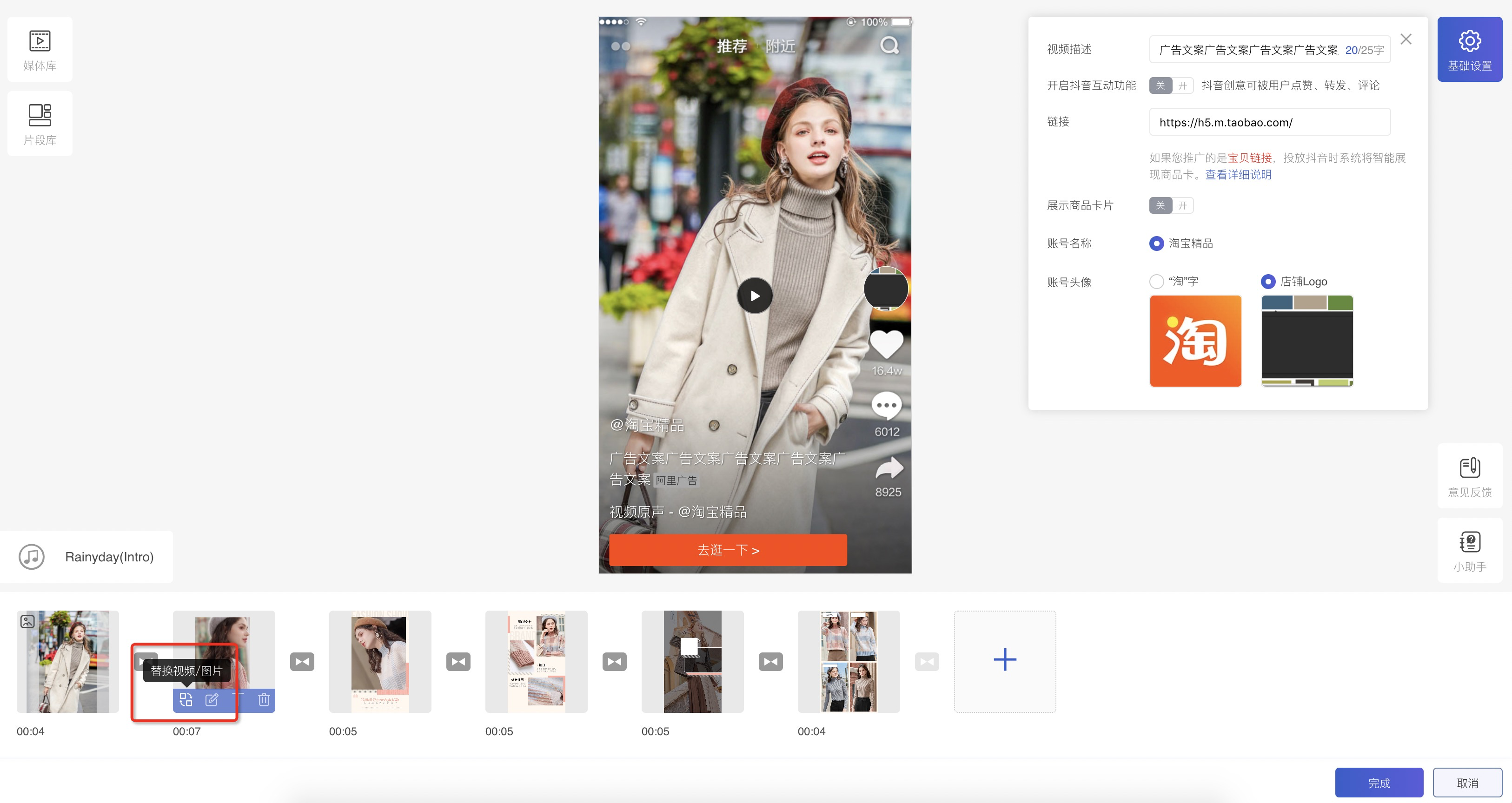
如果是片段格式,将打开片段编辑窗口,通过右侧面板逐一对里面的素材做替换编辑;

3.调整片段顺序
可以依据创作需要,通过拖拽的方式调整制作好的片段顺序;
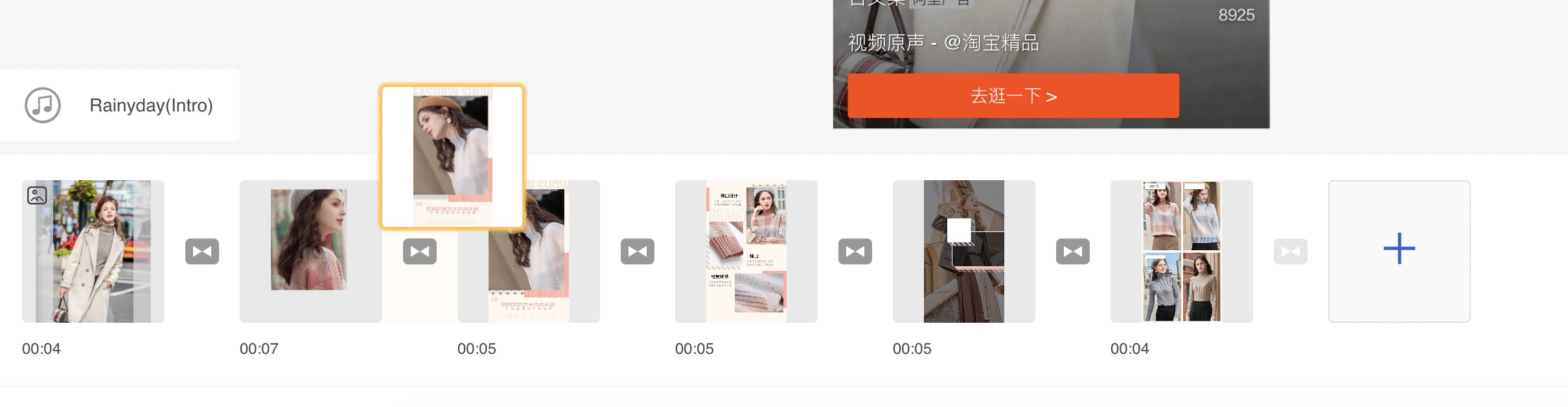
4.自由编辑修改
【删除】
对预设好的剧本里的片段,如果不符合用户的创意特性,可以在时间轴上对其【删除】处理;
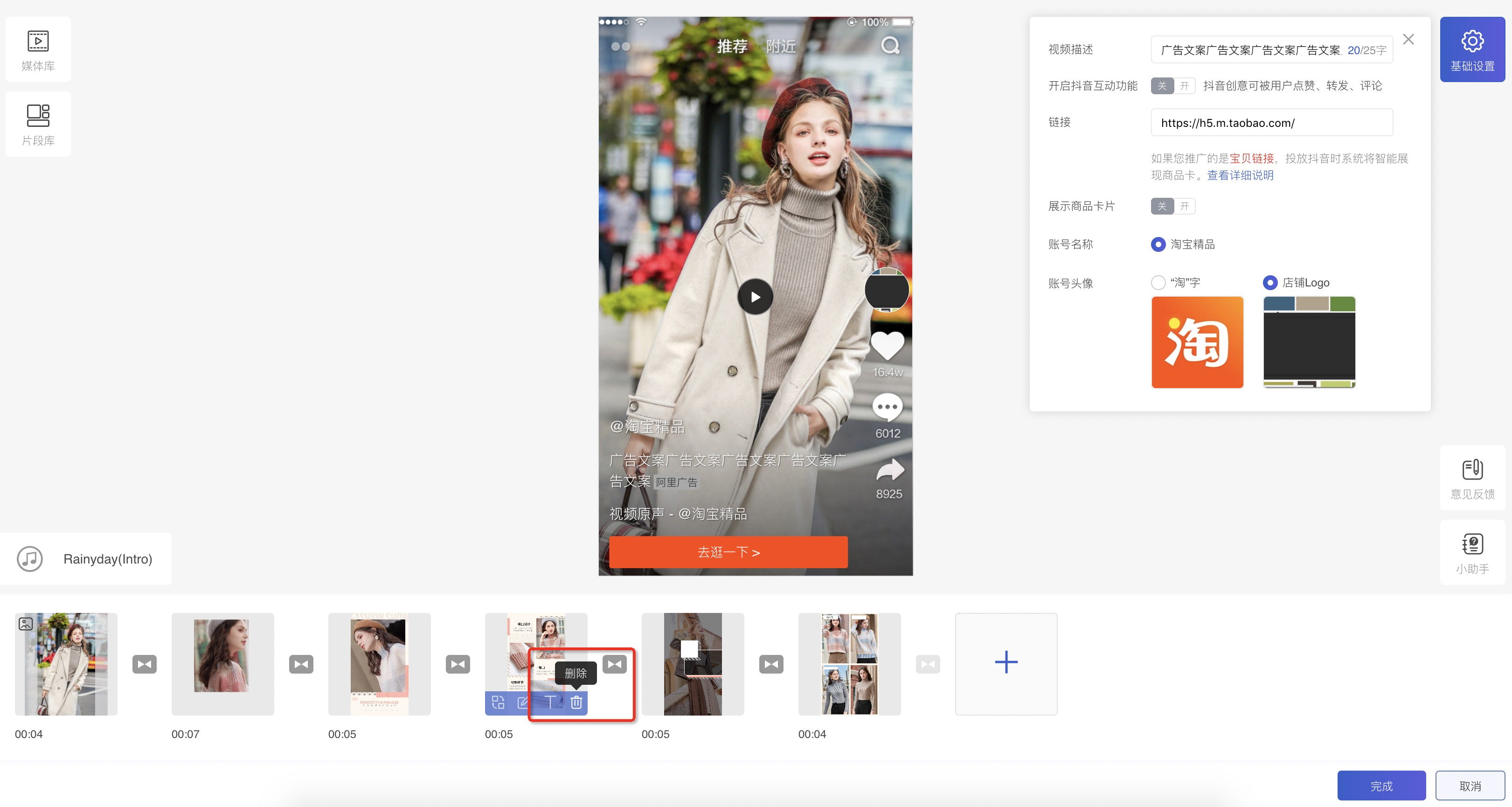
【添加】
基于已经预设好的剧本片段,除了删除外,仍然可以通过+ 进行素材或者其他片段样式的添加,同前面的介绍;
